MP4の動画で音声と映像のズレに悩まされていませんか?
この問題は、再生環境やコーデック、編集過程などさまざまな原因で起こります。
この記事では、いくつかのツールを利用して、簡単にできる音ズレ解消の方法をご紹介します。
MP4の音ズレを直す前に、まず音ズレが発生する原因を紹介します。MP4の音ズレが起こる原因は、大体以下の三つに分類されます。
① 動画のビデオトラックがオーディオトラックより先に、またはオーディオトラックがビデオトラックより先になっています。つまり、ビデオトラックとオーディオトラックの全体がズレています。
② 映像または音声の一部が破損されている場合、プレーヤーが破損した箇所を正しく認識できないため、その部分を飛ばしたことで音ズレが発生します。
③ 複数の動画を結合するなどの場合、各映像のフレームレート、または音声のサンプリングレートが異なるため、一つの動画として出力した際に、音ズレが起こることがあります。
次はMP4の音ズレを直す方法を紹介します。
MP4の音ズレを直すには、強力な動画音ズレ修正ソフトを利用する必要があります。
WonderFox HD Video Converter Factory Proは実用的な編集・変換ソフトです。MP4動画を変換する際に、オーディオトラック損害問題を自動修復し、フレームレートを自動的に最適化して、MP4動画の音ズレを修正できます。
また、動画・音楽の形式を変換、動画から音声を抽出してMP3、AAC、WAVなどの形式で保存することもサポートします。
以下はMP4の音ズレを直す手順です。始める前に、まずこのソフトを 無料ダウンロード 無料ダウンロードしてPCにインストールしてください。
HD Video Converter Factory Proを開く、「変換」タブをクリックします。
そして「+ファイル追加」ボタンを押して、音ズレしたMP4動画をソフトにインポートします。
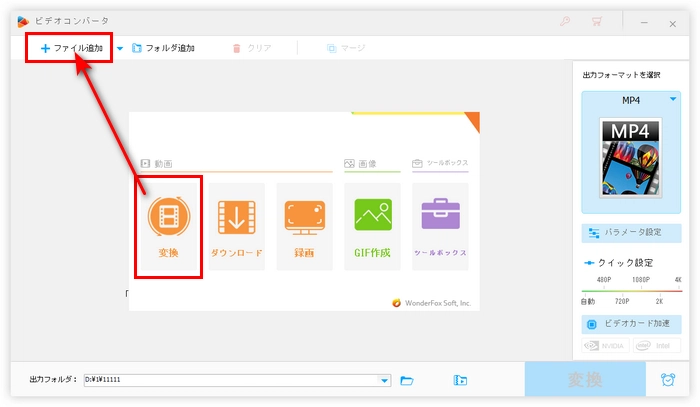
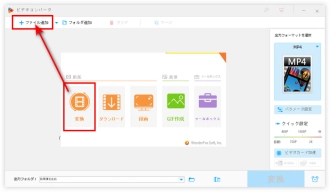
右側の「出力フォーマットを選択」の画像をクリックし、「動画」タブから出力形式を選択します。もちろん、MP4形式のままでもいいです。
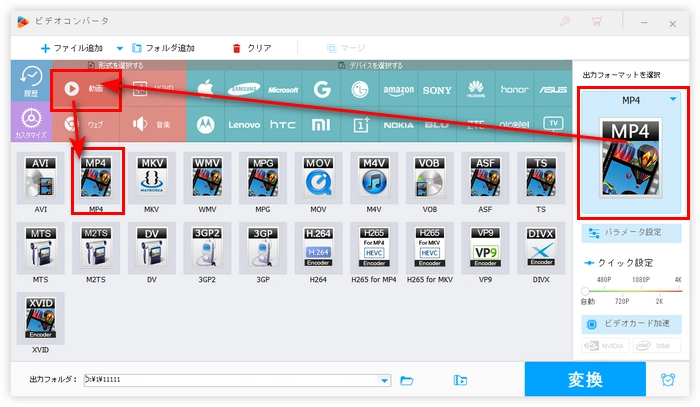
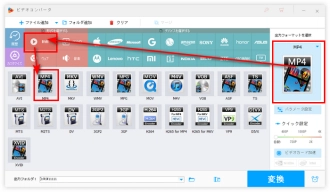
下の「出力フォルダ」欄で、ファイルの保存先を選択します。最後、右下の「変換」ボタンをクリックします。
HD Video Converter Factory Proは、変換中に動画のビデオまたはオーディオトラック損害問題を自動修復して、MP4の音ズレを修正します。
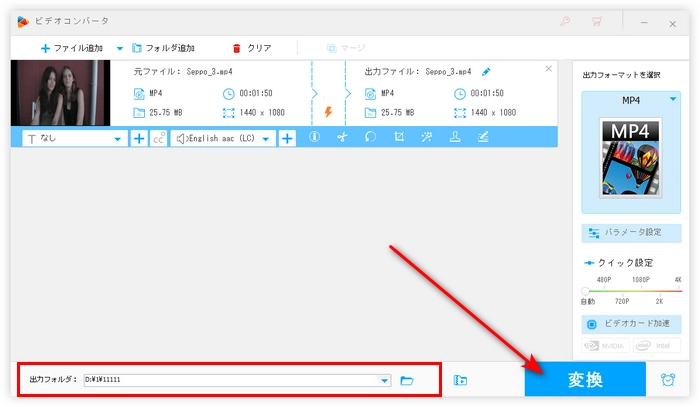
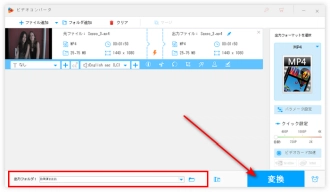
WonderFox HD Video Converter Factory Proを無料ダウンロード>>>WonderFox HD Video Converter Factory Proを無料ダウンロード>>>
VLCはWindows/Mac/LinuxなどOSので動作できるメディアプレイヤーです。動画の再生だけでなく、DVDリッピング、動画変換、動画ダウンロード、さらにMP4動画の音ズレの補正にも対応しています。
VLCでMP4の音ズレを直す手順:
ステップ1、VLCを起動し、MP4動画を追加して再生します。
ステップ2、「ツール」をクリックして「設定」を選択します。もしくは、「Ctrl+P」を押します。
ステップ3、「オーディオ」タブをクリックし、左下の設定の表示欄で「すべて」を選択します。
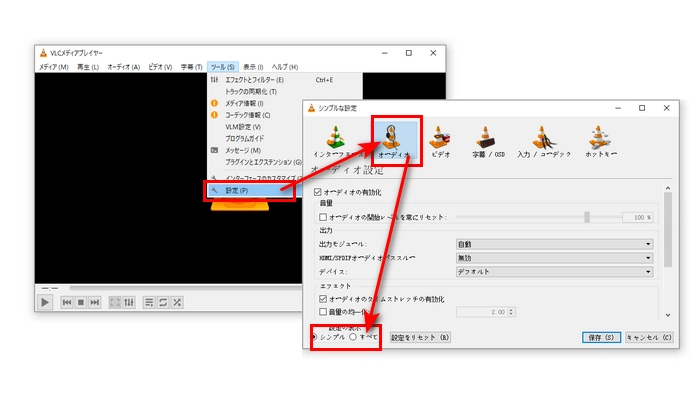
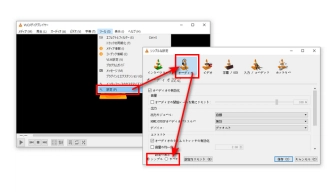
ステップ4、「オーディオ」を押して、オーディオ同期を正確に調整できるように、「オーディオ非同期調整」欄で「1000」または「-1000」などの正または負の数のミリ秒値を入力します。
ステップ5、最後に「保存」ボタンを押します。これで、MP4の音ズレを直すことができます。再び動画を開いても問題が残っている場合は、上記の手順を繰り返して、徐々にMP4の音ズレを直します。
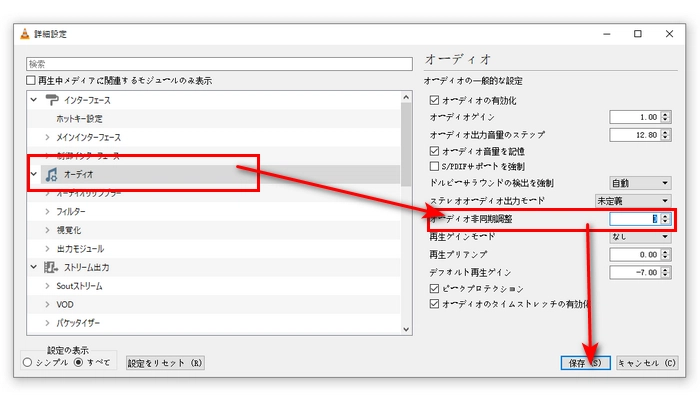
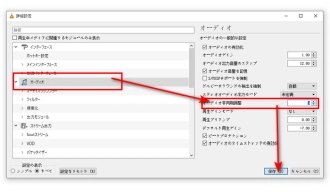
この方法は、ビデオトラックとオーディオトラックの全体がズレている場合にのみ適用されます。VLCを利用してMP4の音ズレを補正できない場合は、上記のWonderFox HD Video Converter Factory Proの方法を参考してください。
AvidemuxはWindows、linux 、macに対応した動画編集ソフトです。MP4の音ズレを直すことができるほか、結合 / カット / 色調補正 / クロップ / リサイズ / 回転 / 反転 / エフェクト追加 / 字幕合成 / 音声抽出などの機能もあります。 Avidemuxを日本語化したい場合は、こちらの記事を参考にしてください:Avidemuxのダウンロード・インストール・日本語化
AvidemuxでMP4の音ズレを直す手順:
ステップ1.Avidemuxを起動し、「ファイル」>「開く」をクリックしてMP4動画をソフトにインポートします。
ステップ2.「映像出力」と「音声出力」を「Copy」に設定します。
ステップ3.「シフト」のチェックボックスにチェックを入れ、隣のボックスにズレた秒数を入力します。そして、動画を再生してMP4の音ズレが直されたかどうか確認します。音声と映像が完全に一致するまでこの手順を繰り返します。
ステップ4.「出力形式」からMP4形式を選択したら、「ファイル」>「保存」をクリックして、音ズレが修正したMP4動画を出力します。
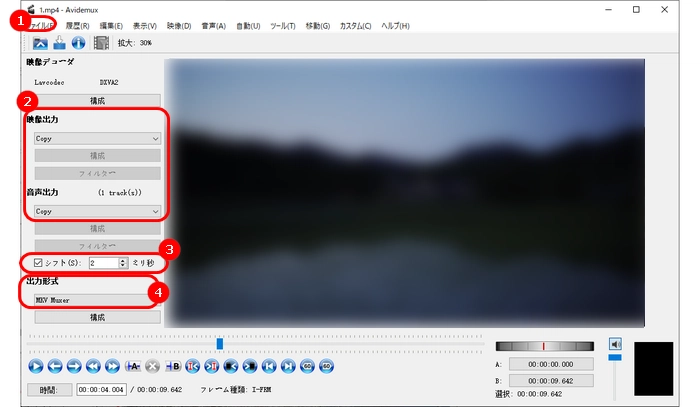
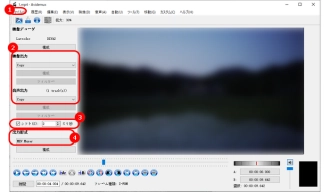
利用規約 | プライバシーポリシー | ライセンスポリシー | Copyright © 2009-2025 WonderFox Soft, Inc. All Rights Reserved.