オンラインでのライブチャット中に、「この瞬間を記録しておきたい」と思ったことはありませんか?友達との楽しいトークや、特別な配信を後で見返したい時に、録画できたら便利ですよね。今回の記事では、Windowsでライブチャットの映像を録画・保存する方法 をわかりやすく紹介します。使いやすくて高画質に録画できるおすすめソフトもあわせて紹介するので、ぜひ参考にしてください。
ライブチャット(live chat)とは:
ライブチャットは、インターネットを通じて、パソコンやスマートフォンを使用し、リアルタイムでテキストや音声、映像によるコミュニケーションを行うサービスです。一般的には、カスタマーサポートや企業と顧客とのやり取りに利用されますが、個人同士のコミュニケーションや、特定の目的に特化したサービスも存在します。中には、成人向けのコンテンツを提供するライブチャットプラットフォームもありますが、これらは通常、有料で提供されており、利用には注意が必要です。
ライブチャットを録画して保存するときの注意点:
1、ライブチャットの映像を録画するときは、 相手に録画する意図を説明し、その同意を得ることが重要です。相手の同意なしに録画を行うと、相手のプライバシー権が侵害される可能性があります。
2、個人的な利用のためにライブチャットを録画して保存することは違法行為になりません。ただし、その映像を著作権者の許可なく第三者に販売したり、頒布したりする行為は著作権法違反に当たります。 この点には十分ご注意ください。
WonderFox HD Video Converter Factory ProはWindows 11/10/8.1/8/7などに対応しているライブチャット録画ソフトです。このソフトを使えば、相手にバレないように画面録画することができます。録画品質や出力形式、フレームレートなどを設定することができます。ライブチャットだけでなく、オンライン授業、ライブ配信、ゲーム実況などの画面録画に対応しています。
指定した領域やフルスクリーンで画面録画できるほか、録画した動画をMP4/MKV/WebM/AVIなどの形式に変換することもできます。そのほか、このソフトは基本的な動画編集ツールを備えており、動画のトリミング、結合、回転、クロップ、ロゴ追加などの編集を処理可能です。
ライブチャット録画ソフトWonderFox HD Video Converter Factory Proを立ち上げます。メイン画面で「録画」をクリックします。
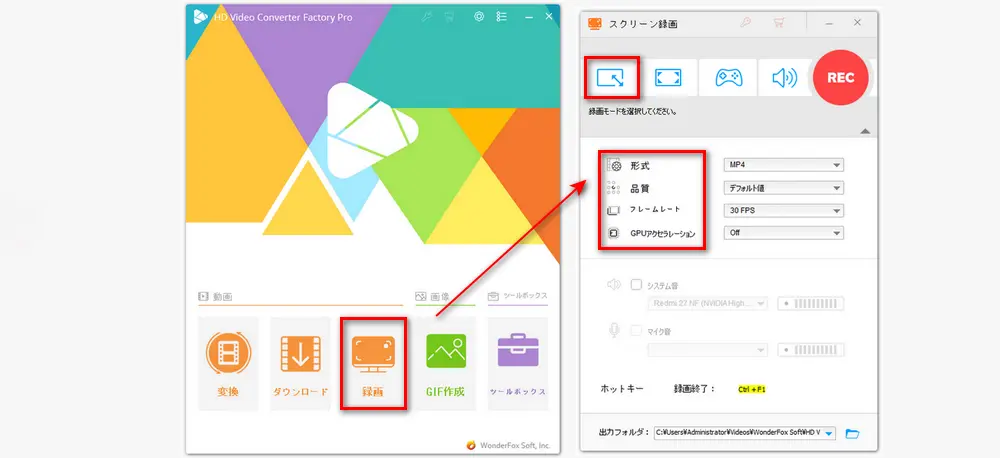
画面上側で録画モード(ウィンドウモード、デスクトップ全体モード)を選択してから、マウスを動かすことで録画範囲を指定して「OK」をクリックします。そして、必要に応じて、録画形式、品質、フレームレートなどを設定します。「形式」ではMP4、AVI、MOV、MKVのいずれかを選択できます。「品質」では低品質、デフオルト、高品質の三つの録画品質を選択できます。「システム音」と「マイク音」にチェックを入れることで、収録したい音声を指定することができます。
画面下側にある逆三角形ボタンをクリックして、録画ファイルの保存先を指定します。最後に、赤い「REC」アイコンをクリックすると、ライブチャットの録画を開始できます。録画を終了する場合は、「Ctrl」+「F1」キーを押してください。
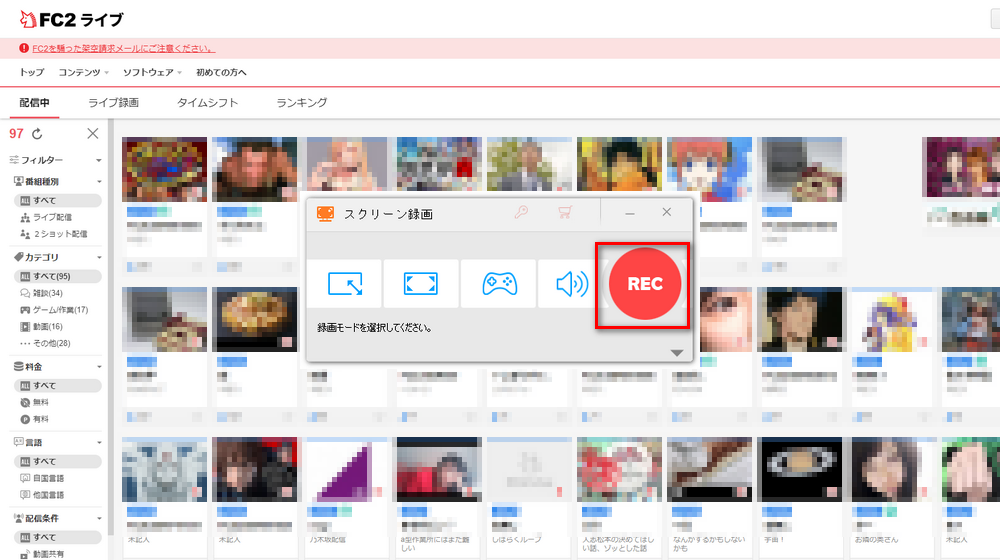
今回では、ライブチャットを録画して保存する方法を紹介しました。WonderFox HD Video Converter Factory Proを使ったら、ライブチャットを手軽に録画して保存できます。今すぐWonderFox HD Video Converter Factory Proをお使いのPCにダウンロードして使ってみましょう。
WonderFox HD Video Converter Factory Proを使えば、高画質でライブチャットやゲーム実況、映画、ライブ配信、オンライン授業などを録画することができます。しかも、このソフトにはGIF作成、動画編集、動画変換、ダウンロード、録音など便利な機能を備えています。
WonderFox Softプライバシーポリシー | Copyright © 2009-2025 WonderFox Soft, Inc. All Rights Reserved.