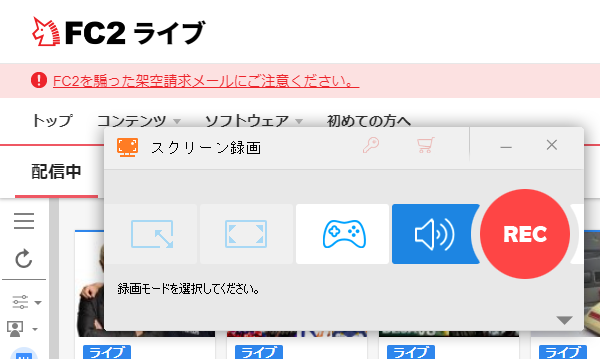
FC2動画が運営する動画配信サービスFC2ライブを利用したことありますか。無料番組がたくさん見られます。主な2つのサービスは「ライブチャット」と「2ショットチャット」です。
ライブチャットは視聴者がコメントを通じて配信者とやり取りしたり、配信者へのプレゼントとしてポイントをあげたりする一般的な動画配信サービスで、ニコニコ生放送、YouTubeライブ、ツイキャスなどの動画配信サービスと同じです。
2ショットチャットというのは、1対1でプライベートな空間を楽しめる配信です。


リアルタイムとは別の時間で視聴できるタイムシフト視聴がありますが、プレミアム会員に加入する必要があります。プレミアム会員に加入したくない場合、FC2ライブを保存するには録画という方法しかないです。
次に強力な録画ソフトを利用してFC2ライブを録画する方法をご紹介しましょう。また、ライブ配信を録画できるフリーソフトもご紹介します。
* ご注意:無断でインターネットから著作権があるコンテンツを保存することは違法行為に当たる可能性があります。本文で紹介するFC2ライブを録画する方法は法則許可の範囲内でご参考ください。また、全てのご利用は自己責任でお願いします。
WindowsパソコンでFC2ライブを録画するのに、ここで一番おすすめしたいのはWonderFox HD Video Converter Factory Proという強力な録画ソフトです。長時間でFC2ライブを録画して高画質のMP4またはMKV、MOV、AVIファイルに保存することができます。録画の範囲はウィンドウ対象とパソコン画面の指定範囲、画面全体をサポートします。動画ファイルの品質やフレームレートは自由に設定できます。もちろん、FC2ライブを録画する際にその音声も一緒に保存できます。
強力な「変換」機能をあわせて利用すれば、録画した動画をWMVなど他の形式に変換したり、切り取り、クロップ等で録画ファイルを編集したり、高品質を維持しながら録画ファイルのサイズを圧縮したりすることができます。
FC2ライブ配信の動画を録画して保存できる他、このソフトを利用して直接FC2から普通の投稿動画をダウンロードして保存することもできます。
下記にてWonderFox HD Video Converter Factory Proを利用してFC2ライブを録画する手順をご説明します。手順に従って実際に試してみたい方はこの高画質録画ソフトをお使いのWindowsパソコンに無料ダウンロード 無料ダウンロードしてインストールし、無料トライアルをお試しください。
ステップ1、録画ソフトを起動する
WonderFox HD Video Converter Factory Proを起動して、メイン画面で「録画」を押し、FC2ライブ録画インタフェースに入ります。
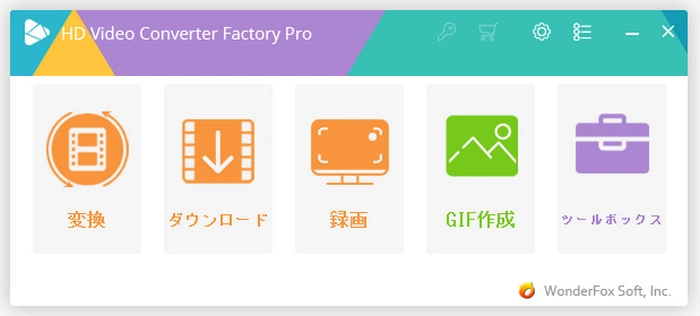
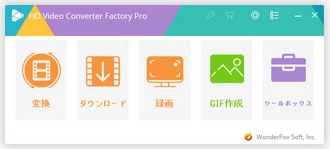
ステップ2、録画の範囲などを設定する
録画範囲:画面トップには5つのアイコンが並んでいます。一つ目を選択して指定範囲でFC2ライブを録画できます。二つ目をクリックしてスクリーン全体を録画できます。
出力設定:FC2ライブから録画したコンテンツはMP4、AVI、MOV、MKVといった4つの形式で保存できます。普及度を考慮してMP4をオススメします。必要に応じて録画の品質と動画のフレームレートを設定します。
音声デバイス:録画する際に音声も一緒に保存したい場合は必ず「システム音」のチェックを入れてください。ちなみに、「マイク音」のチェックを入れれば、自分の話す声も記録できます。
出力フォルダ:画面右下の「▼」をクリックして録画データの保存先を設定します。
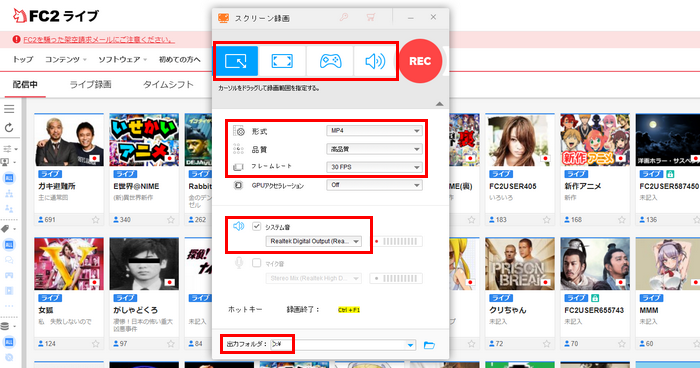
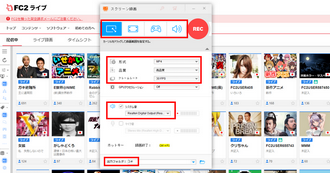
ステップ3、FC2ライブを録画する
赤いボタン「REC」をクリックすれば、カウントダウン5秒でFC2ライブの録画が開始します。停止するには、一番上にある停止ボタンまたは「Ctrl」+「F1」を押してください。
プロセスが完了したら、先設定した出力フォルダから保存したライブ動画を確認できます。
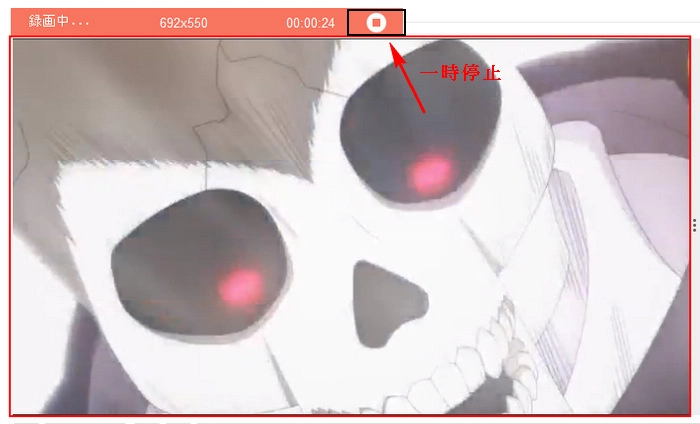
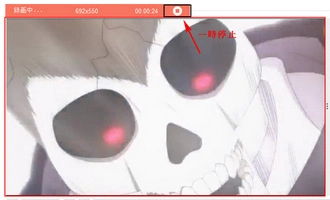
無料でFC2ライブを録画して保存したい方のために、ここではパソコンで使える録画フリーソフトをいくつかおすすめします。
Windows11パソコンをご利用の場合は標準搭載のClipchampを利用して無料でFC2ライブを録画することができます。Clipchampは本来動画編集ソフトとしてパソコンにある動画素材を読み込んで色々編集するために搭載されていますが、その録画機能を利用すれば、パソコンの画面と音声を収録して動画ファイルとして編集し、保存することもできます。録画した動画はWebM形式でされ、必要あれば、録画ファイルを色々編集してからMP4形式で出力することも可能です。そしてWindows10パソコンでもストアからこのフリーソフトをインストールでき、Macパソコンをご利用の場合はWeb版が利用できます。
ClipchampでFC2ライブを録画する手順
①Clipchampを開き、「新しいビデオを作成」をクリックします。
②左側のメニューから「記録と作成」をクリックし、「スクリーン」を選択します。
③録音デバイスのドロップダウンリストから「なし」を選択し、丸い録画ボタンをクリックします。
④録画モードを画面全体に設定し、「システムオーディオも共有」をONに設定します。
⑤「共有」ボタンをクリックし、FC2ライブを全画面で録画し始めます。
⑥「共有の停止」ボタンをクリックし、録画を終了します。
⑦「保存して編集」をクリックしてから「エクスポート」をクリックし、録画したFC2ライブの動画を保存します。
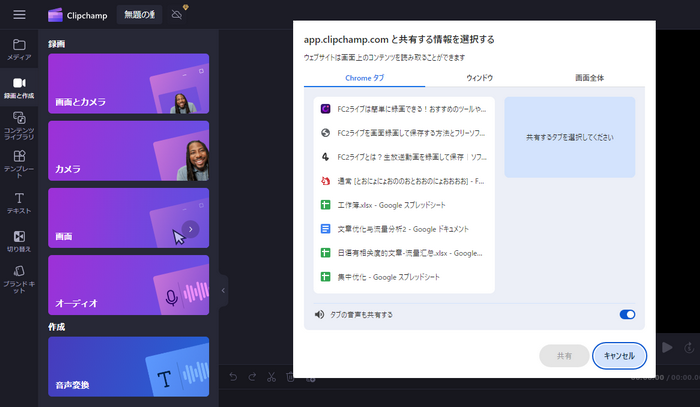
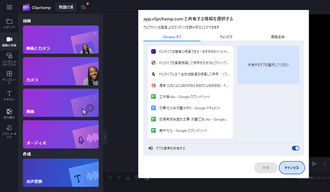
Windows&Macパソコンで使える強力なメディアプレイヤーであるVLC media playerでは各種の動画/音声ファイルを読み込んで再生することができるだけでなく、搭載されている「変換/保存」機能を利用すれば、動画/音声ファイルの形式を変換したり、パソコンの画面と音声をキャプチャして各種の動画/音声ファイルに保存したりすることもできます。既にVLCをメディアプレイヤーとして利用しているなら、それを使ってFC2ライブを録画してみましょう!
VLCでFC2ライブを録画する手順
①VLCを開き、「メディア」>>「キャプチャデバイスを開く」を選択します。
②「キャプチャモード」を「デスクトップ」に設定します。
③フレームレートを30FPSに設定します。
④「再生」隣の「▼」ボタンをクリックして「変換」をクリックします。
⑤「プロファイル」を「Video-H.264+MP3(MP4)」に設定します。
⑥「参照」をクリックして録画データの保存先を設定します。
⑦「開始」をクリックし、無料でFC2ライブを録画し始めます。
*VLCは音声を録音できません。
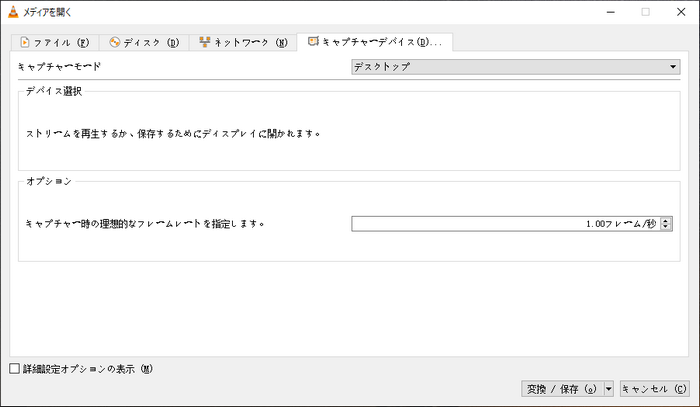
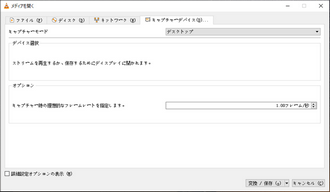
Windows10/11標準搭載のゲームバーを利用して無料でFC2ライブを録画することもできます。呼び出される際のアクティブウィンドウのみをキャプチャできますので、保存したいFC2ライブ動画を再生してからゲームバーを起動してください。もちろん、FC2ライブを録画する際にその音声を一緒に保存することもできます。録画のウィンドウが他のアプリケーションのウィンドウに覆われても影響がないというメリットがありますが、録画の際に対象ウィンドウのサイズを変更してはならないとのデメリットもあります。
ゲームバーでFC2ライブを録画する手順
①FC2ライブを全画面で表示させてから、「Win+G」を押してゲームバーを呼び出します。
②「キャプチャ」アイコンをクリックします。マイクのアイコンをクリックしてマイクをオフに設定します。
③丸い「録画を開始」アイコンをクリックし、録画を開始すると主に、FC2ライブを再生し始めます。
④FC2ライブが終わったら、「録画を停止」アイコンをクリックします。
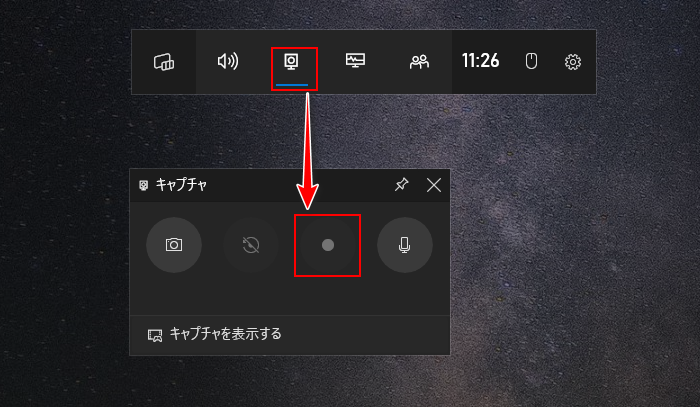
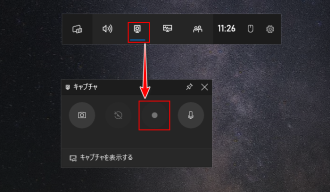
以上、強力な録画ソフトWonderFox HD Video Converter Factory Proを利用して高画質でFC2ライブを録画する方法と無料でFC2ライブを録画できるフリーソフトおすすめをご紹介いたしました。お役に立てますと幸いです。
WonderFox HD Video Converter Factory Proでは高画質でFC2ライブ等のライブコンテンツを録画して保存できるだけでなく、URLを解析してYouTubeやニコニコ動画、FC2など1000以上のサイトから普通の動画をダウンロードして保存することも可能です。ニーズのある方はぜひこの素晴らしいソフトをインストールして無料で使ってみてください!
利用規約 | プライバシーポリシー | ライセンスポリシー | Copyright © 2009-2025 WonderFox Soft, Inc. All Rights Reserved.