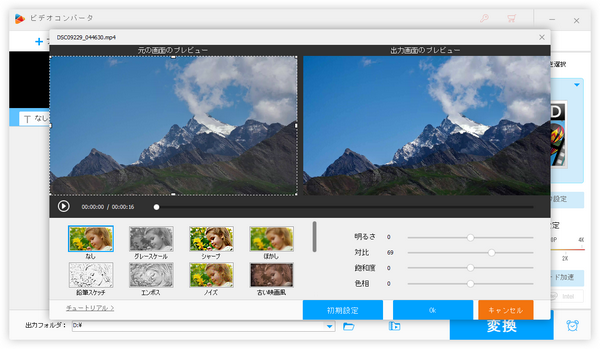
動画の画面をより明瞭にするには動画のコントラストを上げる必要があり、逆に朦朧とした雰囲気を作るには動画のコントラストを下げる必要があります。今回の記事ではWindowsパソコンで手軽に動画のコントラストを調整する方法をご紹介します。ご興味あれば、ぜひ読んでみてください。
あわせて読みたい:動画の画面を暗くする方法、PCで動画の色調を補正する方法
Windowsパソコンで動画のコントラストを調整する為の一番簡単なソリューションを求めるなら、初心者向けの動画編集ソフトWonderFox HD Video Converter Factory Proをぜひ、使ってみてください。使い方がすごく簡単で、スライダーをドラッグするだけで出力のプレビューをチェックしながら動画のコントラストを調整することができます。と同時に、動画画面の明るさと飽和度及び色相を調整することも可能です。他に、複数の動画を一つに結合、動画から不要な部分をカットまたは動画を複数のクリップに分割、動画を回転・反転させ、動画の画角をトリミング、動画にエフェクトや透かしを追加、動画音声の抽出/追加/削除/音量調整、動画字幕の焼き付け/抽出/削除など、様々な基本的編集機能が搭載されております。MP4、MOV、MKV、AVI、WMV、MTSなどほぼ全ての動画の読み込みに対応し、書き出しも500以上の形式&プリセットが利用できます。必要に応じて動画の解像度やフレームレートなどを調整することも可能です。独自の動画エンコーディング技術によって最高レベルの動画処理スピードと出力画質を実現します。
動画編集ソフトとして動画のコントラスト調整などに対応する他、WonderFox HD Video Converter Factory ProはURLを利用してYouTubeやニコニコ動画、FC2、Tverなど1000以上のサイトから最高画質8Kの動画若しくは動画の音源をダウンロードすることができます。そしてライブ配信、パソコン画面上での操作、ゲーム実況、パソコンの内部/外部音声を記録できる「録画」機能も実用的です。
次のパートでWonderFox HD Video Converter Factory Proを利用して簡単に動画のコントラストを調整する具体的な手順をご紹介します。


WonderFox HD Video Converter Factory Proを実行し、メイン画面で「変換」をクリックして「ビデオコンバータ」画面を開きます。
次に画面中央の「+」若しくは左上の「ファイル追加」をクリックしてコントラストを調整したい動画ファイルを選択してソフトに読み込みます。
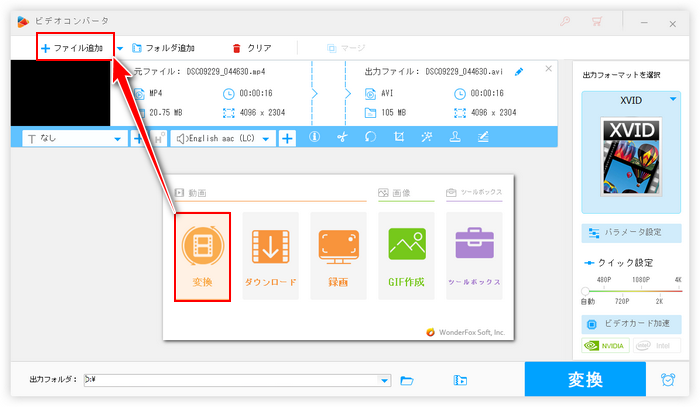
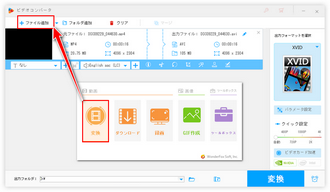
まずはツールバーにある「エフェクト」アイコンをクリックしてください。
WonderFox HD Video Converter Factory Proの「エフェクト」機能では動画に各種のフィルターを追加できるほか、動画画面の色を調整することもできます。「対比」のスライダーをドラッグするだけで簡単に動画のコントラストを調整できます。右の方へドラッグすればコントラストを上げ、左の方へドラッグすれば動画のコントラストを下げます。調整後は下の「Ok」をクリックして編集を保存します。
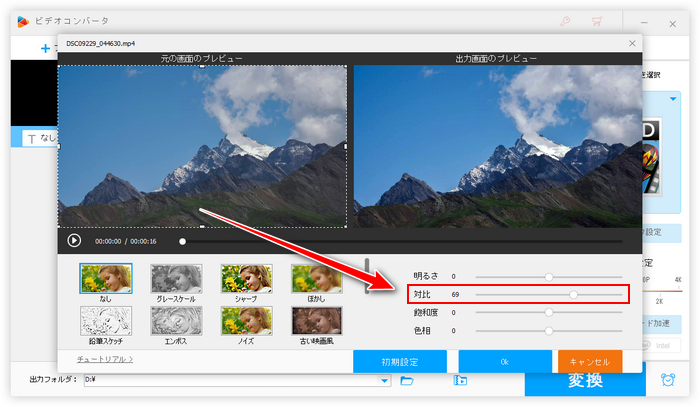
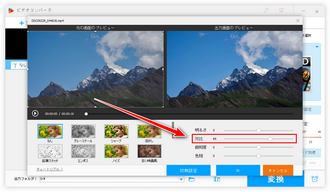
画面右側で「出力フォーマットを選択」との文字の下にある大きな形式アイコンをクリックして出力形式を選択するための画面を開きます。「動画」カテゴリから必要な動画形式を選択します。元の形式を維持できれば、コントラスト調整後の動画を他の形式に変換して書き出すこともできます。
「パラメータ設定」ボタンをクリックして動画の解像度やフレームレート、ビットレート、音量などを調整できます。
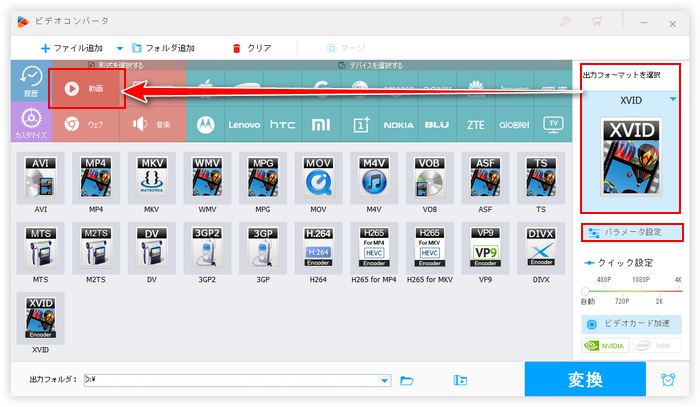
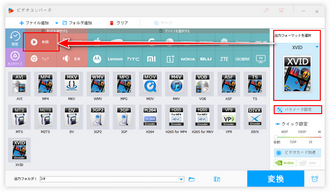
出力フォルダ欄の「▼」アイコンをクリックしてコントラスト調整後の動画を保存する為のフォルダを選択します。
最後に「変換」ボタンをクリックし、編集後の動画を書き出します。
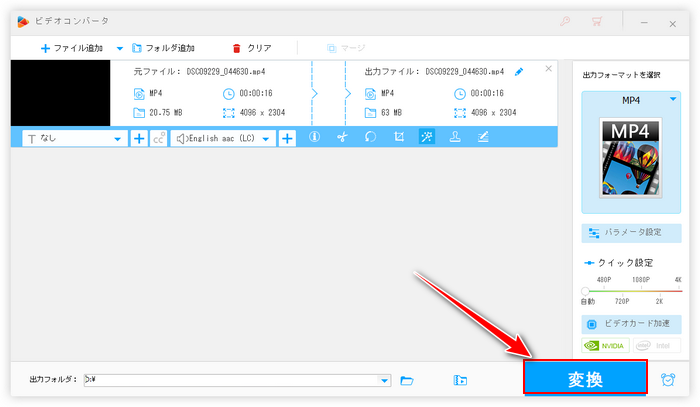
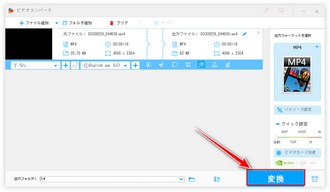
以上、初心者向けの動画編集ソフトWonderFox HD Video Converter Factory Proを利用して手軽に動画のコントラストを調整する方法についてご紹介いたしました。ご参考になれたらと思います。
WonderFox HD Video Converter Factory Proはコントラスト調整など、手軽に動画を編集できるほか、動画の形式変換、動画/音楽ダウンロード、パソコン録画/録音など様々なこともできます。ご興味がありましたら、ぜひこの強力にして使いやすい多機能ソフトをインストールして使ってみてください。
無料体験はこちら ↓
利用規約 | プライバシーポリシー | ライセンスポリシー | Copyright © 2009-2025 WonderFox Soft, Inc. All Rights Reserved.