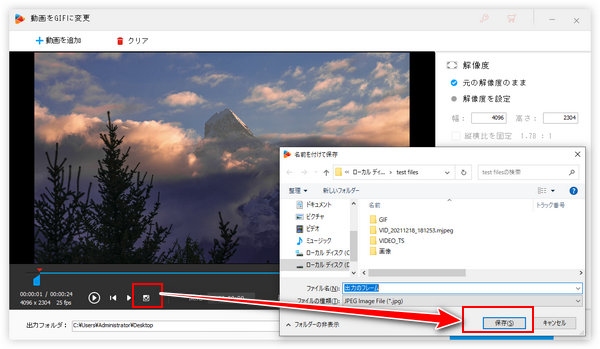


MP4等動画からフレームを切り出す際に多くの方は直接動画再生中にパソコンのスクリーンショットを取るようにしていると思いますが、このように動画から切り出したフレームは画質が悪かったり、解像度が低かったりするなど様々な問題があります。動画から綺麗なフレームを切り出すには専門的なツールを利用する必要があります。ここでは3つのツールをおすすめし、MP4等動画から綺麗なフレームを切り出して保存する方法を紹介したいと思います。ぜひ読んでみてください。
あわせて読みたい:PCで画像を繋げて動画にする方法二つ
WindowsパソコンでMP4等動画からフレームを切り出して保存するのに、ここで一番おすすめしたいのはWonderFox HD Video Converter Factory Proという多機能ソフトです。切り出したフレームは動画と同じ解像度で、画質もそのままです。例えば、8Kの動画から切り出したフレームは8Kの画像として保存することができます。ほぼ全ての形式の動画ファイルの読み込みに対応します。フレームはJPGファイルとしてエクスポートされます。そして一番のメリットはこのソフトで動画からフレームを切り出す際に、フレームを一枚ずつ細かく選択できるということです。これで運動が激しいシーンでもはっきりしたフレームを切り出して保存することができます。
MP4等動画からフレームを綺麗なまま切り出して保存できる他、WonderFox HD Video Converter Factory Proを利用して動画/音楽ファイルを500以上の形式&プリセットに変換、YouTubeなど1000以上のサイトから動画/音楽をダウンロード、パソコンを録画/録音、画像/動画でGIF作成などもできます。これらの機能を利用するにはライセンスを購入する必要がありますが、動画フレームの切り出しだけを利用したいなら、登録する必要がなく、料金はかかりません。
次にWonderFox HD Video Converter Factory Proを利用してMP4等動画からフレームを切り出して保存する手順をご説明します。まずは準備としてこのソフトをお使いのWindowsパソコンに無料ダウンロード無料ダウンロードしてインストールしておきましょう!
WonderFox HD Video Converter Factory Proを実行し、メイン画面で「GIF作成」をクリックし、「動画をGIFに変更」機能を開きます。
画面左上の「動画を追加」ボタンをクリックしてフレーム切り出したい動画を選択してソフトに読み込みます。
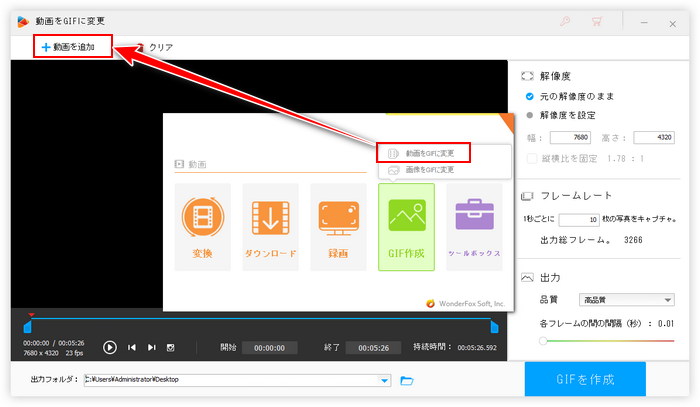
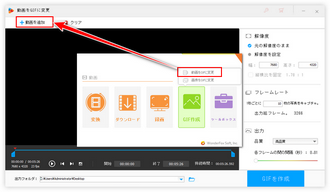
タイムラインにある青いスライダーを切り出したいフレームのところへ移動します。その後、「前のフレーム」または「次のフレーム」アイコンをクリックして切り出したいフレームを細かく選択できます。
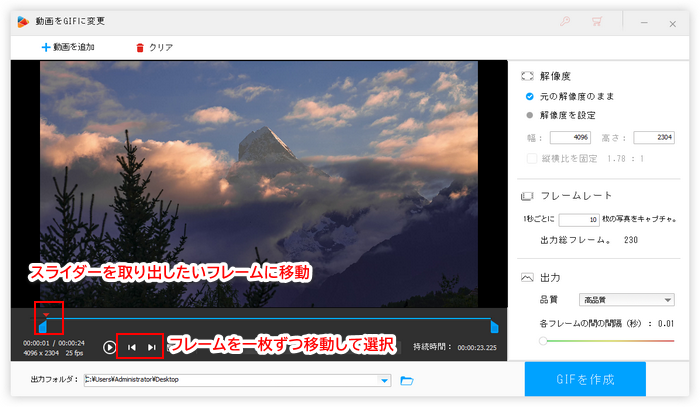
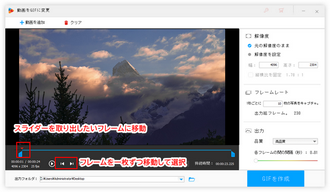
フレームを選択したら、下の「スクリーンショット」アイコンをクリックし、画像の保存先を設定してから「保存」ボタンをクリックすれば、MP4等動画から綺麗なフレームを切り出して保存することができます。
あわせて読みたい:パソコンで動画からスクリーンショットを撮る方法
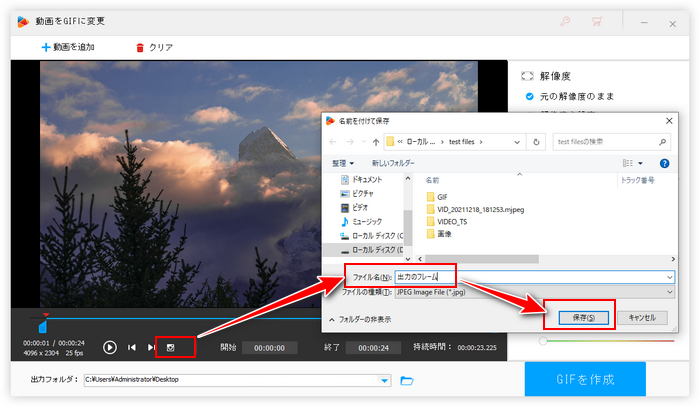
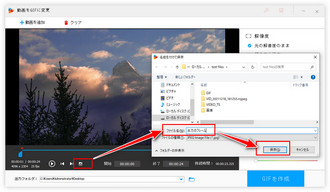
WonderFox HD Video Converter Factory Proを無料ダウンロード >>WonderFox HD Video Converter Factory Proを無料ダウンロード >>
VLC Media Playerは人気のメディアプレーヤーとして各種のメディアファイルの再生に対応している他、メディアファイルの形式変換などにも対応しています。そしてMP4等動画を再生する際にフレームを切り出して保存することもできます。手順は下記をご参考いただけます。
①フレーム切り出したい動画を右クリックして「プログラムから開く」をクリックし、「VLC media player」を選択します。
②動画の再生を一時停止し、タイムラインのスライダーを切り出したいフレームのところへ移動します。
③メニューバーから「ビデオ」「スナップショットを撮る」を順次選択すれば、VLCで無料でMP4等動画からフレームを切り出して保存することができます。
④動画から切り出したフレームはデフォルトでパソコンの「ピクチャ」フォルダに保存されます。
あわせて読みたい:VLC変換機能の使い方!VLCで動画/音楽ファイルを変換する方法
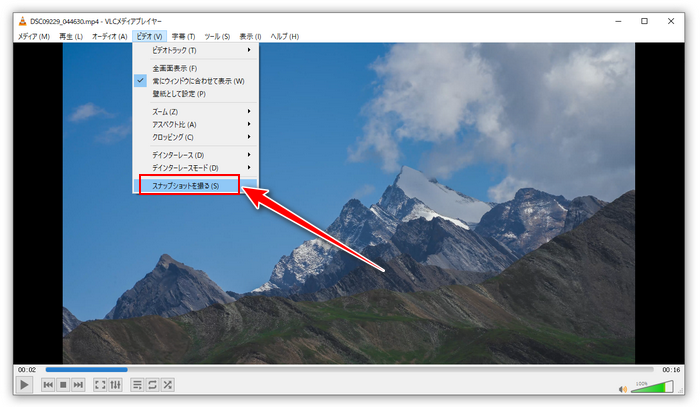
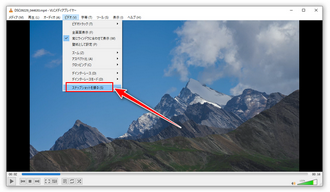
Windows10/11パソコン標準搭載のフォトアプリを利用してMP4等動画からフレームを切り出すことも可能です。手順は下記になります。
①フレーム切り出したい動画を右クリックして「プログラムから開く」をクリックし、「フォト」を選択します。
②動画の再生を一時停止してからタイムラインのスライダーを切り出したいフレームのところへ移動します。
③「その他のオプション」をクリックし、「フレームの保存」を選択します。
④出力先やファイル名などを設定してから「保存」ボタンをクリックすれば、無料でMP4等動画からフレームを切り出して保存することができます。
あわせて読みたい:Windows10/11のフォトで動画をトリミングする方法
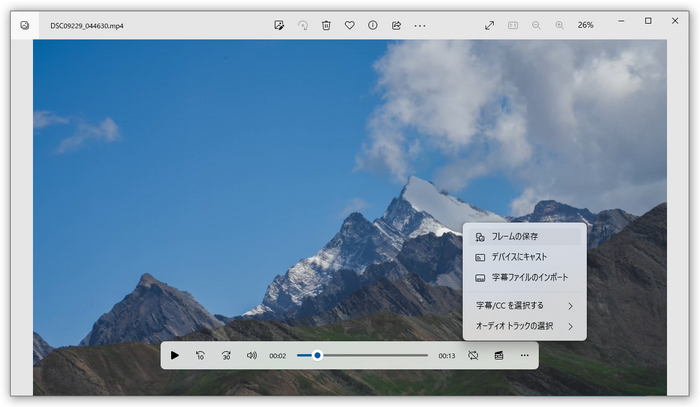
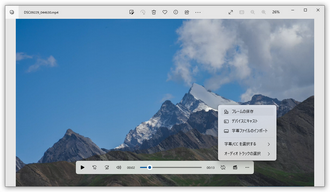
今回の記事では無料でMP4等動画からフレームを綺麗なまま切り出して保存する3つの方法をご紹介しました。ご参考になれたら幸いです。
フォトはインストール不要で直接動画からフレームをエクスポートできますが、ファイルの非互換性によって動画を読み込めない場合があります。VLCの方はメディアプレーヤーとして利用している場合、ついでに動画フレーム切り出しの機能も利用してみましょう。3つのツールの中で、動画からフレームを切り出して保存するのに一番おすすめしたいのはWonderFox HD Video Converter Factory Proです。エクスポートしたフレームの画質が高いし、操作も簡単です。また、切り出したいフレームを一枚ずつ細かく選択できるのが何よりのメリットです。動画からフレームを切り出したいなら、ぜひこのソフトを利用してみてください。
利用規約 | プライバシーポリシー | ライセンスポリシー | Copyright © 2009-2025 WonderFox Soft, Inc. All Rights Reserved.