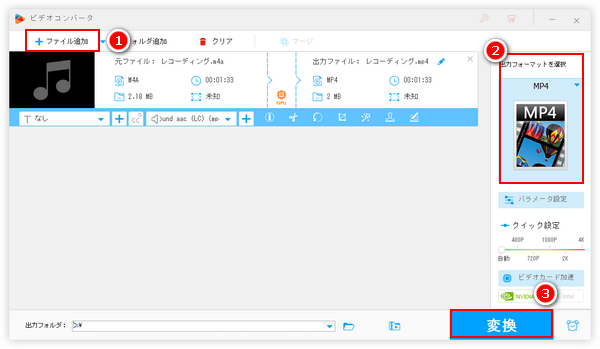
録音を動画サイトにアップロードしたい場合など、時々録音データを動画に変換する必要があります。この記事ではボイスレコーダーやボイスメモ等で録音した音声を動画ファイルに変換する二つの簡単方法をご紹介します。ぜひご参考ください。
あわせて読みたい:画面録画ファイルをMP4に変換、画面録画ファイルをMP3に変換
ここではまずボイスレコーダーやボイスメモ等で録音した音声を直接MP4等の動画形式に変換する方法をご紹介したいと思います。
WonderFox HD Video Converter Factory ProはWindowsパソコンで使えるプロの動画/音声変換ソフトです。ほぼ全ての動画/音声ファイルの読み込みに対応し、書き出しも500以上の形式&プリセットが利用できます。動画から動画への変換、音声から音声への変換はもちろん、動画ファイルを音声形式に変換することで音声データを抽出したり、音声ファイルを動画形式に変換したりすることも可能です。ボイスメモ等の録音を動画ファイルに変換する前に、結合・カット等で編集したり、音量などを調整したりすることができます。そしてバッチ処理モードを利用すれば、複数の録音ファイルを動画形式に一括で変換できます。直接ファイル形式を変換できる他、録音ファイルを音声トラックとして動画に追加することも可能です。
他に、WonderFox HD Video Converter Factory Proを利用してパソコンの内部音声とマイク音声を録音してWAVまたはMP3、AAC、AC3形式の音声ファイルとして保存したり、パソコンを画面録画したりすることもできます。更に、YouTubeなど1000以上のサイトから動画/音楽を保存できる「ダウンロード」機能も実用的です。
次に、WonderFox HD Video Converter Factory Proを利用してボイスレコーダーやボイスメモ等録音した音声を動画ファイルに変換する具体的な手順をご説明します。
準備:まずはこの素晴らしい変換ソフトをお使いのWindowsパソコンに無料ダウンロード無料ダウンロードしてインストールしておきましょう!
WonderFox HD Video Converter Factory Proを実行し、五つのメイン機能から「変換」を選択します。
次に「ファイル追加」または「フォルダ追加」ボタンをクリックして動画形式に変換したい録音ファイルを選択して一括で読み込みます。
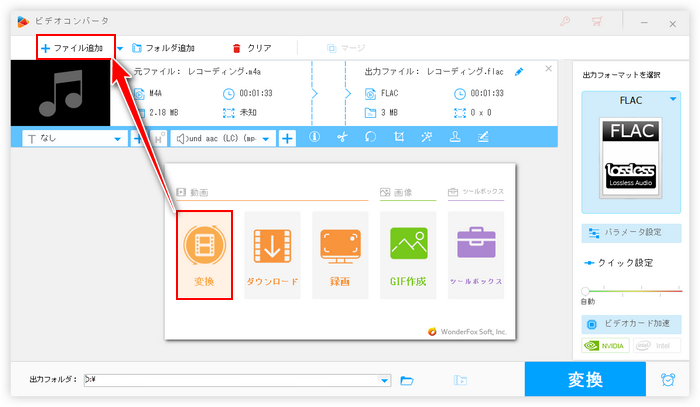
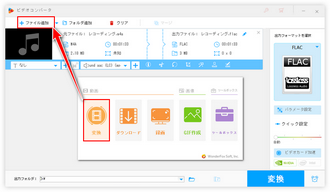
画面右側の形式アイコンをクリックして500以上の形式&プリセットから構成する出力形式リストを開き、「動画」カテゴリからMP4やMOV、MKV、WMVなど、必要な動画形式を一つ選択します。
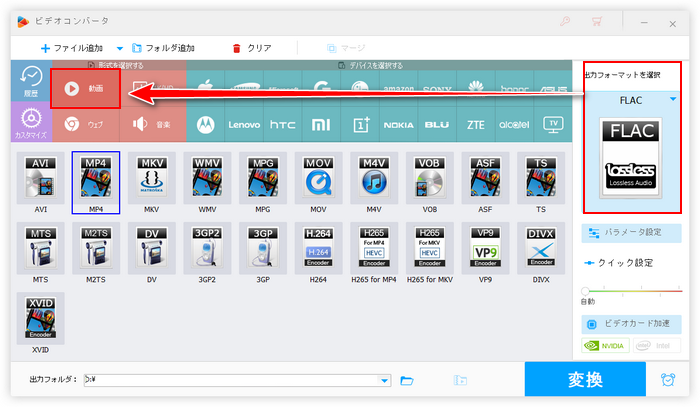
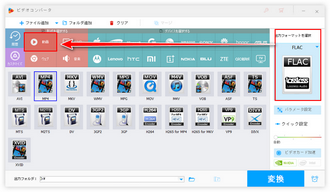
画面下中央の「▼」アイコンをクリックして動画ファイルを保存するためのフォルダを選択します。
最後に「変換」ボタンをクリックし、ボイスレコーダーやボイスメモ等の録音データを動画ファイルに変換するプロセスを始めます。
あわせて読みたい:Windows10パソコンのボイスレコーダーをMP3に変換する方法、iPhoneのボイスメモをMP3に変換する方法
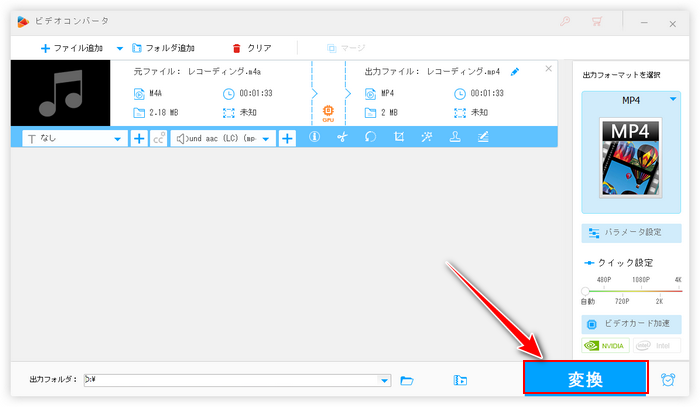
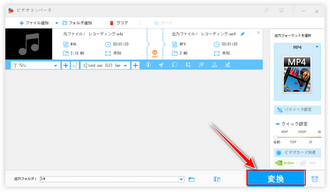
プロの動画/音楽変換ソフトWonderFox HD Video Converter Factory Proを無料体験 >>プロの動画/音声変換ソフトWonderFox HD Video Converter Factory Proを無料体験 >>
YouTube等の動画サイトに録音した音声をアップロードしたい場合は録音を映像付きの動画に変換する必要があります。変換というより、録音を素材として動画を作る、という言い方が適切です。ここではWindows11標準搭載のClipchampアプリをおすすめします。一枚の画像と音声ファイルだけで動画を作成できます。
Clipchampを利用してボイスレコーダーやボイスメモの録音ファイルを映像付き動画に変換する手順は下記をご参考いただけます。
①Clipchampを実行し、「新しいビデオを作成」ボタンをクリックしてプロジェクトを作成します。
②「メディアのインポート」ボタンをクリックして動画に変換したい録音ファイルと動画の映像として表示する画像を一枚選択してClipchampにインポートします。
③録音ファイルを音声トラックとしてタイムラインに配置します。
④画像を映像トラックとしてタイムラインに配置します。そして録音の持続時間に応じて画像の持続時間を調整します。
⑤画面右上の「エクスポート」ボタンをクリックし、出力画質を選択すれば、ボイスレコーダーやボイスメモ等の録音をMP4動画に変換することができます。
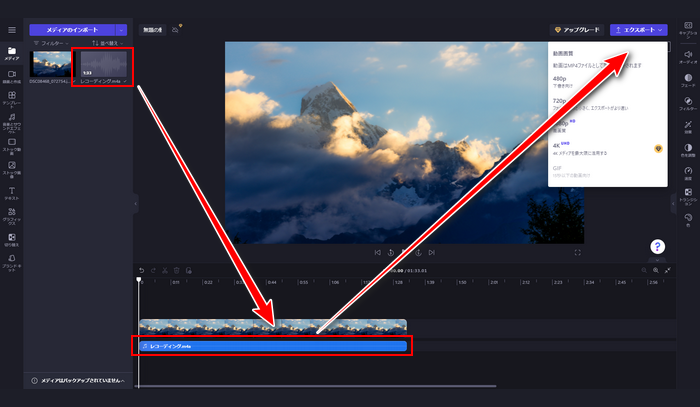
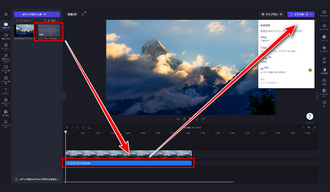
今回の記事ではボイスレコーダーやボイスメモ等録音した音声を動画に変換する二つの方法をご紹介しました。ご参考になれたら幸いです。
動画サイトにアップロードするためなら、Clipchampを利用して無料で録音ファイルをMP4動画に変換すればいいです。一方、単に録音ファイルを動画形式に変換したいなら、プロの動画/音声変換ソフトWonderFox HD Video Converter Factory Proをぜひ使ってみてください。動画/音声ファイル形式変換の他、動画/音楽ダウンロード、パソコン録画/録音などの機能も必ずお役に立てると思います。
無料体験はこちら ↓
利用規約 | プライバシーポリシー | ライセンスポリシー | Copyright © 2009-2025 WonderFox Soft, Inc. All Rights Reserved.