動画に日本語字幕を付けたいけど「どうやってやるの?」とお困りですか?
この記事では、MP4やMOVなどの動画に字幕を簡単に焼き付ける最新の方法と、おすすめのソフト・ツールを詳しく解説します。初心者でもわかりやすくステップバイステップで解説しているので、今すぐお試しください!
WonderFox HD Video Converter Factory ProはWindows向けの動画編集・変換ソフトです。
SRT、ASSなどの種類の字幕をサポートし、ほぼすべての主流形式の動画に字幕を焼き付けることができます。
また、処理した動画のトリミング、クロップ、回転などもサポートしています。必要があれば、動画をMP4、MKV、AVI、AACなどの形式に変換することも可能です。
WonderFox HD Video Converter Factory Proを起動し、「変換」をクリックして、「ビデオコンバータ」画面に入ります。
「+ファイル追加」をクリックするか、動画をソフトにドラッグして追加します。
画面右の形式アイコンをクリックして、「動画」カテゴリに移動して、好きな形式を選択します。
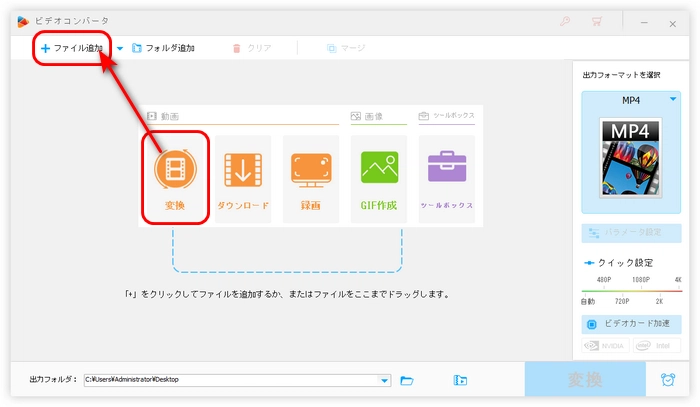
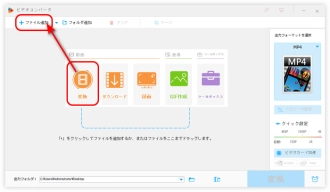
青いバーで、左から最初の「+」をクリックして、動画に焼けたい字幕ファイルを追加します。
もしくは、「+」の左にある「字幕のオプション」リストで、元動画内にある字幕から必要な字幕を選択します。(例えば、多言語字幕がある映画・動画から日本語字幕を選択します。)
そして、「+」の右にある「字幕設定」アイコンをクリックして、「H オープンキャプション」を選択して、「OK」をクリックします。
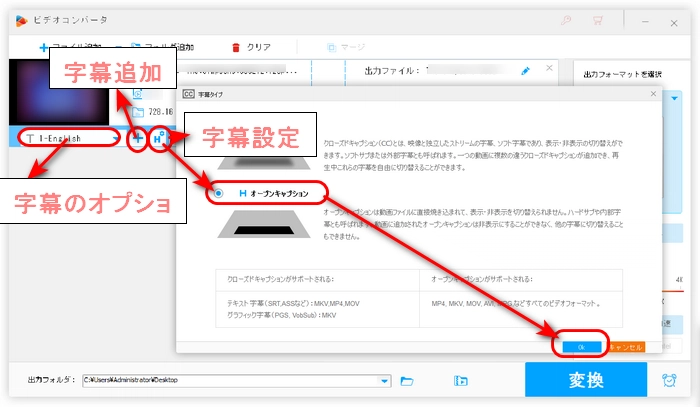
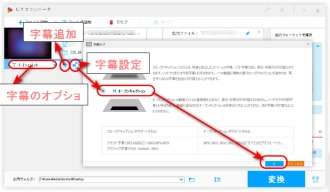
画面下の「出力フォルダ」欄で動画の保存先を設定します。
最後、「変換」をクリックして、字幕を焼き付けた動画を書き出します。
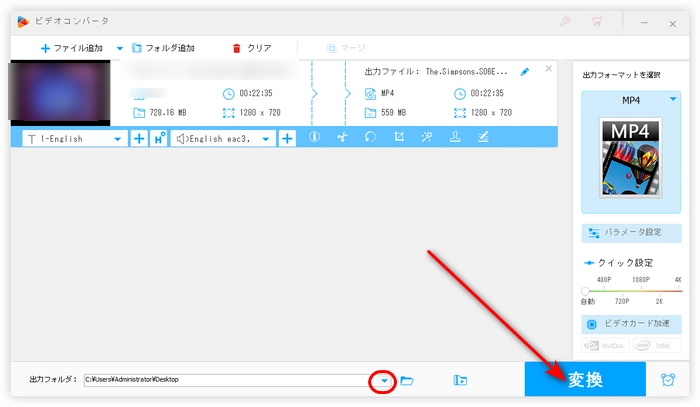
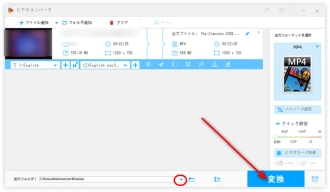
VLCは無料で使える定番のメディアプレイヤーです。MP4、MKV、MOVなど多くの形式に対応しており、簡単に動画へ字幕を追加できます。また簡易な変換も搭載し、動画をMP3、MP4などの形式に変換することも可能です。
VLCで動画に字幕を焼き付ける手順:
ステップ1.VLCを起動し、「メディア」>「変換/保存」をクリックします。
ステップ2.「+追加」をクリックして、動画をVLCに追加します。
ステップ3.「字幕ファイルを使用」にチェックを入れて、「参照」をクリックして、動画に焼き付けたい字幕ファイルを選択します。画面下の「変換/保存」をクリックします。
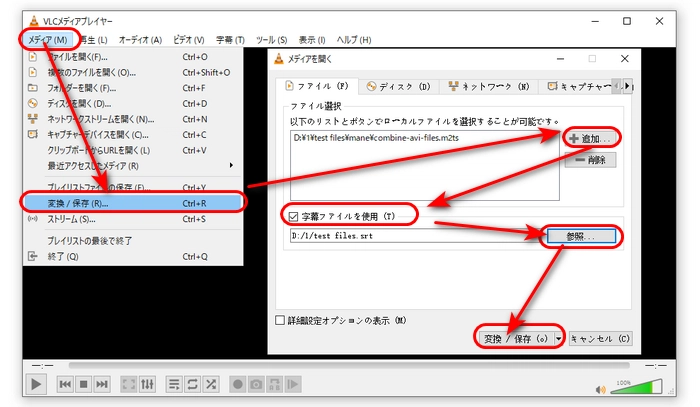
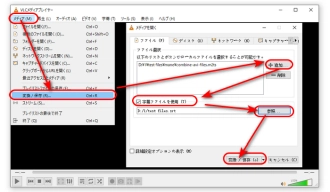
ステップ4.「プロファイル」ドロップダウンリストから「Video - H.264 + MP3 (MP4)」を選択します。
ステップ5.スパナアイコンをクリックして、「プロファイルのエディジョン」画面を開きます。「字幕」タブに移動し、「字幕」にチェックを入れて、「コーデック」を「DVD Subtitle」に変更します。そして、「ビデオに字幕をオーバーレイする」にチェックを入れて、「保存」をクリックして、前の画面に戻します。
ステップ6.「参照」ボタンを押して、動画の保存先、ファイル名を変更します。最後、「開始」をクリックして、動画に字幕を焼き付けます。
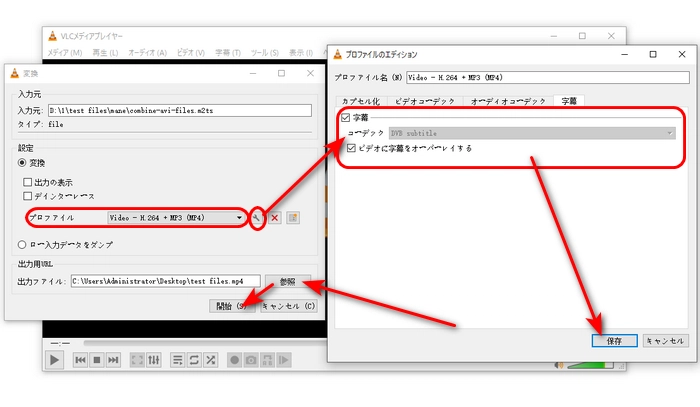
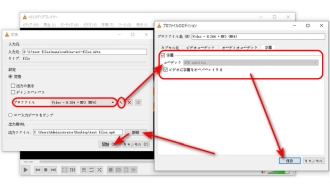
HandBrakeはDVDや動画をMP4形式に変換できるフリーソフトです。基本的な編集機能を搭載しており、動画に字幕を焼き付けるほか、画面サイズのクロップ、動画の解像度・フレームレート・ビットレートの変換、動画の回転などの編集作業を行えます。
HandBrakeで動画に字幕を焼き付ける手順:
ステップ1.HandBrakeを起動し、「ファイル」をクリックして、動画を追加します。
ステップ2.ソフト上の「プリセット」オプションをクリックして、必要なプリセットを選択します。デフォルトの「Fast 1080p30」のままでもいいです。
ステップ3.「概要」タブで「コンテナ」リストから必要な出力形式を選択します。
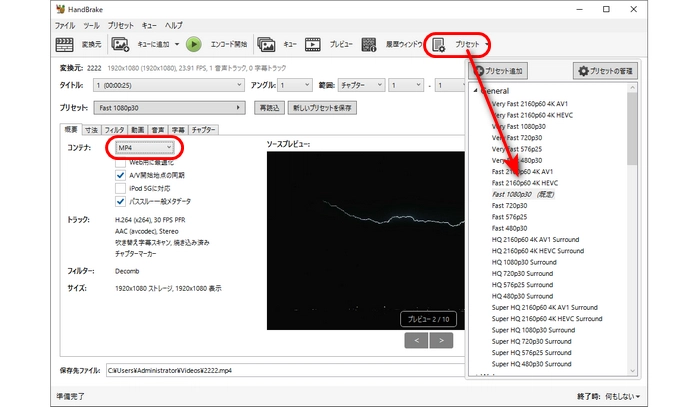
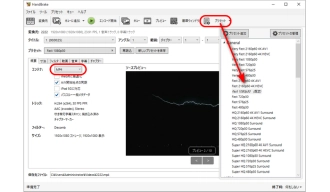
ステップ4.「字幕」タブ移動し、「トラック」>「字幕をインポート」をクリックして、動画に焼き付けたい字幕を選択します。「Burn In」前のチェックボックスにチェックを入れます。
ステップ5.画面の右下にある「参照」をクリックして、動画のファイル名と保存先を変更します。最後、「エンコード開始」をクリックします。
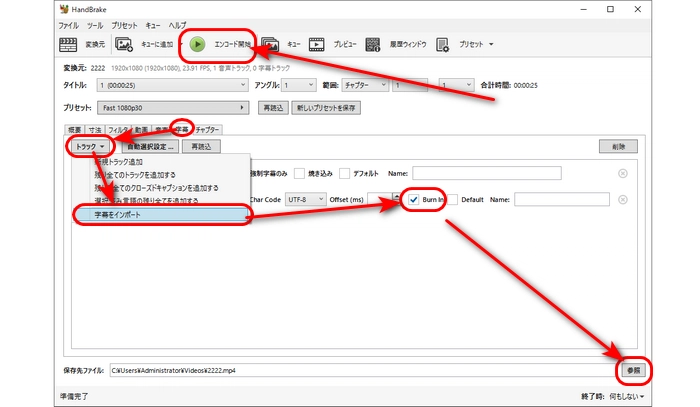
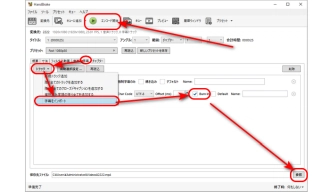
以上はMP4などの動画に字幕を焼き付ける方法でした。ここまでお読みいただきありがとうございました。この記事はお役に立てれば幸いです。
利用規約 | プライバシーポリシー | ライセンスポリシー | Copyright © 2009-2025 WonderFox Soft, Inc. All Rights Reserved.