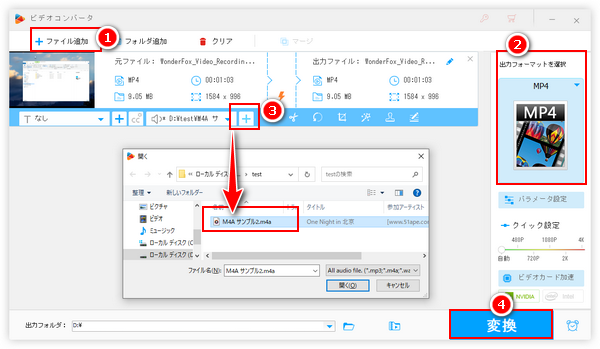
ビデオ通話や解説動画等を録画する際に自分の声も一緒に録音する必要があります。
ここではWindowsパソコンを画面録画の際に自分の声を入れる方法をご紹介します。また、既に画録した動画に自分の声を入れる方法もあわせて説明します。お気軽に読んでみてください。
あわせて読みたい:PCで画面録画したファイルを編集する方法、画面録画ファイルをMP4に変換する方法
WonderFox HD Video Converter Factory ProはWindowsパソコンで使える多機能録画ソフトです。パソコンのウィンドウ対象または指定範囲、スクリーン全体を画面録画して高品質のMP4/MOV/MKV/AVIファイルとして保存することができるだけでなく、画面録画の際にパソコンの内部音声または自分の声を入れることもできます。単にパソコンの内部音声または自分の話す声を録音してWAV/MP3/AAC/AC3ファイルとして保存することもできます。
強力な「変換」機能をあわせて利用すれば、画面録画した動画ファイルを結合、切り取り、切り抜き等で編集したり、動画のファイル形式を変換したり、解像度などのパラメータを調整したりすることができます。そして音声追加機能を利用すれば、画面録画ファイルにBGMとかの音声を入れることができます。もちろん、後で自分の声を録音して画面録画ファイルに入れることも可能です。更に、画面録画に自分の声を入れるほか、逆に画面録画ファイルから音声を抽出してMP3などの音声ファイルとして保存することもサポートします。
他に、WonderFox HD Video Converter Factory ProはURLを利用してYouTubeなど1000以上のサイトから動画/音楽をダウンロードすることができます。GIF作成、画像で動画作成、動画字幕の抽出/追加/削除、ビデオコラージュ作成などの機能も実用的です。
それでは、早速この素晴らしい多機能録画ソフトをお使いのWindowsパソコンに無料ダウンロード無料ダウンロードしてインストールし、画面録画の際に自分の声を入れる方法、画面録画したファイルに声を入れる方法を読んでいきましょう。
まずは画面録画の際に自分の声を入れる方法をご説明します。
①WonderFox HD Video Converter Factory Proを実行し、メイン画面で「録画」機能を開きます。
②画面トップのアイコンをクリックして録画モードを選択します。一つ目はウィンドウまたは指定範囲を録画できます。二つ目はスクリーン全体を録画します。三つ目はゲーム録画モードで、四つ目は録音モードです。
③必要に応じて出力動画のファイル形式とフレームレート、品質及び画面録画の際にGPU加速を利用するかどうかを設定します。
④画面録画の際に内部音声を入れるには「システム音」のチェックを入れる必要があります。画面録画の際に自分の声を入れるには「マイク音」のチェックを入れる必要があります。
⑤画面右下の「▼」アイコンをクリックして画面録画した動画ファイルの出力先を設定します。
⑥「REC」ボタンをクリックし、パソコンを自分の声と一緒に画面録画し始めます。
⑦録画を終了するにはホットキー「Ctrl+F1」を押してください。
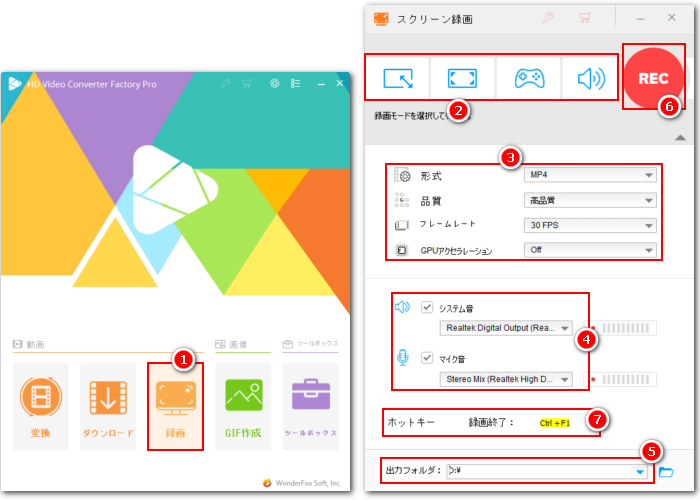
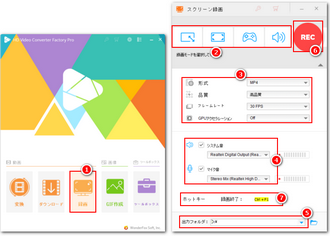
無音の画面録画ファイルに、後で録音した自分の声を入れるにはWonderFox HD Video Converter Factory Proの「変換」機能を利用します。手順は下記をご参考いただけます。
ソフトを立ち上げ、メイン画面で「変換」機能を開きます。次に「ファイル追加」ボタンをクリックして画面録画した動画ファイルを選択してソフトに読み込みます。
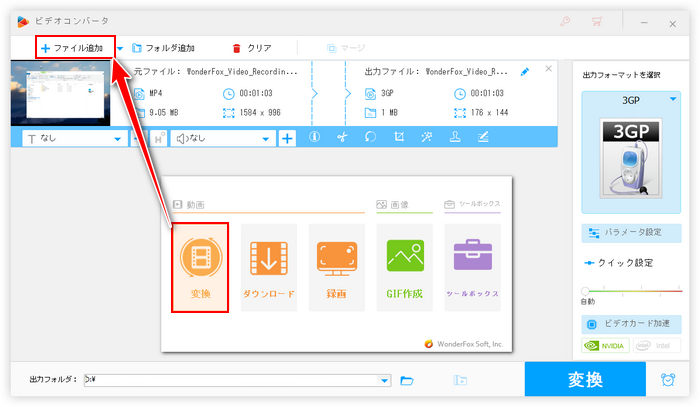
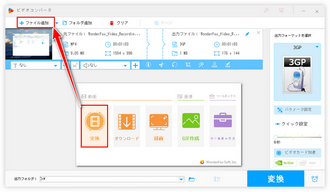
画面右側の形式アイコンをクリックして500以上の形式&プリセットから構成する出力形式リストを開き、「動画」カテゴリから必要な動画形式を選択します。画面録画に自分の声を入れると同時に、画面録画ファイルの形式を変換することもできます。
必用あれば、「パラメータ設定」をクリックして画面録画ファイルの解像度やフレームレート、ビットレートなどを調整できます。
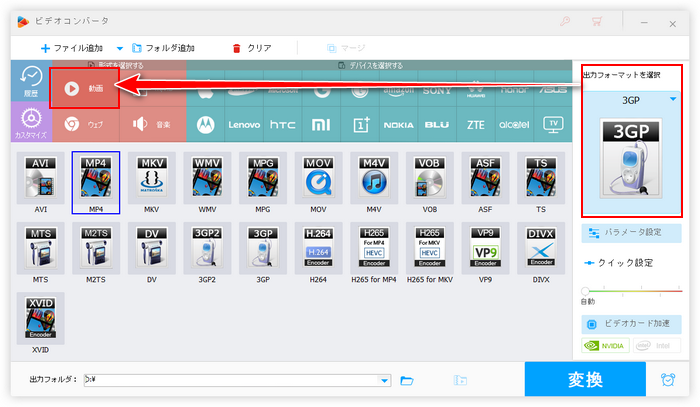
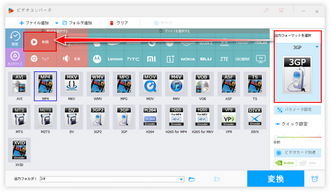
ツールバーにある二つ目の「+」アイコンをクリックして音声ファイルを選択するだけで、簡単にそれを画面録画ファイルに入れることができます。ちなみに、画面録画に自分の声を入れることができるほか、一つ目の「+」アイコンをクリックすれば、画面録画ファイルに字幕を入れることも可能です。
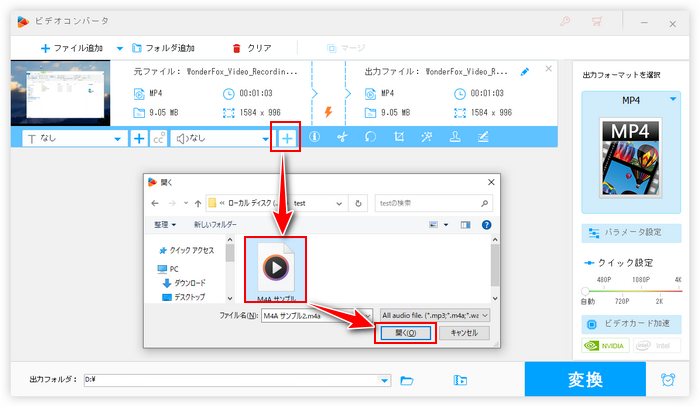
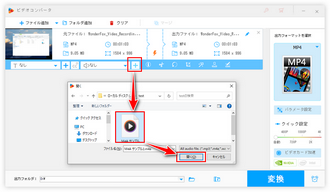
出力フォルダ欄の「▼」アイコンをクリックして新しい動画ファイルを保存する為のフォルダを設定します。最後に「変換」ボタンをクリックし、新しい動画を書き出します。
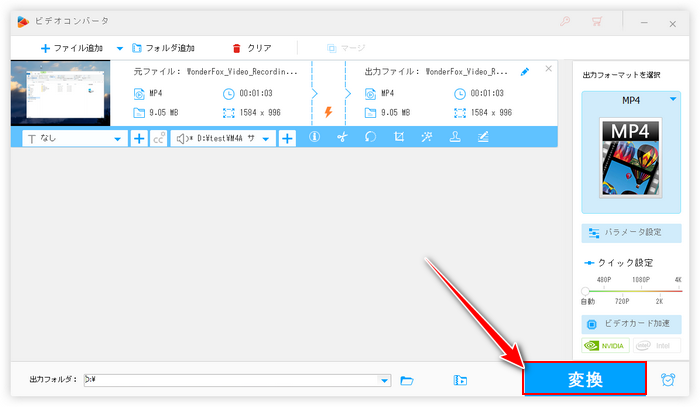
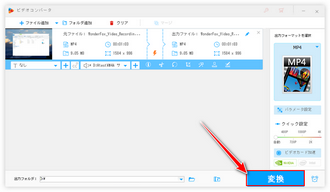
今回の記事では強力な多機能録画ソフトWonderFox HD Video Converter Factory Proを利用して画面録画の際に自分の声を入れる方法と、後で画面録画したファイルに自分の声を入れる方法についてご紹介しました。ご参考になれたらと思います。
WonderFox HD Video Converter Factory Proを利用すれば、初心者でも手軽にパソコンを画面録画したり、録音したりできます。使用時間には制限がありませんし、出力ファイルの品質が高いです。そして録画/録音したファイルの変換、編集、圧縮などにも対応します。YouTubeやニコニコ動画、Tverなど1000以上のサイトから動画/音楽を保存できる「ダウンロード」機能も必ずお役に立てると思います。ニーズのある方はぜひこの素晴らしい多機能ソフトをインストールして無料で体験してみてください。
利用規約 | プライバシーポリシー | ライセンスポリシー | Copyright © 2009-2025 WonderFox Soft, Inc. All Rights Reserved.