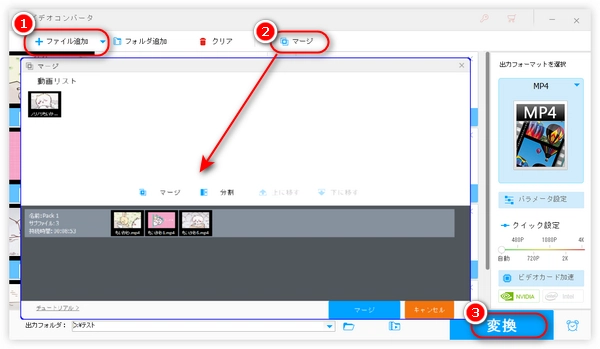
ビデオカメラやスマホで撮った複数の短い動画を一つの動画にしたりして、動画を繋げる必要がある場合がよくあります。この時は、動画を繋げることができる動画編集ソフトやアプリが不可欠です。
ということで、今回は、Windowsパソコンで動画を繋げたい方のために、Windows用の動画を繋げることができるソフトをいくつかお薦めいたします。ご興味がありましたら、ぜひ読み進めてください。
「WonderFox HD Video Converter Factory Pro」はWindows対応の多機能動画編集ソフトです。強力なエンコーディング技術のおかげで、無劣化で複数の動画を繋げることができます。MP4・MOV・MKV・WMV・AVIなどほとんどの動画に対応しております。また、長い動画の分割・トリミング、動画の回転・反転、BGM追加、エフェクト、音量調整、アスペクト比調整…など多くの編集機能も備わっています。さらに、繋げた動画を様々な形式に変換することもサポートします。
上記の上に、この動画繋げる編集ソフトには、動画ダウンロード、画面録画、GIF作成、スライドショー作成などの機能もあります。
関連記事:無劣化で動画を結合・連結、Windows10で動画を結合、分割された動画を連結・結合
ステップ1、繋げたい動画を編集ソフトに読み込む
WonderFox HD Video Converter Factory Proを起動し、メイン画面で「変換」をクリックします。
次に、「ファイル追加」または「フォルダ追加」ボタンをクリックして繋げたい動画をすべてソフトに読み込みます。
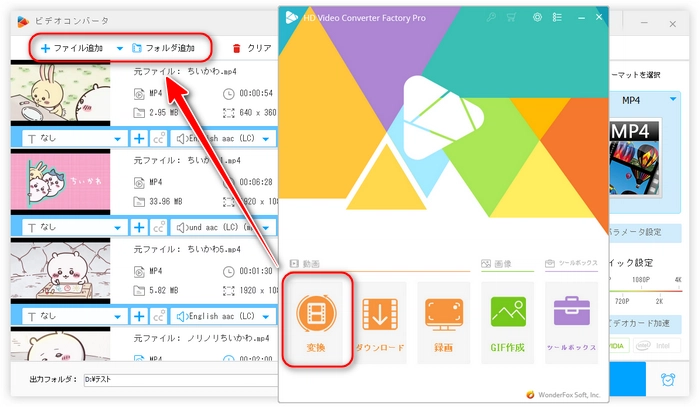
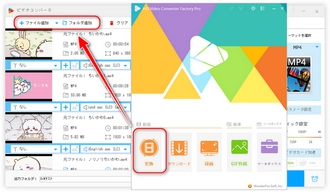
ステップ2、「マージ」編集で動画を繋げる
上部の「マージ」ボタンをクリックしてマージ編集画面に入ります。
マージ編集画面で、中央の「マージ」ボタンをクリックして複数の動画を格納するビデオパックを作成します(複数のビデオパックを作成可能)。そして、一つの動画ファイルとして繋げたい動画を上部の動画リストから同一のビデオパックにドラッグします。ビデオパック内の動画をドラッグすることで動画の並び順を変更することもできます。
完了したら、下部の「マージ」をクリックして変換インタフェースに戻ります。
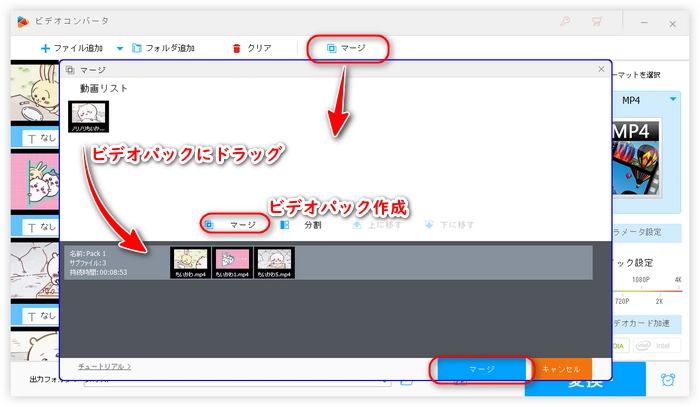
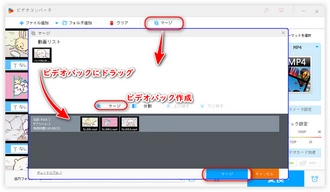
ステップ3、繋げた動画を書き出して保存する
出力動画の形式を変換したい場合、ソフト右側の「出力フォーマットを選択」下のアイコンをクリックしてご希望の出力フォーマットを選択すればいいです。
下部の「▼」ボタンをクリックして出力動画の保存先を指定します。
最後は、「変換」ボタンをクリックすれば繋げた動画を書き出した保存することができます。
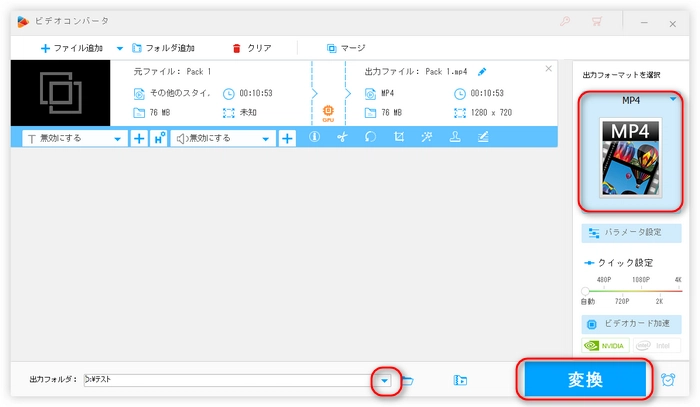
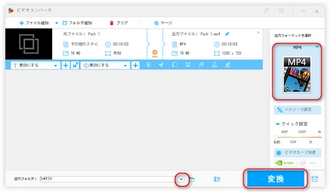
動画繋げる編集ソフト「WonderFox HD Video Converter Factory Pro」を無料ダウンロード>> 動画繋げる編集ソフト「WonderFox HD Video Converter Factory Pro」を無料ダウンロード>>
「Microsoftフォト」はWindows10/11に標準搭載されている編集アプリです。Windows10の「フォト」アプリ内は「ビデオエディター」というツールが内蔵されて、それを利用すれば複数の動画を繋げることができます。Windows11のフォトアプリにビデオエディターツールを導入すれば同じく動画を繋がることが可能です。そのほかに、動画をトリミングしたり、動画にBGMを付けたりして動画を編集することもできます。
ただし、Microsoftフォトは対応しない動画形式が多く、編集後の動画も最大1080PのMP4としてしか出力できません。
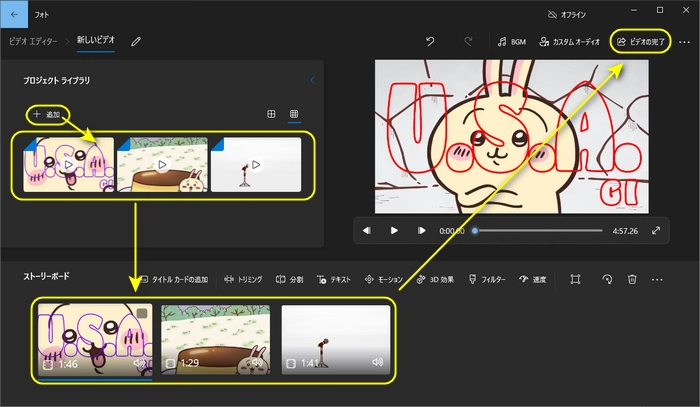
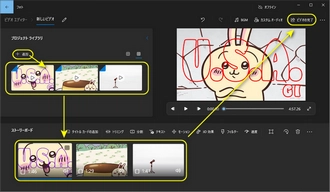
ステップ1、Microsoftフォトを起動し、「ビデオエディター」に入ります。
ステップ2、「新しいビデオプロジェクト」をクリックして、ビデオプロジェクトの名前を設定してから「OK」をクリックします。
ステップ3、「+追加」ボタンをクリックして繋げたい動画をすべて読み込みます。
ステップ4、読み込んだ動画をすべて下の「ストーリーボード」にドラッグします。
ステップ5、必要に応じて動画をドラッグして並び順を変更してから、「ビデオの完了」をクリックして、動画の画質を選択して「エクスポート」をクリックすれば動画をつなげて保存できます。
合わせて読みたい:Windows10/11の「フォト」アプリで動画を結合する方法
「Clipchamp」はWindows11に内蔵されている豊富な機能が備わった無料編集ソフトです。ブラウザでも利用可能で、Windows11以前のWindowsパソコンにもインストール可能です。動画繋げるフリーソフトとして、単に動画を繋げるだけではなく、繋げた動画に切り替え効果を付けたり、テキスト・フィルター・BGMなどを入れたりすることもできます。編集した動画は最大1080PのMP4として出力できます。
次は、ブラウザ版のClipchampを利用してWindowsパソコンで動画を繋げる手順について説明させていただきます。
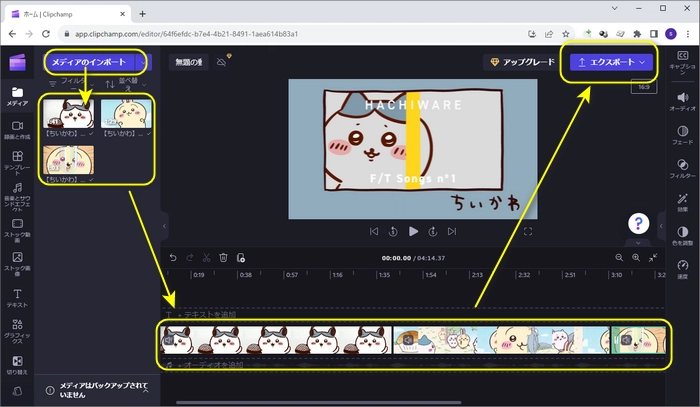
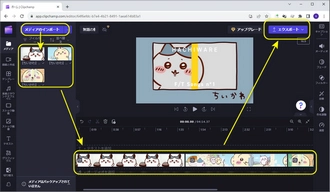
ステップ1、Clipchampのサイト(https://clipchamp.com/ja/)にアクセスし、「無料で試す」ボタンをクリックします。(初めて利用する場合、ログインが必要)
ステップ2、「新しいビデオを作成」をクリックします。
ステップ3、「メディアのインポート」をクリック、またはファイルをドラッグアンドドロップして繋げたい動画をすべてClipchampにインポートします。
ステップ4、並び順に応じて動画を順次タイムラインにドラッグします。
ステップ5、必要に応じて切り替え効果、テキスト、オーディオなどを追加した後、上部の「エクスポート」をクリックすれば動画を繋げることができます。
合わせて読みたい:Clipchampで動画を結合する方法
「Avidemux」はWindowsパソコンとMacで利用可能の人気無料動画編集ソフトです。複数の動画を繋げるほか、動画の切り取り/リサイズ/色調補正/回転・反転/字幕合成…などの編集も行えます。MP4、MKV、WebM、MOV、FLVなど多くの動画に対応します。ただし、解像度が異なる動画を繋げることはできません。
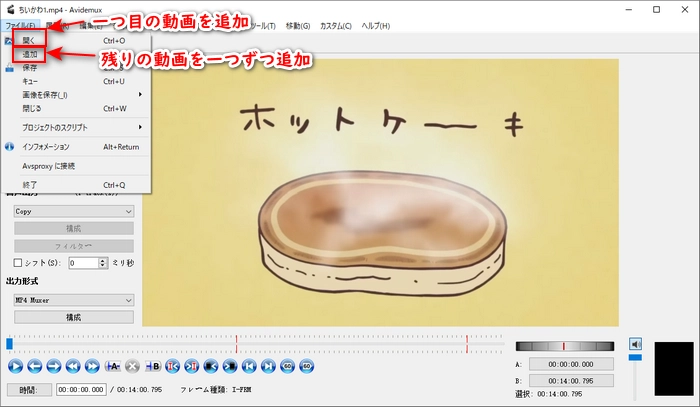
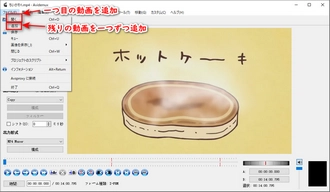
ステップ1、Avidemuxを起動し、「ファイル」>「開く」をクリックして繋げたい一つ目の動画をソフトにインポートします。
ステップ2、「ファイル」>「追加」をクリックして繋げたい残りの動画を一つずつ順次追加します。
ステップ3、必要に応じて出力形式などを設定した後、「ファイル」>「保存」をクリックすると動画を繋げることができます。
合わせて読みたい:Avidemuxで動画ファイルを結合する方法
「Freemake Video Converter」は動画を繋げるほかに、動画の形式変換、動画編集、DVD変換/書き込み、スライドショー作成、動画ダウンロードなど多くのことができるソフトです。ほとんどの機能は無料で利用できますが、無料版で出力した動画にロゴは入ります。
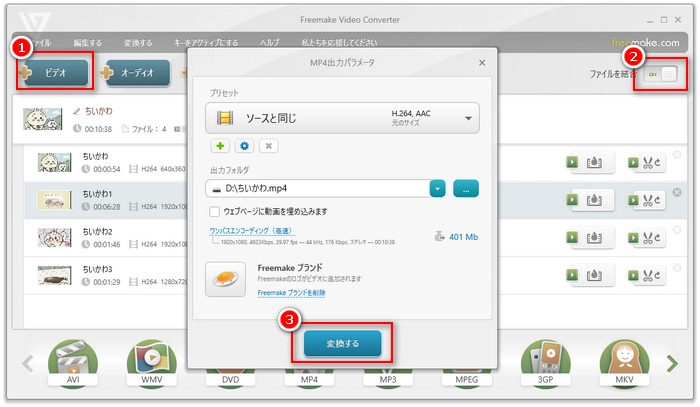
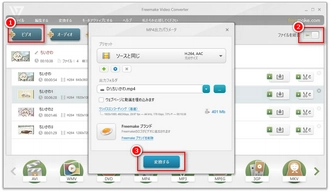
ステップ1、Freemake Video Converterを起動し、「ビデオ」ボタンをクリックして繋げたい動画をソフトに読み込みます。
ステップ2、右上の「ファイルを結合」をオンに切り替えます。
ステップ3、下部の出力フォーマットをクリックしてから、保存先などを設定して「変換する」をクリックすれば動画を繋げることができます。
利用規約 | プライバシーポリシー | ライセンスポリシー | Copyright © 2009-2025 WonderFox Soft, Inc. All Rights Reserved.