
League of Legends(LOL)をプレイする際、多くのプレイヤーはゲームプレイを録画して、友人とハイライトを共有したり、実況動画を作成したりします。
LOLを録画する方法はいくつかあります。ゲームに搭載している録画機能以外にも、以下のようなおすすめの録画ツールを利用することも可能です。
以下に、LOLに最適な録画ツールを4つ紹介します。
対応OS:Windows
WonderFox HD Video Converter Factory Proは、実用的なマルチメディアツールです。録画だけでなく、録音、動画変換や編集、GIFの作成、動画・音楽ダウンロードなどの多くの機能があります。
LOLなどのゲームプレイを高品質で録画できるほか、録画ファイルのフレームレート、形式も事前に指定することも可能です。また、ユーザーに優しいインターフェースで、初心者でも簡単に操作できます。
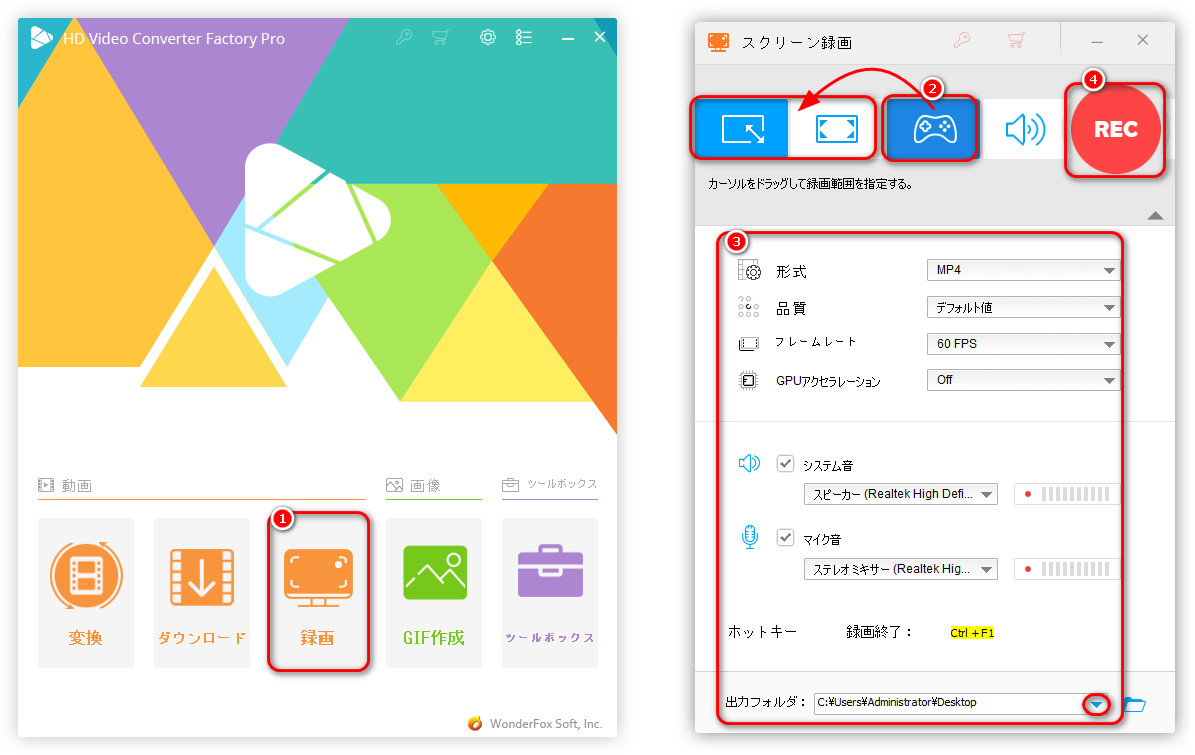
特徴:
対応OS:Windows
Win10、11ユーザーの場合は、システム内蔵のXbox Game Barをおすすめします。ゲーム中にキーボードのWin+Gキーを押して、Xbox Game Barを開きます。そして、キャプチャー画面にある白い点をクリックすれば、LOLなどのゲームプレイを録画開始できます。ゲーム中にスクリーンショットも撮影可能です。
関連記事:Windows10のゲームバーが画面録画できない時の対処法
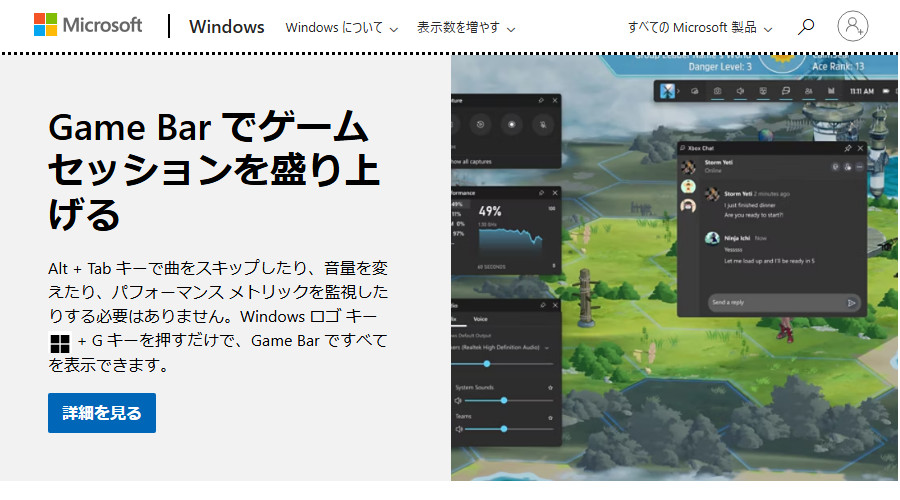
特徴:
対応OS:Windows、Mac、Linux
OBS Studioは無料で使えるオープンソースの録画ツールです。720pからフルHD(1080p)やそれ以上の解像度で録画できます。また、ストリーミング配信機能を持ち、ゲームプレイを録画しながら、YouTube、Twitch、OPENRECなどのサイトでライブ配信をすることも可能です。
関連記事:【OBS Studio】ゲームを高画質で録画する方法
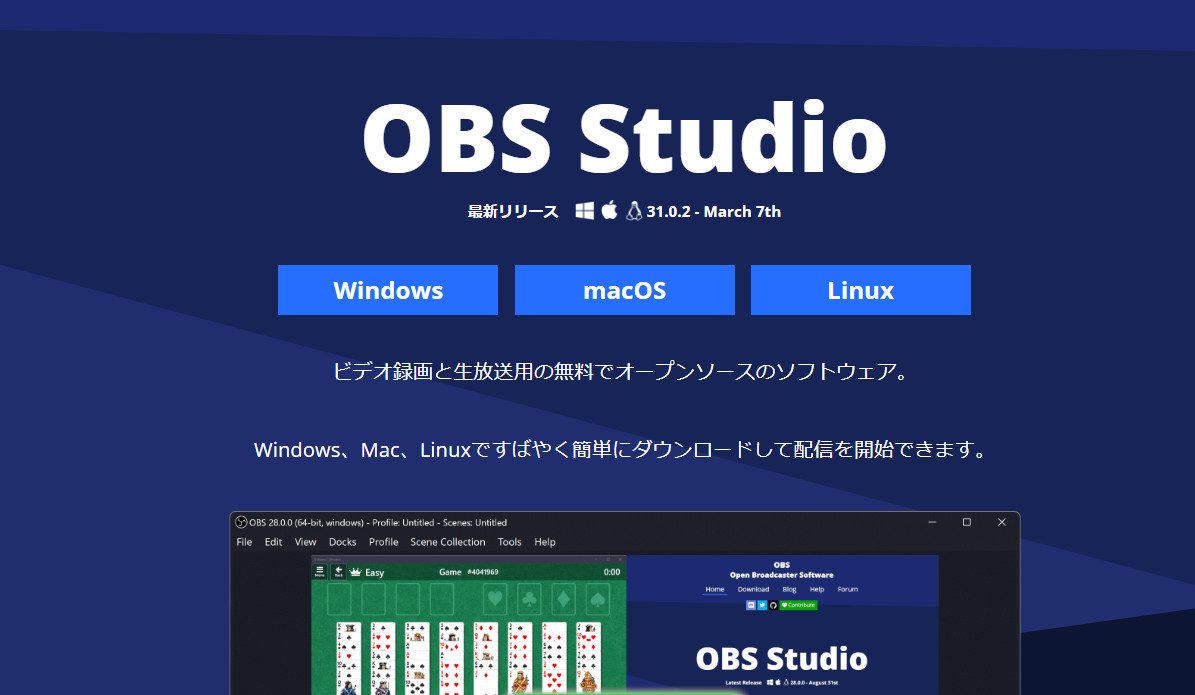
特徴:
対応OS:Windows
NVIDIA ShadowPlayは、NVIDIAが提供する動画録画やライブ配信を行えるソフトです。GeForceグラフィックスカードを搭載したPCで利用できます。DVRスタイルのインスタント リプレイ機能を備えており、ゲームプレイ中の重要な瞬間を記録するほか、ゲームプレイの直近の30秒を自動的に保存可能です。
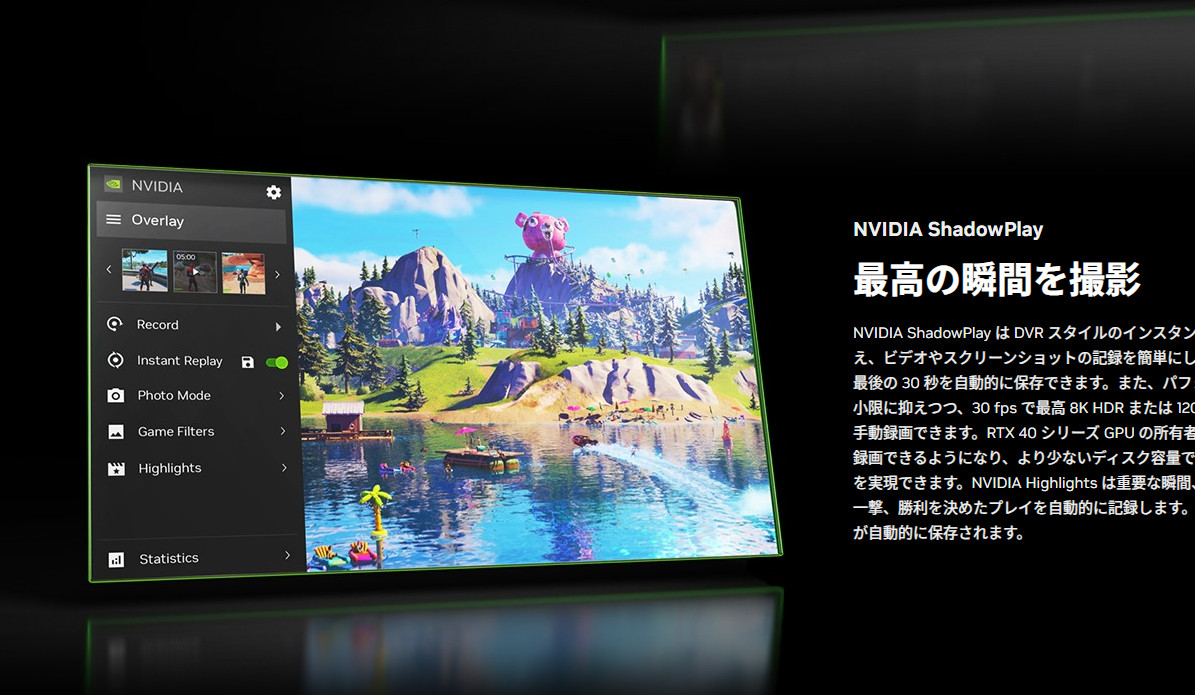
特徴:
ここでは、WonderFox HD Video Converter Factory Proの録画手順を説明します。
セキュリティチェック済
ステップ 1:
起動: WonderFox HD Video Converter Factory Proを実行、「録画」画面に入ります。
ステップ 2:
録画モード:「ゲーム録画モード」をクリックして選択します。そして、一番目または二番目のアイコンをクリックして、録画範囲を決めます。
ステップ 3:
設定: 形式やフレームレート、録音ソースなどを設定し、録画先のフォルダーを指定します。
ステップ 4:
録画開始:「REC」アイコンを押して、5秒後に録画を開始ます。
ステップ 5:
録画終了:「Ctrl + F1」をクリックします。
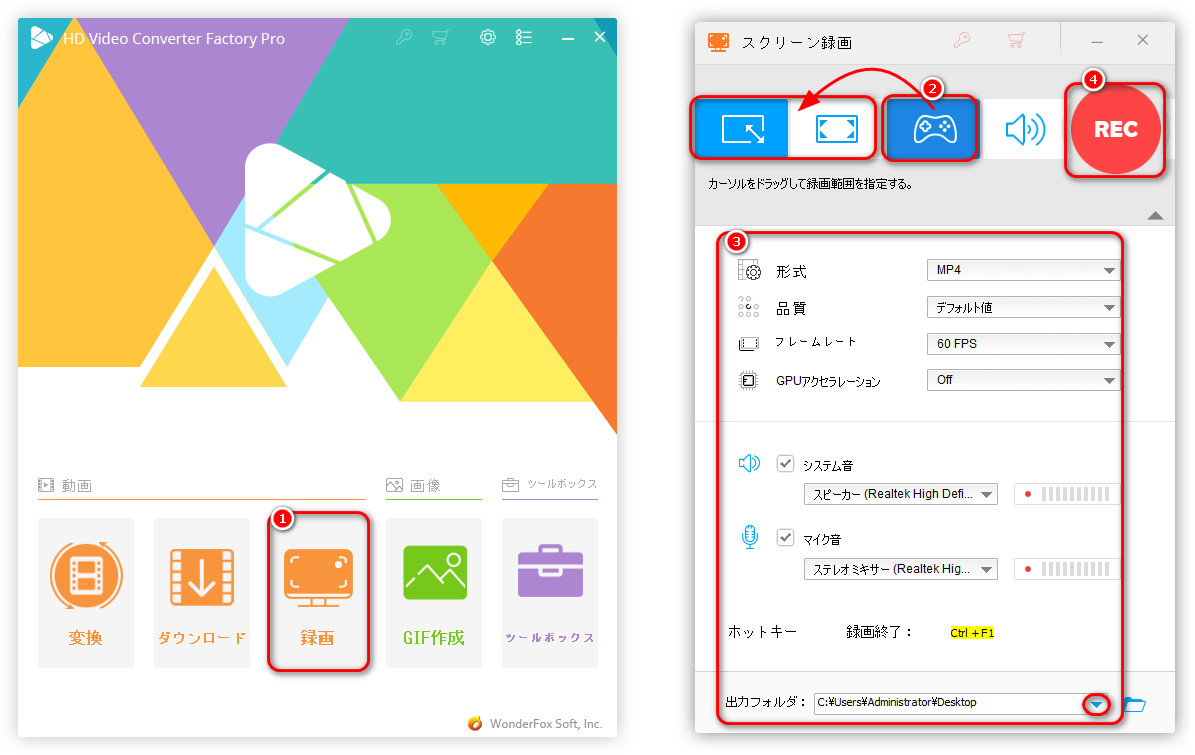
以上は今回紹介したいLOL録画ツールでした。この記事はお役に立てれば幸いです。
利用規約 | プライバシーポリシー | ライセンスポリシー | Copyright © 2009-2025 WonderFox Soft, Inc. All Rights Reserved.