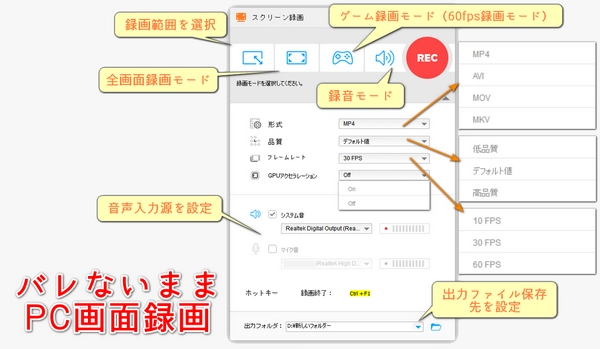


画面録画をしてもバレにくくするためのポイントをいくつか紹介するが、まず最初に重要なこととして、「相手の許可を取らずに画面録画をすることは、法律やプライバシーの観点から問題がある」場合があります。特にビデオ会議やオンラインイベントなどでの無断録画は、法律違反になる可能性があるため、必ず注意しましょう。その上で、バレにくくするための技術的なポイントを以下にまとめます。
録画ソフトの選び方
ステルスモードがあるソフトを使用:一部の録画ソフトには、録画していることを通知しない「ステルスモード」や「システムトレイに隠れる」機能があります。これにより、相手が画面を確認しても録画中だとわかりにくくなります。
目立たないアイコンや通知設定:録画ソフトはシステムトレイにアイコンが表示される場合があります。通知やアイコン表示をオフに設定しましょう。
画面共有や検出の回避
画面共有時は録画を避ける:TeamsやZoomなどの一部のビデオ会議アプリでは、画面共有中に録画していると自動的に通知が相手に送信されることがあります。画面共有をするときは録画を控えるか、別の方法で録画しましょう。
検出回避のソフトを使用:Netflixなど一部のアプリは画面録画を検出し、録画映像を真っ黒にすることがあります。検出を回避するには、仮想ディスプレイや特定の録画ソフトを利用すると良いが、これも法的に問題となることがあるため、慎重にしてください。
音声録画に関する注意
システムサウンドのみ録音:マイク音声を録音すると、キーボード音や周囲の雑音から録音していることがバレる可能性があります。システムサウンドだけを録音する設定にしましょう。
録画中の行動に注意
不要な動作を避ける:録画中に頻繁に操作やクリック音があると、相手に不自然だと感じられることがあります。あらかじめ録画する部分を決めて、静かに操作するようにしましょう。
別デバイスで録画
スマホや別のPCで録画:画面自体を別のデバイスで撮影することで、検出されるリスクを減らすことができます。ただし、画質が低下する可能性があります。
まとめ
法律やプライバシーを守ることが大前提です。また、ステルスモードのソフトや仮想ディスプレイの利用で検出されにくくします。画面共有時の録画は控えるか、事前に通知が行かないことを確認します。一言でいうと、録画をする前に、必ず「目的と法的リスク」を十分に考慮してください。
強力な動画コンバータ/エディタとスクリーンレコーダーとして、簡単にビデオ通話、スライドショー、Webページ、ゲーム、ストリーミング、ライブ配信、動画チュートリアル、ビデオ会議などをバレずにPC画面を録画できます。MP4、AVI、MKV、MOVなど複数の出力形式をサポートし、圧縮、カット、結合、ウォーターマーク/字幕を追加することもできます。ぼやけたり、遅れたり、フレームが落ちたりすることなく、録画された動画の鮮明さと滑らかさを確保できます。フルスクリーン録画の場合、録画中にツールバーをパソコン画面の上部に隠すことができます。録画開始後、ソフトのインターフェイスを開くことなく、ショートカットキーで録画を停止できます。ユーザーフレンドリーなUIがあり、録画領域(フルスクリーン/指定エリア)、オーディオソース(マイク/パソコンの音声)、動画画質(高画質をサポート)、フレームレート(60fps/30fps/10fpsをサポート)を自由に選択できます。GPUアクセラレーションと録音機能を提供し、そのほか、動画/音楽形式変換、動画から音声抽出、動画/音楽ダウンロード、GIF作成機能も備えています。
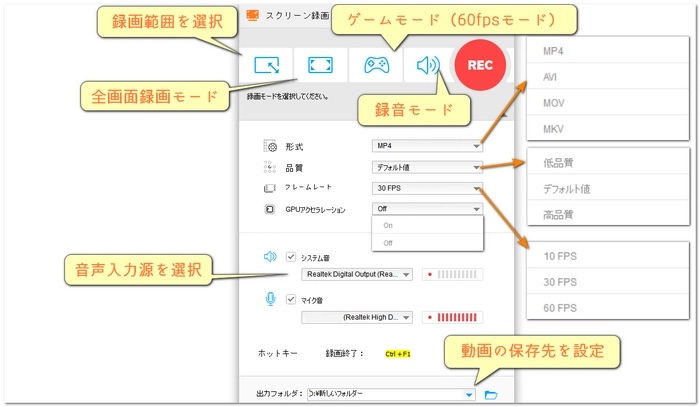
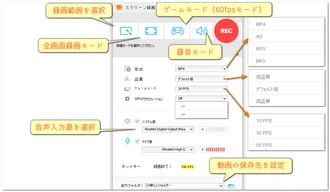
OBS(Open Broadcaster Software)は無料で使える強力な画面録画ソフトで、多くの機能があります。特に「バレずに画面録画をする」機能は、プレイヤーが画面録画をしていることに気づかないようにするためのものです。
透明なウィンドウモード:画面録画中にウィンドウが透明になり、他のアプリが透過して見えるようになります。
フルスクリーンモード:画面録画中に他のアプリがフルスクリーンモードに切り替わることで、画面録画の存在を隠すことができます。
カスタマイズ可能:透明度やフルスクリーンモードの設定をカスタマイズでき、自分のニーズに合わせて調整できます。
これらの機能により、OBSはプレイヤーに気づかれずに画面録画をできるため、ゲーム実況やプレイリスト作成に最適です。
画面録画を簡単にできる人気のあるアプリです。特に「バレずに画面録画をする」機能が魅力的です。この機能により、画面録画中に通知が表示されず、バックグラウンドで録画が続行されます。これにより、他のアプリやユーザーに気づかれることなく録画が可能です。
高画質録画:高解像度でクリアな画像を録画できます。
マルチタスク対応:他のアプリを使用しながらも録画が続行されます。
簡単な操作:シンプルなインターフェースで簡単に録画を開始できます。
スマホやタブレットで簡単に画面を録画できる便利なアプリで、特に「バレずに画面録画をする」機能が人気です。
透明なバックグラウンド:画面録画中も通知やアプリの背景が透明になるため、他の人に気づかれにくいです。
自動オーバーレイ:画面録画中に自動的にオーバーレイが表示され、録画中であることを隠すことができます。
音声録音オプション:画面録画と同時に音声も録音できるため、会話や音声の内容も記録できます。
高画質録画:高解像度での録画が可能で、画面の詳細がしっかりとキャプチャされます。
簡単な操作:アプリの操作がシンプルで、初心者でも簡単に画面録画ができます。
つまり、このアプリを使えば、プライバシーを守りながらも必要な情報を効率的に記録できます。
root権限不要で、ウォーターマーク・時間制限・広告がないAndroid用超人気画面録画アプリです。バレずに画面を録画できると同時に、複数の解像度、フレームレート、ビットレートをサポートし、録画の一時停止と再開もできます。
ポップアップウィンドウコントロール:ポップアップウィンドウで画面録画をコントロールでき、他のアプリの妨げにならないです。また、ポップアップウィンドウでブラシやピクチャ・イン・ピクチャ機能を起動することもできます。
内蔵エディター:録画した動画にカット、クロップ、結合、テキスト/音楽などを追加したり、動画をGIFに変換したりできます。
ライブ配信:画面の内容をYouTube、Facebook、Twitchなどにリアルタイムでストリーミングでき、マイクの音とカメラの画面を同期させることもできます。
ウォーターマークと時間制限がない、機能豊富なiOS画面録画アプリとして、バレずに画面を録画できると同時に、複数の解像度とフレームレートをサポートし、動画画質を調整することもできます。
クイックコントロール:コントロールセンターまたは通知センターから画面録画を素早く開始または停止でき、録画中に一時停止や再開もできます。
「ピクチャ・イン・ピクチャ」モード:画面録画中にピクチャ・イン・ピクチャの形でカメラ画面を追加でき、ピクチャ・イン・ピクチャの位置もサイズも調整できます。
動画編集:録画した動画をカット、回転、クロップしたり、動画にフィルター/BGMを追加したりでき、その動画から音声を抽出することもできます。
ステップ1、録画ウインドウに入る
画面録画ソフトWonerFox HD Video Converter Factory ProをWindows PCに無料ダウンロード無料ダウンロードして起動します。
メイン画面で「録画」をクリックし、録画画面に入ります。
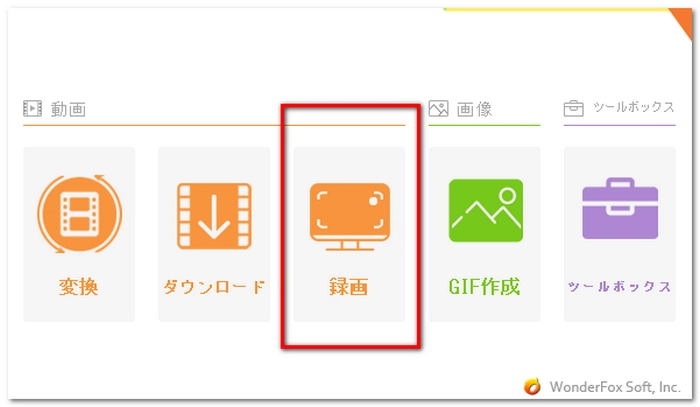
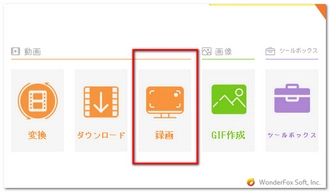
ステップ2、パラメータを設定
上の4つの録画モードから1つ目または2つ目を選択して録画領域を設定します。1つ目を選択すると、録画範囲を手動で設定できるモードに入ります。2つ目を選択すると、全画面録画モードに入ります。ちなみに、バレずにPC画面を録画する場合、ツールバーを隠すことができる全画面録画モードを選んだほうが良いと思います。
「形式」ドロップダウンリストでMP4/AVI/MOV/MKVから出力フォーマットを選択します。
「品質」のドロップダウンリストで「高品質」や「デフォルト値」、「低品質」から録画画質を選択します。
「フレームレート」のドロップダウンリストで「10FPS」や「30FPS」、「60FPS」からフレームレートを選択します。
「GPUアクセラレーション」のドロップダウンリストから「On」や「Off」を選択します。
システム音とマイク音のどちらを録音するか、または両方を録音するかを選択します。バレずにPC画面を録画する場合は、マイクの音をキャプチャーしないほうがよいでしょう。
右下の「▼」ボタンをクリックし、録画ファイルの出力先を選択します。
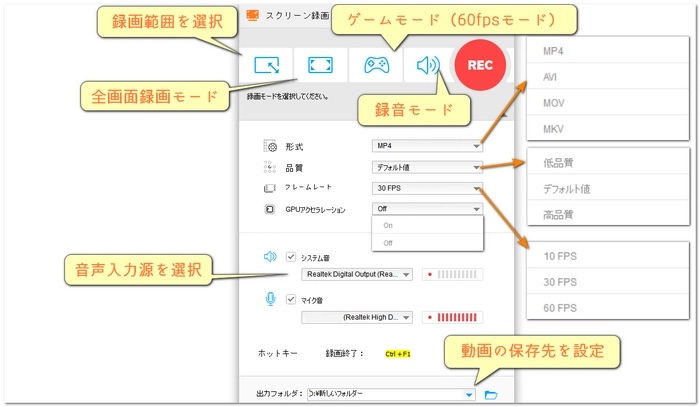
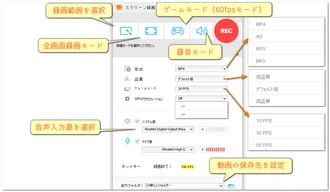
ステップ3、バレずにPC画面を録画
右上の「REC」をクリックし、バレずにPC画面を録画します。
「Ctrl」+「F1」を同時に押し、録画を停止します。
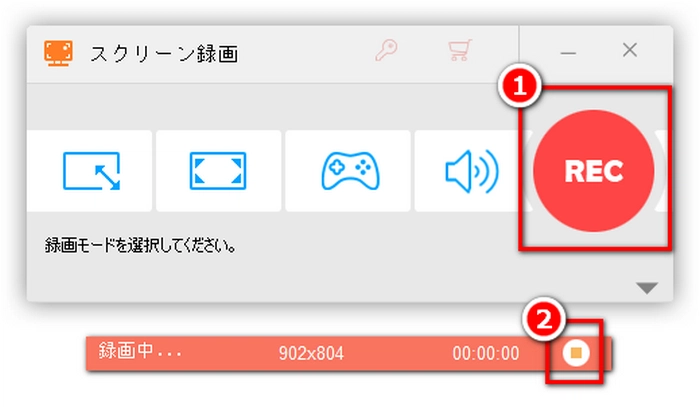
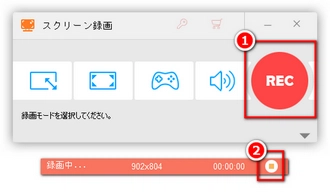
現時点では、Twitterにはユーザーが画面録画をしたことを検出する機能はないです。そのため、他のユーザーの投稿や動画を録画しても、相手に通知が行くことはないです。
YouTubeも同様に、画面録画やスクリーンキャプチャーをした場合に検出する機能はないです。ただし、著作権の問題があります。録画した映像を無断で共有すると、YouTubeのポリシーに違反する可能性があるため、利用には注意が必要です。
Instagramにはスクリーンショットや画面録画を検出して相手に通知する機能は一部のケース(DMの一部機能など)を除いてないです。そのため、Instagramライブの画面録画をしても通知が送信されることはないです。
方法①機内モードに:Instagramで録画したい部分をあらかじめ読み込みます。機内モードにしてから録画を開始します。録画が終わったら、機内モードを解除してアプリを閉じます。ただし、この方法はライブ配信に適していないです。
方法②外部デバイスで録画:スマホではなく、別のデバイス(PCや別のスマホ)でInstagramの画面を撮影する方法です。これにより、Instagramアプリが録画を検出することはないです。
方法③録画ソフトの設定を調整:通知や録画中のアイコンを表示しない設定にします。OBS Studioなどステルスモードのある録画アプリを使用します。
利用規約 | プライバシーポリシー | ライセンスポリシー | Copyright © 2009-2025 WonderFox Soft, Inc. All Rights Reserved.