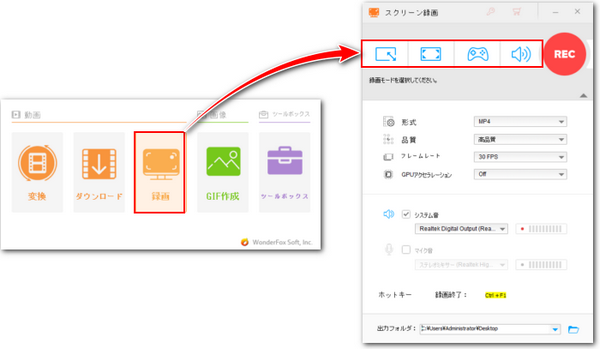
* ご注意:無断でインターネットから著作権があるコンテンツを保存して使用することは違法行為に当たる可能性があります。本文で紹介するネット配信の番組を録画するレコーダーに関して全てのご利用は自己責任でお願いします。
現在インターネット上には数多くの有料・無料動画配信サービスが登場しており、数え切れない程の動画コンテンツを思う存分に楽しめます。で、面白い動画をローカルに保存しておきたい場合があるでしょう。この記事ではネット配信の番組を録画できるPC用のレコーダーをおすすめします。また、高画質でネット配信の動画番組を録画する具体的な方法もご紹介します。ご興味あれば、ぜひ読んでみてください。
あわせて読みたい:最強の無料動画ダウンロードソフトお薦め7選、MP3録音フリーソフトおすすめ8選
Windows PCでネット配信の番組を録画できるレコーダーをお探しでしたら、WonderFox HD Video Converter Factory Proという高性能録画ソフトをぜひ、お試しください。使い方は非常に簡単で、僅かなステップだけでネット配信の動画番組を録画してMP4またはMOV、MKV、AVI形式の動画ファイルに保存することができます。動画の品質が高いですし、使用時間には制限がなく、何時間も続く番組の録画にも対応します。録画の範囲は指定ウィンドウと画面の指定範囲、画面全体をサポートします。そして必要に応じて動画の品質やフレームレート等を設定できます。もちろん、番組を録画する際に、その音声も一緒に録音して動画に収録できます。必要あれば、このレコーダーを使ってネット配信の音声コンテンツを録音して保存することも可能です。
他に、この高性能レコーダーはURLを解析してYouTubeやニコニコ、FC2等から直接動画をダウンロードするソリューションも提供しております。そして「変換」機能をあわせて利用すれば、録画データを500以上の形式&プリセットに変換したり、結合、切り取り、クロップ等で動画を簡単に編集したり、解像度等のパラメータを調整したり、高品質を維持しながら動画のファイルサイズを圧縮したりすることもできます。
後でこのレコーダーを使ってネット配信の動画を高画質で録画する具体的な方法をご説明しますので、ぜひチェックしてみてください。
WonderFox HD Video Converter Factory Proを無料体験 >>WonderFox HD Video Converter Factory Proを無料体験 >>
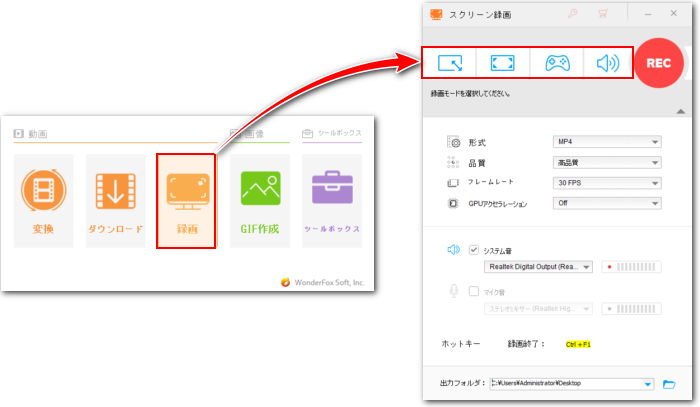
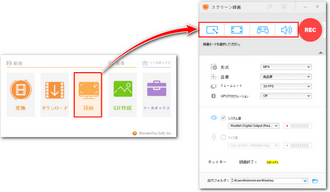
ClipchampはWindowsパソコンで無料でネット配信の番組を録画できるレコーダーです。Windows11 PCに標準搭載されており、Windows10でもストアからインストールできます。また、MacパソコンはWeb版が利用できます。無料でネット配信の番組を録画してWebM形式の動画ファイルに保存することができます。使用時間は最長30分です。録画の範囲は特定のウィンドウとPC画面全体に指定できます。もちろん、ネット配信動画の音声も一緒に録音できます。必要あれば、録画で保存した動画番組を結合、切り取り、クロップ等色々編集してからMP4形式で書き出すことができます。
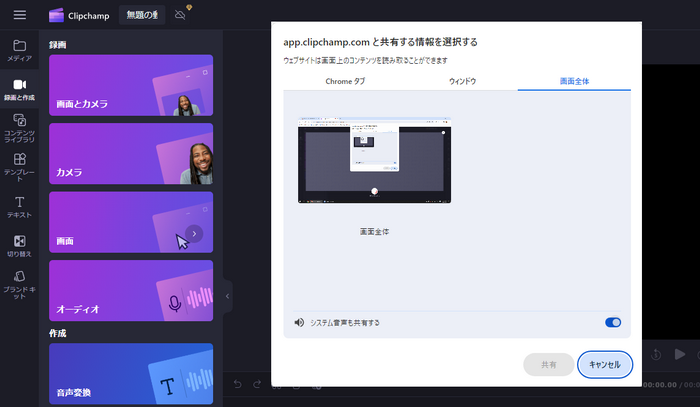
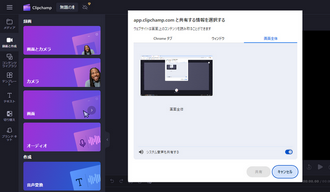
BandicamはWindowsパソコンにインストールできる、かなり人気があるレコーダーです。ネット配信の番組を録画できる他、HDMI入力やゲーム実況、Webカメラのキャプチャにも対応します。画面録画の場合は指定領域、画面全体、特定ウィンドウ、マウス周辺等色々なソリューションを提供しております。録画した動画はAVIまたはMP4形式で保存できますし、動画のサイズや画質、フレームレートなどはカスタマイズできます。そして、このレコーダーは時間を設定してネット配信の動画を予約録画することにも対応します。有料製品であるため、ライセンスを購入しないと、出力動画にロゴが追加され、使用時間は最長10分です。
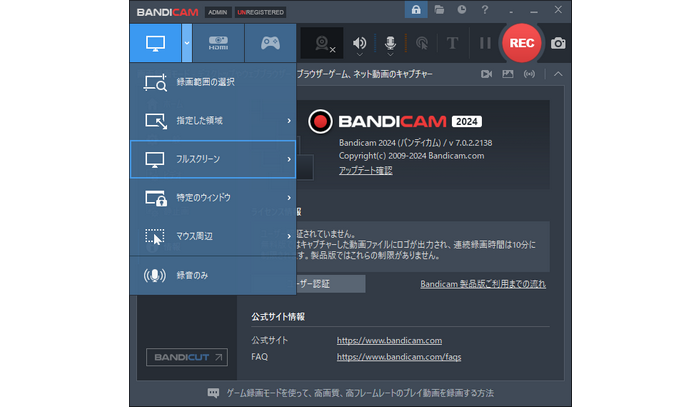
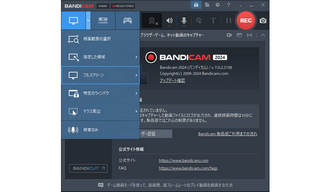
Apowersoftフリーオンライン画面録画ソフトはインストール不要でネット配信の番組を録画できるレコーダーです。ウォーターマーク無し&時間制限無し&HD画質で動画番組を録画して保存できます。録画データはPCに保存するか、クラウドやYouTubeなどにアップロードできます。録画の対象はスクリーン全体、特定ウィンドウ、ブラウザのタブ、ウェブカメラをサポートし、音声はシステム音声とマイク音声を録音できます。必要あれば、録画データから不要な部分を削除したり、画面サイズをトリミングしたり、再生速度を変更したりできます。録画ファイルはWebMまたはMP4形式で保存できます。
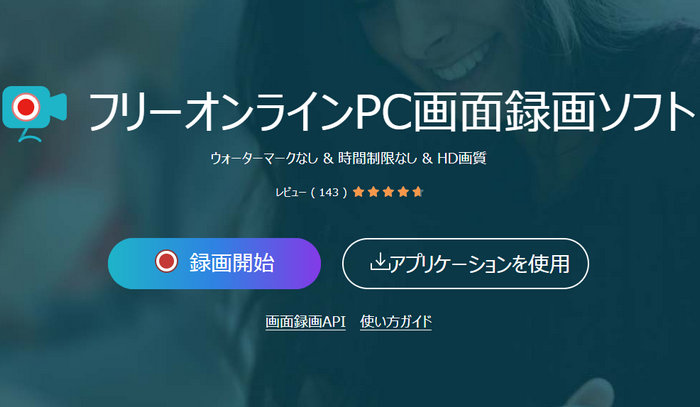
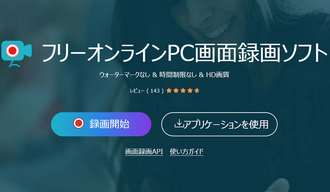
ゲームバーはWindowsパソコン標準搭載の、ゲームを録画するためのレコーダーです。ネット配信の番組を録画してMP4形式の動画ファイルに保存することもできます。使用時間は最長4時間です。録画する際にパソコンのシステム音声とマイク音声を収録できます。録画の対象は特定ウィンドウのみをサポートしますが、そのウィンドウが他のウィンドウに覆われても影響がないというメリットがあります。録画が始まるとウィンドウのサイズを変更してはいけないので、ネット配信の動画をフルスクリーンで再生し始めてからゲームバーを呼び出して録画を開始することをおすすめします。
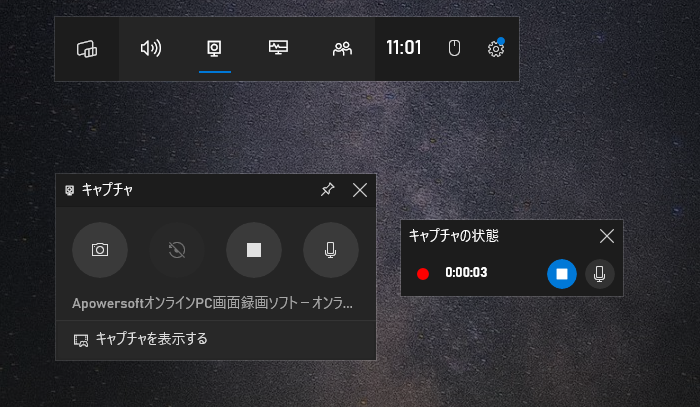
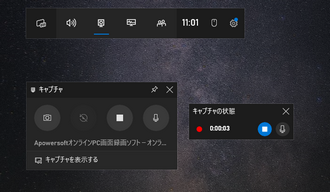
オンラインの動画作成サービスFlexclipに搭載されているレコーダーを利用してネット配信の番組を録画することができます。録画の対象はPC画面(ブラウザのタブ、特定ウィンドウ、画面全体)とウェブカメラをサポートし、システム音声とマイク音声を収録できます。録画したネット配信の動画を直接WebM形式で保存できますし、動画を結合、切り取り、回転・反転、クロップ等色々編集してからMP4形式で書き出すことができます。ただ、無料プランを利用する場合は編集後の動画に電子透かしが追加されますし、出力画質は最高720Pをサポートします。
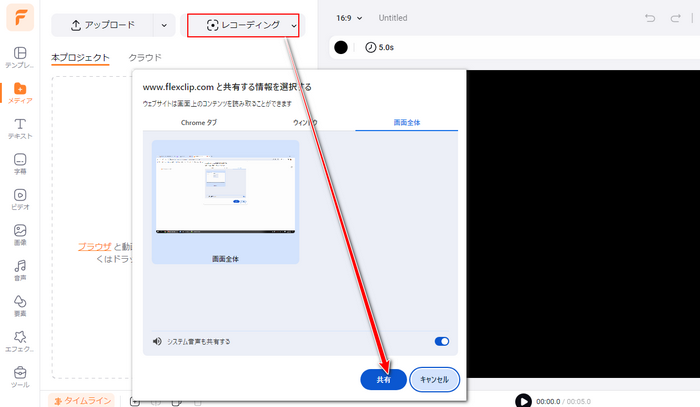
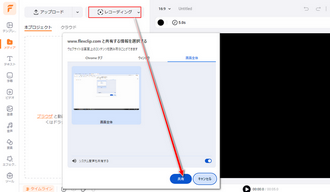
ScreencastifyはGoogle Chromeに追加できる録画拡張機能です。ネット配信の番組を録画してWebM形式の動画ファイルに保存したり、YouTubeにアップロードしたりできます。録画の際に画面上で描画できるとの特徴があります。そしてこのレコーダーで録画したネット動画番組の再生時間と画面サイズをトリミングして不要な部分を削除したり、動画の一部をぼかしたり、動画にテキストを追加したりできます。無料版では使用時間が最長30分で、10回まで利用できます。また、このレコーダーは英語のみ対応します。
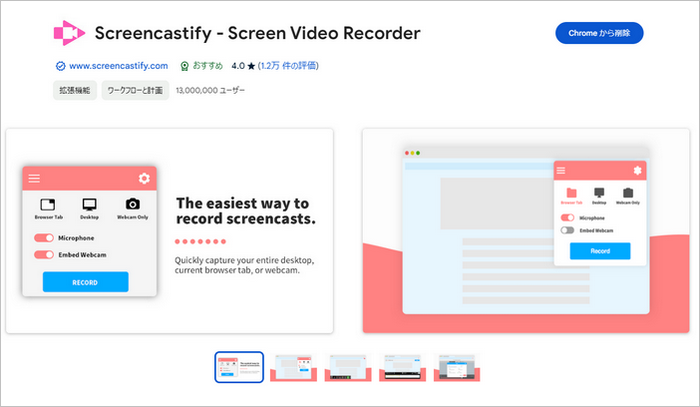
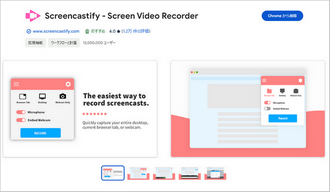
VClipはWindowsパソコンでネット配信の番組を録画できるレコーダーです。十数MBのファイルをダウンロードして解凍するだけで利用でき、インストールする必要はありません。録画で保存したネット配信番組の動画をMP4/WebM/OGG/AVI形式の動画ファイルに保存したり、GIFアニメに変換したりできます。また、録画のフレームレートは15/25/30fpsから選択できます。必要あれば、出力の前に録画データから不要な部分をカットすることも可能です。
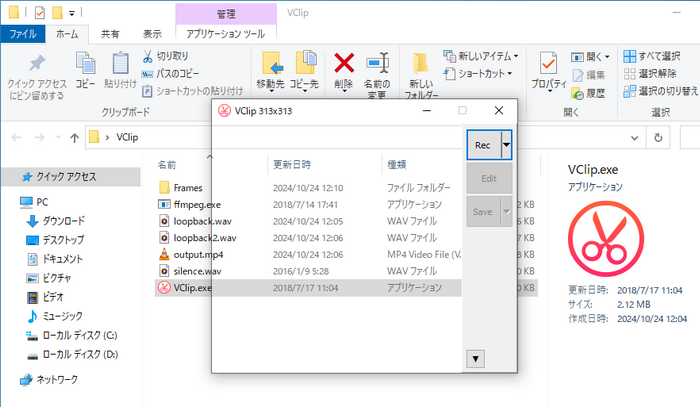
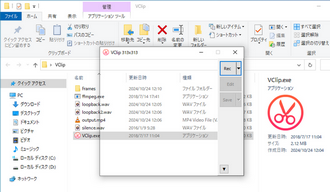
ここではWonderFox HD Video Converter Factory Proを利用して高画質でネット配信の番組を録画する具体的な手順をご説明します。実際に試してみたい方はこの高性能レコーダーをお使いのWindowsパソコンに無料ダウンロード無料ダウンロードしてインストールし、無料トライアルをご利用ください。
①WonderFox HD Video Converter Factory Proを実行し、五つのメイン機能から「録画」を開きます。
②画面トップにあるアイコンをクリックして録画の範囲を選択します。一つ目のアイコンをクリックすれば、パソコンのウィンドウを録画、若しくは指定範囲を録画できます。二つ目のアイコンをクリックすれば、パソコンの画面全体を録画できます。ネット配信の音声のみを保存したい場合は四つ目の録音モードをご利用ください。
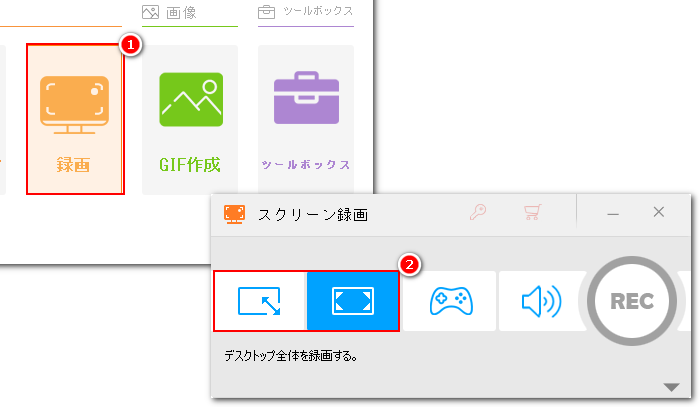
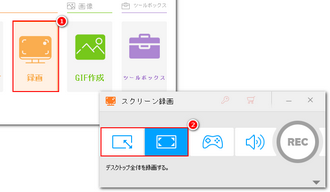
③必要に応じて出力動画の形式、品質、フレームレートを設定します。MP4形式&高品質&30FPSでネット配信の番組を録画することをおすすめします。
④「システム音」のチェックを入れておけば、画面録画する際にネット配信の音声を一緒に保存することができます。
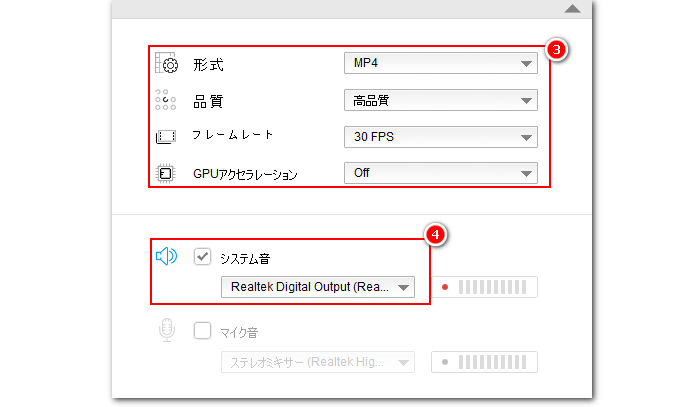
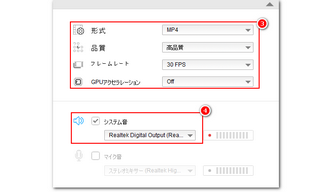
⑤「▼」アイコンをクリックして録画データの保存先を設定します。
⑥「REC」ボタンをクリックすればカウントダウン5秒後に録画が始まるので、それと同時にネット配信の動画を再生してください。
⑦ホットキー「Ctrl+F1」を押せば録画を終了できます。
あわせて読みたい:インスタストーリーを画面録画、スカパー!配信番組を録画、アニメ放題を画面録画
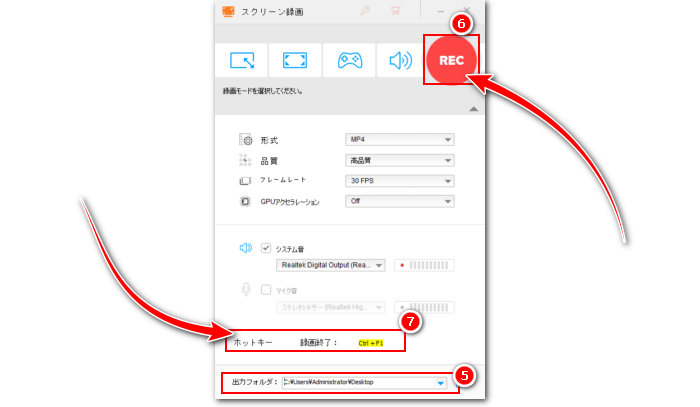
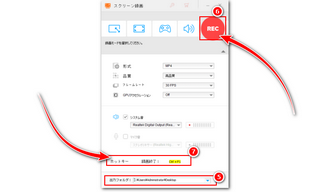
この記事ではネット配信の番組を録画できるレコーダーを7つおすすめし、WonderFox HD Video Converter Factory Proを利用して高画質でネット配信の番組を録画して保存する具体的な方法をご紹介しました。ご参考になれたら幸いです。
NHKオンデマンドやWOWOWオンデマンド、J:COMオンデマンド等のオンデマンド動画及び各種のライブ配信を保存するには録画が唯一の方法ですが、YouTubeやニコニコ等の動画共有サイトで配信されている動画は録画の他、WonderFox HD Video Converter Factory Proを利用して直接ダウンロードして保存することもできます。ダウンロードのスピードが速いですし、8Kの動画でもそのままダウンロードできます。ニーズのある方はぜひこの高性能&多機能のレコーダーをインストールして無料で体験してみてください。
利用規約 | プライバシーポリシー | ライセンスポリシー | Copyright © 2009-2025 WonderFox Soft, Inc. All Rights Reserved.