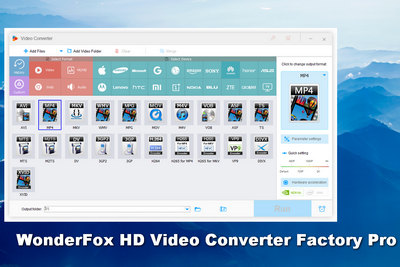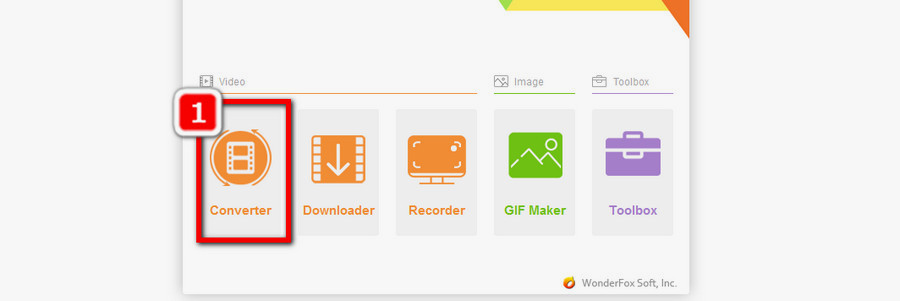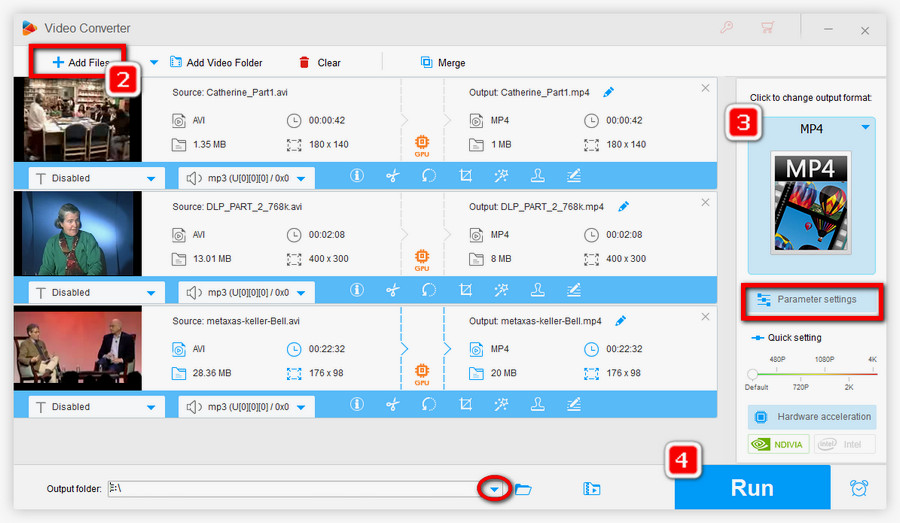Step 1. Launch VLC, go to Media menu on the top left corner, select Convert/Save…. Or press Ctrl+R to open the new window.
Step 2. Click +Add, select AVI files from the computer and import them. Then, click Convert/Save.
Tips. You can select multiple videos since VLC supports batch conversion.
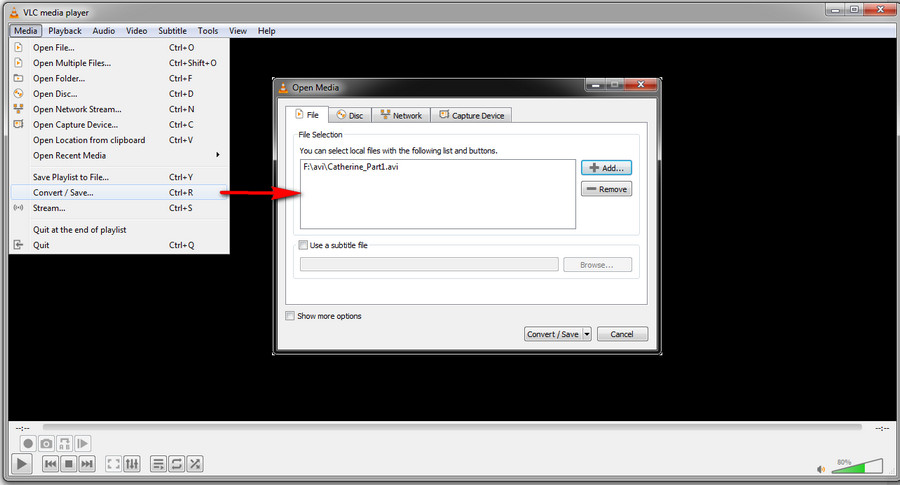
Step 3. Hit the drop-down list next to Profile and select Video – H.264 + MP3 (MP4); H.264 and MP3 refer to video and audio codecs, and MP4 is the video container. If you want to convert AVI to MP4 H.265 or other codecs, scroll down to find the profile. Moreover, you can click the Edit selected Profile button to alter the current profile or hit Create a new profile to add a new one on the Profile edition panel.
Step 4. There are also some other options you can alter. By checking the Display the output option, the output will be displayed in VLC when the conversion is going on. By checking the Deinterlace option, you can convert an interlaced video to a deinterlaced one.
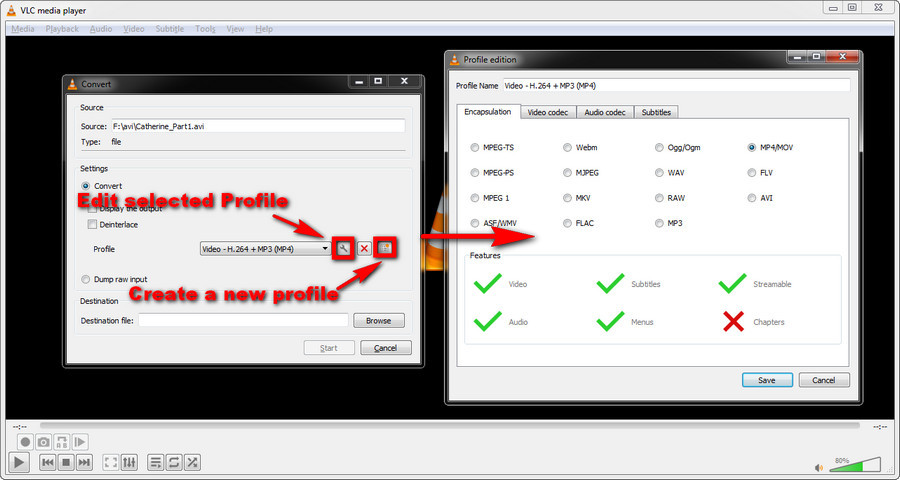
Step 5. Click on Browse button, rename the output file, and specify a location to save it. Finally, click Start to activate the conversion. The time slider below the player indicates the conversion progress. When it comes to the end point, the conversion finishes.
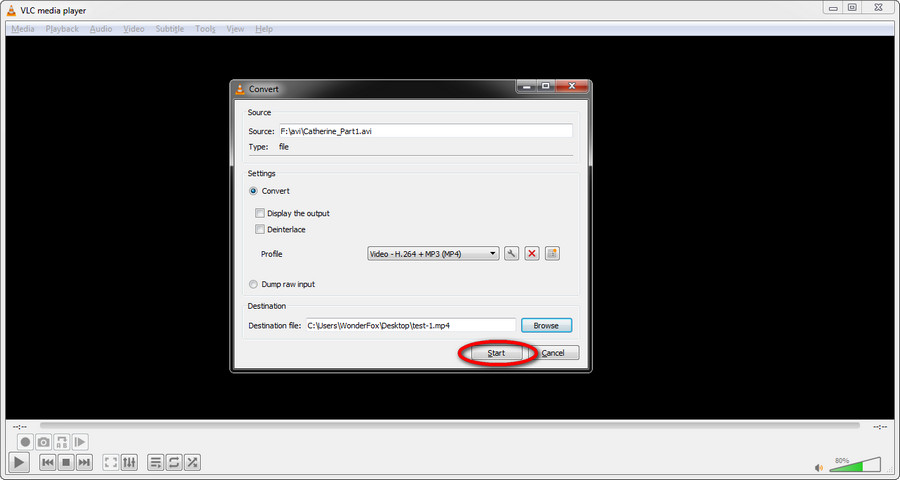
VLC converter is a good practice for basic video conversion. But it seems to be less capable of dealing with large video files, and the whole process is not intuitive enough. What’s more, you may encounter problems during the VLC conversion, such as VLC not showing subtitles, VLC conversion no audio. In such a case, a dedicated professional video converter is still a better bet. The following shares an easy-to-use yet professional video converter with you. With it, you can convert AVI to MP4 more easily without issue!