
If you own a Sansui smart TV, you can easily play videos from a USB flash drive or external hard drive connected to your TV. However, due to format limitations, you may encounter issues like unsupported video format error when attempting to play certain files. Fortunately, this article can be your light to seamless video playback on your Sansui TV.
Most modern Sansui TV models are equipped with USB ports that allow you to play videos from USB drives. However, they only support a limited number of file formats and codecs. Here are some of the most common video formats supported by Sansui TVs:
While the supported formats may vary across specific models, MP4 video is most widely compatible. Refer to the user manual or specifications of your Sansui TV to verify supported media formats. If you attempt to play an incompatible video format, you will get a video format not supported error on the TV screen.
When you encounter issues like your Sansui TV not playing MP4 files or AVI files, or if you get a black screen or no sound with MKV files, follow these troubleshooting steps:
1. Verify File Integrity: Ensure the video file isn't corrupted. Try playing it on a computer or another device to check if the issue persists.
2. Check USB Drive Compatibility
3. Examine Video File Specifications: Use a media information tool (like MediaInfo) to check the video and audio codecs of your file. If they are not supported by your Sansui TV, conversion is necessary.
To overcome the compatibility issues, converting your video files to a format supported by your Sansui TV is often necessary. WonderFox HD Video Converter Factory Pro is an excellent tool for this purpose. It serves as an effective Sansui TV video converter that simplifies this process. To use this application, follow these steps:
Install and runInstall and run the application. Open "Converter" and import the video files that were not playing on your Sansui TV.
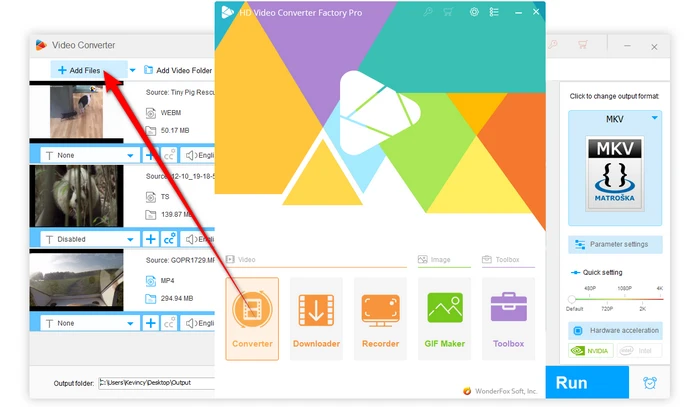
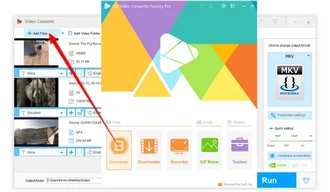
Expand the output format library on the right-hand side, navigate to the "TV" category, and select the "Sansui" profile.
This ensures the video files are converted to a format that is fully supported by Sansui Smart TVs.
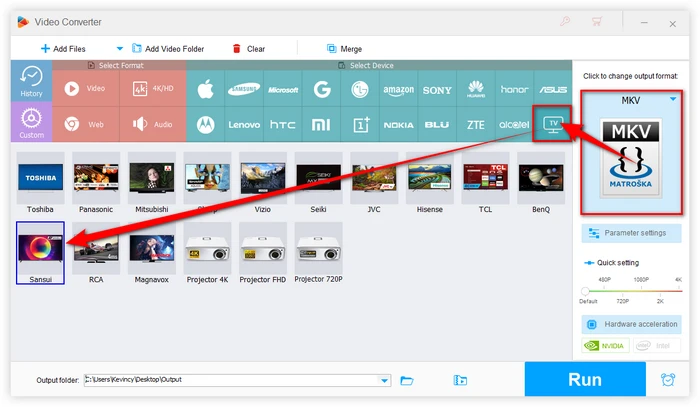
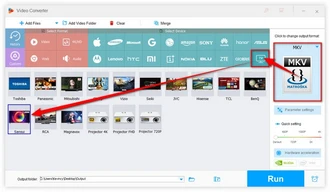
Choose an output folder. Click on "Run" to start the conversion process with hardware acceleration.
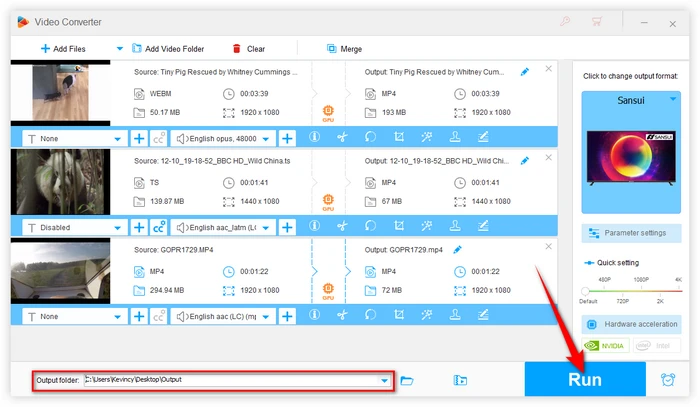
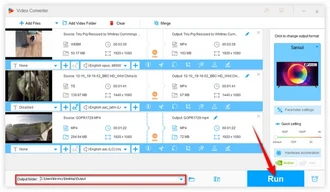
Once you have your video files properly converted to Sansui supported format, playing them from USB is quick and easy. Follow these steps:
A: Some models have a sticker or information panel on the back with key details. Sansui's official website often has digital copies or specific model information. If not, consult Sansui customer support for model-specific advice.
A: Ensure the USB drive is formatted correctly (usually FAT32 or NTFS) and that it's not corrupted. Try using another USB drive to determine if the issue lies with the USB drive or the TV's USB port.
A: Unsupported audio codec is the likely reason for video no sound. Converting the video to MP4 with AAC audio will resolve audio playback issues.
A: This depends on whether your Sansui TV supports 1080p or 4K resolution. Newer Sansui TVs can play high definition MP4 videos from USB drives. Older models may be limited to 720p resolution. Check your TV's specifications for details.
A: Yes, if the video file includes subtitles or if you have a separate subtitle file (.srt), your Sansui TV might support it, depending on the model. Ensure the subtitle file has the same name as the video file.
A: You can stream videos through connected devices, use DLNA if your TV supports it, or cast from mobile devices if your Sansui TV is a smart TV with casting capabilities.
That's it! Playing your personal video collection from USB flash drives is convenient with Sansui Smart TVs. You can enhance your viewing experience and make the most out of your TV's capabilities.
Using the guidelines above, you can enjoy glitch-free movie viewing from USB on your Sansui TV. Cheers!
Terms and Conditions | Privacy Policy | License Agreement | Copyright © 2009-2025 WonderFox Soft, Inc. All Rights Reserved