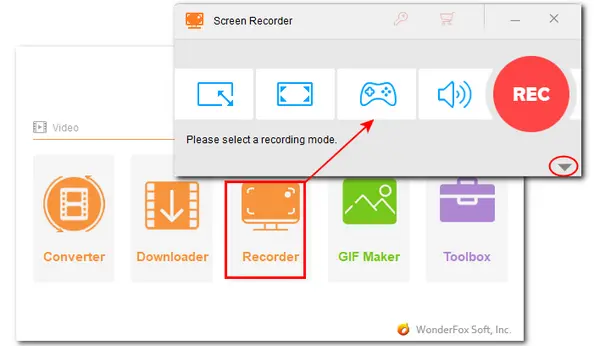
Signal is a free instant messaging program that takes the privacy and security of users' personal data very seriously. Users can use it on their computers and mobile phones. Like other chat apps, you can use Signal to send text, images, video, and voice messages and make video calls to individuals or groups. However, Signal doesn’t provide a recording feature, so if you want to record Signal calls, you can only rely on other third-party recording apps. Instead of wasting time trying to find a reliable recorder for Signal on the web, this post shares some effective solutions to record Signal video calls on PCs and mobile phones. Keep reading if you’re interested.
As mentioned before, there’s no built-in recording feature on the Signal program, so to record Signal video calls, you can only try the third-party screen recorders. Here I highly recommend WonderFox HD Video Converter Factory Pro. Its screen recorder enables you to record any activities with audio on your computer, and Signal, of course. In addition to recording video calls, you can also use it as an audio recorder to record audio in MP3, AAC, AC3, and WAV format.
Once you finish the recording process, you can also use this software to compress file size, edit recordings, etc.
Free downloadFree download it here and you can enjoy the hassle-free Signal recording process with the given tutorial below.
Initiate WonderFox HD Video Converter Factory Pro on your PC after you install it. Then enter its “Recorder” module to launch the Screen Recorder. Select Custom mode or Full-screen recording mode from the top of the recorder. Then move the cursor to select the recording area and click the "OK" button to confirm the recording area.
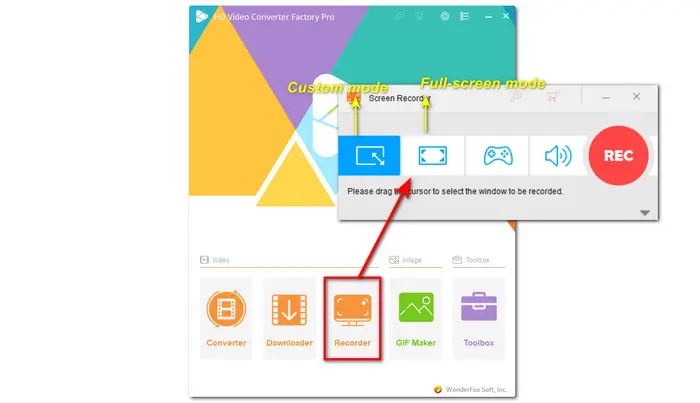
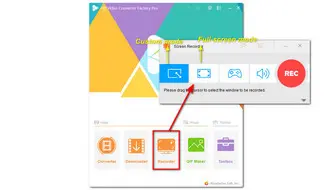
Click the arrow icon at the bottom right corner if the recording settings don’t show up. Here you can set the recording format (MP4, AVI, MKV, and MOV are supported), quality, and frame rate, and turn on the GPU acceleration to boost the recording performance if your computer supports hardware acceleration. The "Desktop" and "Microphone" audio sources are enabled by default. You can also customize them.
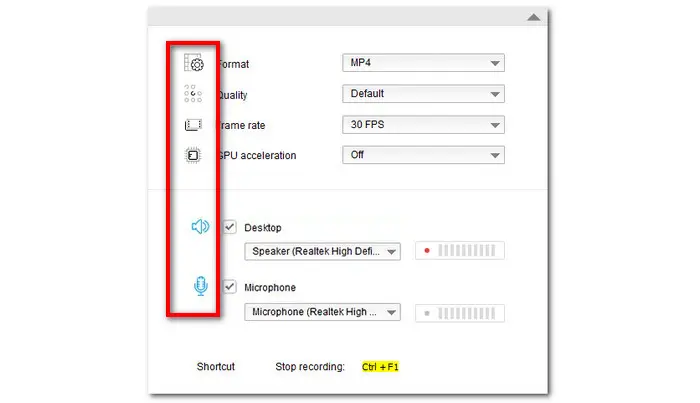
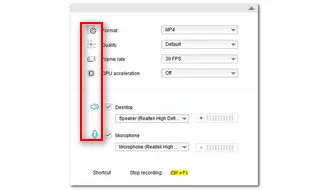
Before starting recording, you can set an output folder by clicking the down-arrow button. When everything is ready, press the red “REC” button to start recording after a five-second countdown. You can then click the square stop icon on the minimized tray or use the hotkey “Ctrl + F1” to stop recording. The recorded video will pop up in the folder you set previously.
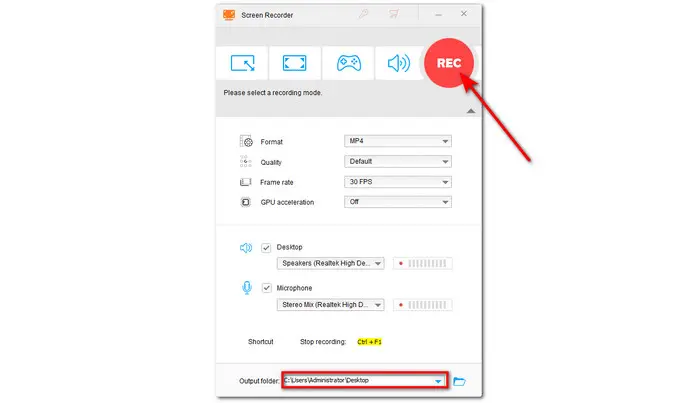
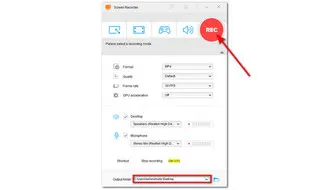
If needed, you can then close the "Recoder" window and enter the "Converter" program to convert, compress, and edit the recorded video.
Also Read: Record Viber Calls | Record Webex Meeting | Record Audio Only on Zoom
If you hope to record the Signal calls on your Mac, then give QuickTime Player a try. It is preinstalled on your Mac and can record Signal calls and other screen activities. It provides a simple screen capture feature and allows users to trim and crop recorded videos. Let's see how to record Signal video calls on Mac with QuickTime Player.
Step 1. Open QuickTime Player on your Mac and go to “File” > “New Screen Recording”.
Step 2. Click the down arrow next to the recording button to select the recording quality and audio source you need.
Step 3. Start a Signal video call and click the red recording button. Then choose to record the entire screen or part of the screen to start recording.
Step 4. When you finish recording, click the Stop icon on the top menu bar. Go to “File” > “Save” to export the recorded video file.
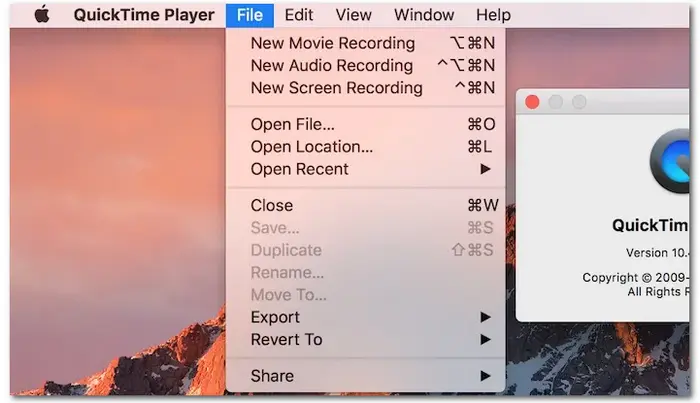
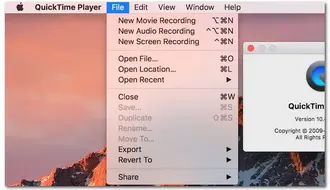
However, note that QuickTime Player can only record screen activities with the mic voice. If you want to record with the system audio, go and read this post: QuickTime Player Screen Recording with Audio on Mac [Full Guide].
As Signal is also an application for mobile phones, some users may also want to record it just on their phones. So this post will also illustrate how to record Signal video calls on iPhone and Android devices.
The iPhone's built-in screen recorder can be the best tool to record Signal video calls. It enables you to record your screen with sound on your iPhone that runs on iOS 11 or later. Just follow the steps below to start Signal call recording on your iPhone.
Step 1. Swipe down the “Control Center” and tap on the “Screen Recording” button.
Step 2. Launch Signal on your iPhone and start a Signal video call.
Step 3. Click the record button again to stop recording.
Step 4. The recorded video clip will be saved in your Photos app. You can then play, edit, and share the video.
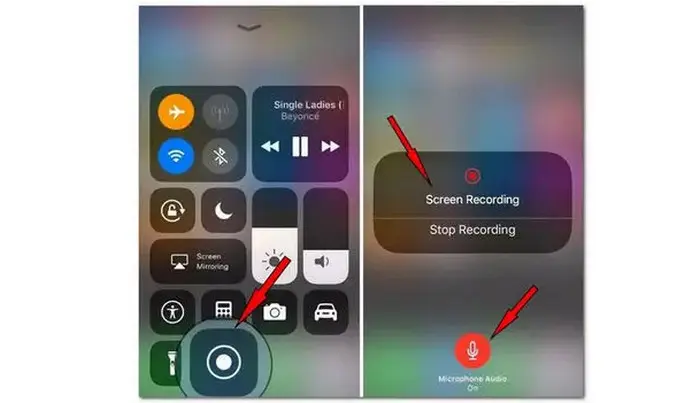
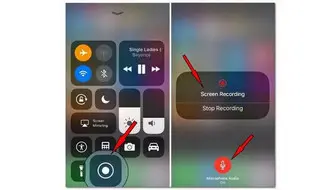
For Android users, there are plenty of phone models with the Android operating system, and the recording settings can also vary from each other. So this post aims to provide a third-party screen recorder application for you to record Signal video calls.
AZ Screen Recorder is a reliable and professional screen recorder for Android devices. You can use it to record Signal calls in high quality and then edit the recordings by trimming, cropping, etc.
A simple guide on how to capture Signal calls on Android with AZ Screen Recorder:
Step 1. Install this screen recording app on your Android device and launch it.
Step 2. Open the Signal app and start a video or voice call.
Step 3. Tap on the red button on the screen to start recording after a three-second countdown.
Step 5. Swipe down to your notifications and tap on the “Stop” button when you finish the recording.
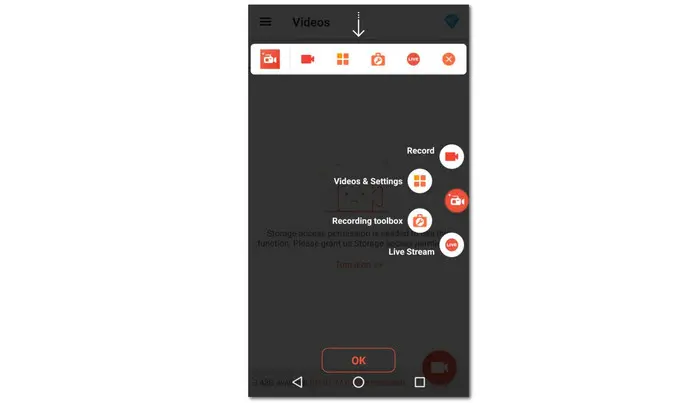
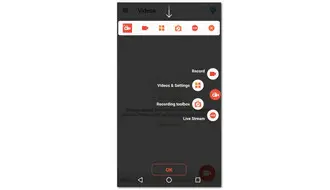
That’s all I want to share about how to record Signal Calls on Windows and smartphones. Hope you can find this article helpful for your Signal recording. If you have other recording needs on your computer, HD Video Converter Factory Pro can also do you a favor. Thanks for reading! Have a good day!
Terms and Conditions | Privacy Policy | License Agreement | Copyright © 2009-2025 WonderFox Soft, Inc.All Rights Reserved