Q: “I am facing problem playing videos in Sony Bravia ex 55, using USB. It says playback not available, some one let me know what could be the reason?”
The Sony Bravia TV enables users to enjoy photos, music, and video files stored in a USB storage device. However, there are times when some users cannot play the video from USB but receive a pop-up saying “Video not available”. If you’re facing the same problem, don’t worry. This article will explain the possible causes and give simple solutions to this issue. Please read on!
If your Sony BRAVIA TV does support video playback from the USB, then the factors that can affect your ability to watch a particular video might include:
1. incompatible file format;
2. unsupported audio or/and video codecs;
3. copyright-protection;
4. file corruption.
To find out what video formats your Sony BRAVIA TV supports, you can visit https://www.sony.co.uk/electronics/support/televisions-projectors. Here you can select the TV model you’re using and navigate to Manuals > Help Guide. On the new page, click Using the TV with Other Devices > USB devices > Supported files and formats > Videos to check it out.
Sometimes, you might have noticed that though your video is in a widely-supported MP4 format, your Sony BRAVIA TV still fails to open a certain type of MP4 video. Why does this happen? Well, MP4 is a format container, which can be used for storing a variety of data compressed by different codecs. However, the BRAVIA-acceptable codecs aligned with an MP4 wrapper are limited. Therefore, if your MP4 video is encoded with a codec that the Sony BRAVIA TV set can’t use, this playback error will come out.
With the following simple troubleshooting tips, you can enjoy any video from USB on TV with no hassle.
To play your MP4 video on a particular BRAVIA set, you need to convert the video to Sony BRAVIA TV with compatible formats and codecs. WonderFox HD Video Converter Factory Pro is an easy-to-use video format and codec converter. It supports all types of audio and video formats, and provides 500+ optimal presets for formats, platforms, and devices, including MKV, YouTube, Sony TV, Phone, Xbox, and more. With it, you quickly convert the unrecognized MP4 video to Sony BRAVIA TV supported format without any hassle. The intuitive UI makes it easy for everyone to use.
Free download Free download the powerful video-to-TV converter and follow the instructions below to quickly fix the Sony BRAVIA not playing USB video error once and for all:
Tips: Before starting, please check the manuals of your Sony BRAVIA TV on its website so as to know the supported file types.
Take Sony Bravia KD-43X75WL as an example, head to its manual page here: https://helpguide.sony.net/tv/kaep1/v1/en/04-01-03_03.html. Then we can know that the TV supports file .mpg, .mpeg. mp4. .m2t, .avi, .mkv, .mov. webm, .wmv, 3gp, etc. However, not all MP4 files are supported, only MP4s with video codec AVC (H.264), HEVC (H.265), MPEG-4 and audio codec AAC, EAC3, AC3 can play on this Bravia TV.
Launch HD Video Converter Factory Pro and open Converter. Hit the + Add Files button to import your.mp4 files from the USB. This batch video converter allows processing multiple videos in one go.
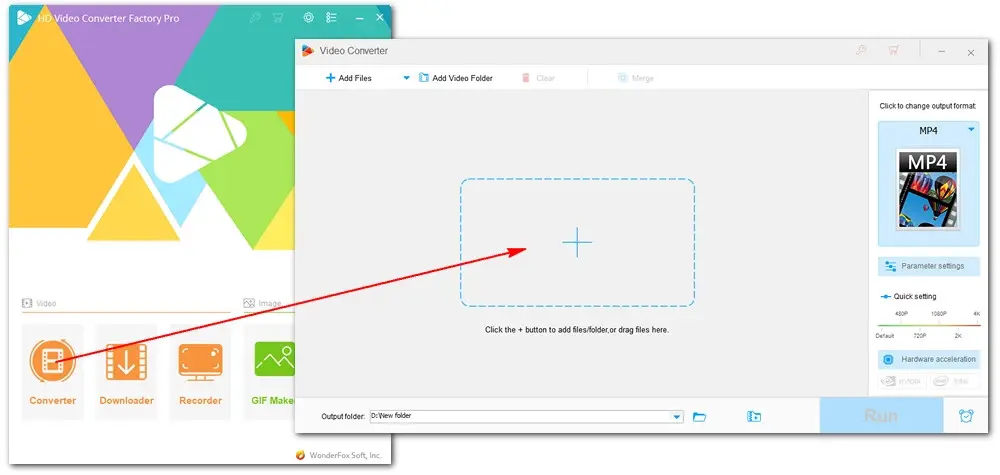
On the right side of the conversion window, click on the format image to enter the output format library. Under the Device tab, click Sony and choose a BRAVIA profile as the output format. The program has preset the best parameters including codecs, frame rate, bitrate, etc.
Alternatively, you can switch to the Video category and select MP4 to keep the format unchanged. Then enter Parameter settings to adjust the video and audio codes as well as other settings based on recommendations of your set.
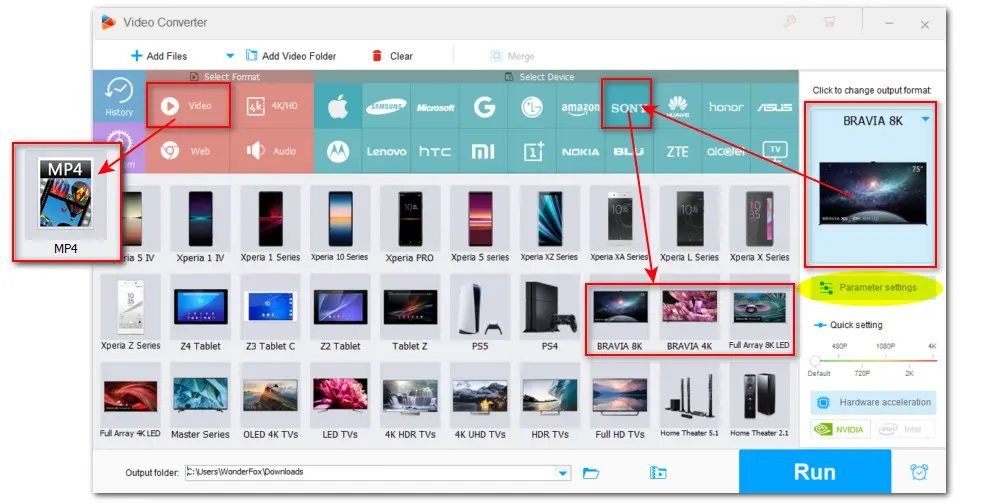
Finally, hit the bottom triangle button to set a new output folder or leave it as default. Click Run to start to convert the video to TV format at once.
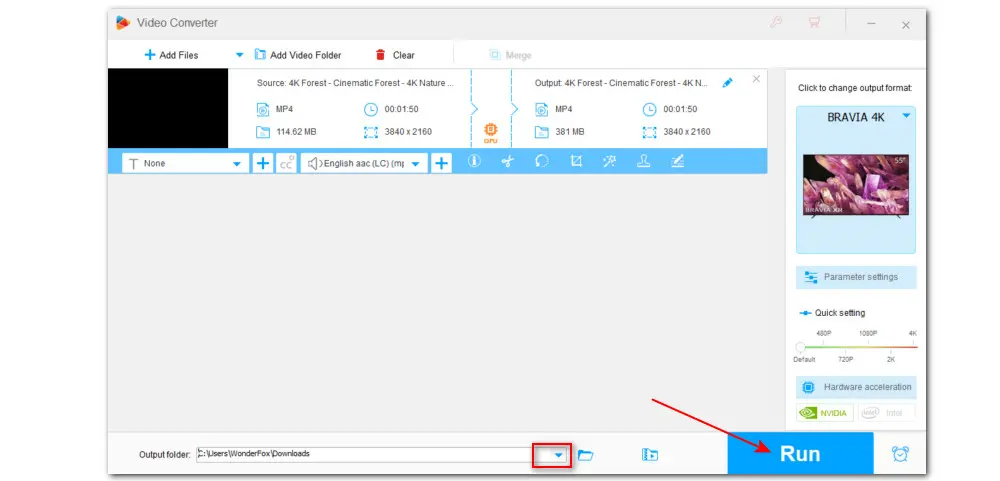
Batch convert and compress video/audio files
Trim, merge, crop, rotate, flip, watermark…
Record MP4/MOV/MKV/AVI video with audio
Download MP4 in HD/2K/4K/8K from 1,000+ sites.
Make ringtones, extract subtitles & more...
Another common cause of the video not available error is that the MP4 video might be copyright-protected or corrupted. For copyrighted content, you can only watch it on an authorized device or platform. As for a corrupted MP4 video file, you can either use a video repair tool to fix it or use a powerful video downloader to re-download the video file for smooth playback. The good news is that the above-recommended WonderFox HD Video Converter Factory Pro [Quick Download Quick Download ] also features a reliable video downloader, enabling you to save MP4 videos from YouTube, Vimeo, Dailymotion, and 1,000 more video-sharing sites with high quality up to 1080p, 4K, and 8K.
Depending on the TV model you’re using, the supported USB formats vary. According to Sony Support, most BRAVIA models support FAT16, FAT32 and exFAT file systems only for USB playback. Newer BRAVIA models (2013 onwards) support FAT16, FAT32, exFAT, and NTFS file systems.
Therefore, if your Sony BRAVIA TV set doesn’t recognize the USB device, then the MP4 video stored in the device won’t play, either. To fix it, you need to reformat your USB to an acceptable format. To avoid losing your files, you can back up all your data stored on the USB stick. Here are the steps for re-formatting USB in Windows:
Step 1. Open File Explorer and go to This PC.
Step 2. Under the Devices and drives section, right-click the USB drive and select Format.
Step 3. Use the File system drop-down menu and select the preferred option. In the Volume label box, set a drive name that will appear in File Explorer.
Step 4. Click the Start button.
Step 5. Click the Yes button.
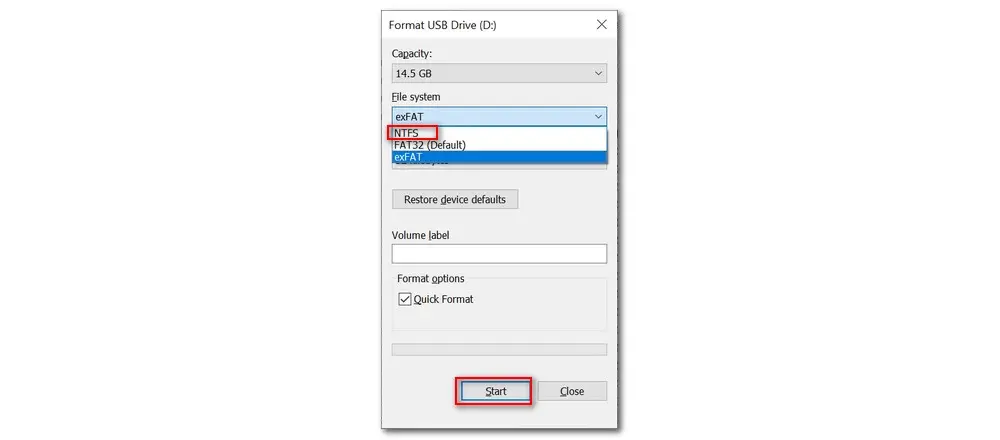
If you encounter the playback not available issue when trying to play an MP4 video from USB on your Sony BRAVIA TV, you need first to make sure whether the format and codec are supported by the TV. If not, you can fast and easily convert the video file to the TV format with WonderFox HD Video Converter Factory Pro for hassle-free enjoyment.
Thanks for reading till the end. If you still have questions about this issue, welcome to contact us by email.

WonderFox DVD Ripper Pro
WonderFox DVD Ripper Pro is a professional DVD ripping program that can easily rip any DVD, be it homemade or commercial, to all popular formats including MP4, MKV, AVI, MP3, WAV, H264, and more. It can also directly digitize DVD to mobiles, tablets, game consoles, and smart TVs to let you enjoy high-quality movie watching on Android, iPhone, LG TV, Samsung TV, Sony, etc. without hassle. Download it to get a fast and trouble-free DVD-ripping experience.
* Please DO NOT use it to rip any copy-protected DVDs for commercial use.
Privacy Policy | Copyright © 2009-2025 WonderFox Soft, Inc.All Rights Reserved