Did you ever run into the problem of "this file is not supported on Chromebook"? As a laptop/tablet running Chrome OS, Chromebook is supposed to play MP4, WebM, OGV, and some other video files. However, you may fail to watch an MP4 video on Chromebook, sometimes. This is most likely caused by the unsupported video or audio codec in the MP4 container. Given this, here introduce three workarounds to smoothly play MP4 on Chromebook. Get the most efficient solution here: https://www.videoconverterfactory.com/download/hd-video-converter-pro.exehd-video-converter-pro.exe
Video Files: MP4, OGV, WebM, MOV, AVI, MKV, M4V, OGM
Audio Files: MP3, M4A, OGG, WAV, OGA
Specific Audio/Video Codecs:
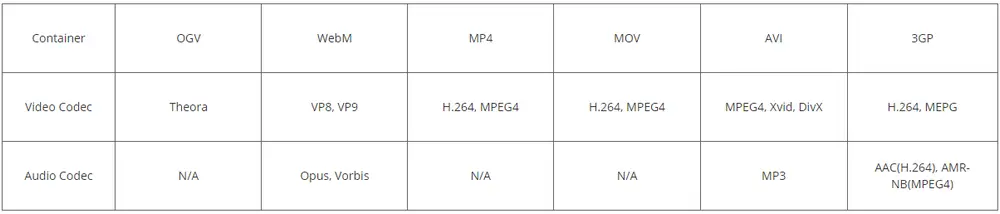
Can Chromebook play MP4? The answer is positive. According to the above table, Chromebook supports MP4 files with the H.264 or MPEG-4 video codec. Therefore, you can upload MP4 videos to Google Drive and open them there if your Google Drive has enough space and a good network connection for flawless streaming.
How to play MP4 videos on Chromebook through Google Drive:
• Go to https://www.google.com/drive/.
• Sign in.
• Find the videos you want to play and drag them into My Drive.
• Double-click the video to open and play it on Google Drive.
Nevertheless, Google Drive cannot play all MP4 files. MP4 is a video container format encoded by different codecs and profiles. Files encoded with incompatible codecs or profiles for Google Drive would have playback problems.
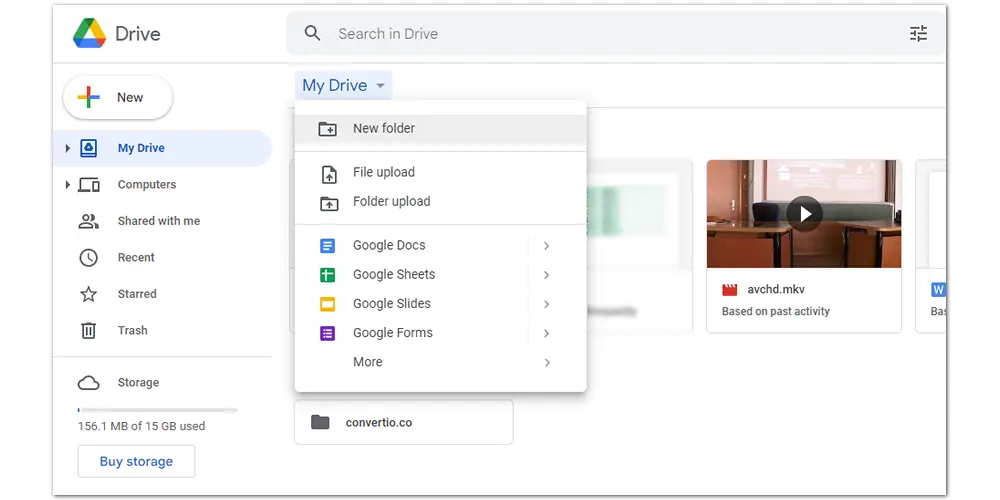
As mentioned above, MP4 is a video container. It can also use H.265/HEVC or other compression methods to encode videos but they are not supported on Google Chrome. If you put an H.265 MP4 video to the Chromebook, you’ll definitely fail to watch it. In this case, you can to convert H.265 to H.264 or MPEG-4 for Chromebook with the recommended software - WonderFox HD Video Converter Factory Pro.
It is a professional video program designed to solve device incompatibility issues via simple transcoding. With the program, you can directly convert the unsupported MP4 file to your Chromebook with optimized video and audio settings.
Now, free downloadfree download WonderFox HD Video Converter Factory Pro on your PC and see how to watch MP4 on Chromebook by conversion.
Step 1: Launch the software and enter the “Converter” page. Click “Add files” to import Chromebook-unsupported MP4 files or directly drag and drop them into the interface. Batch mode is available.
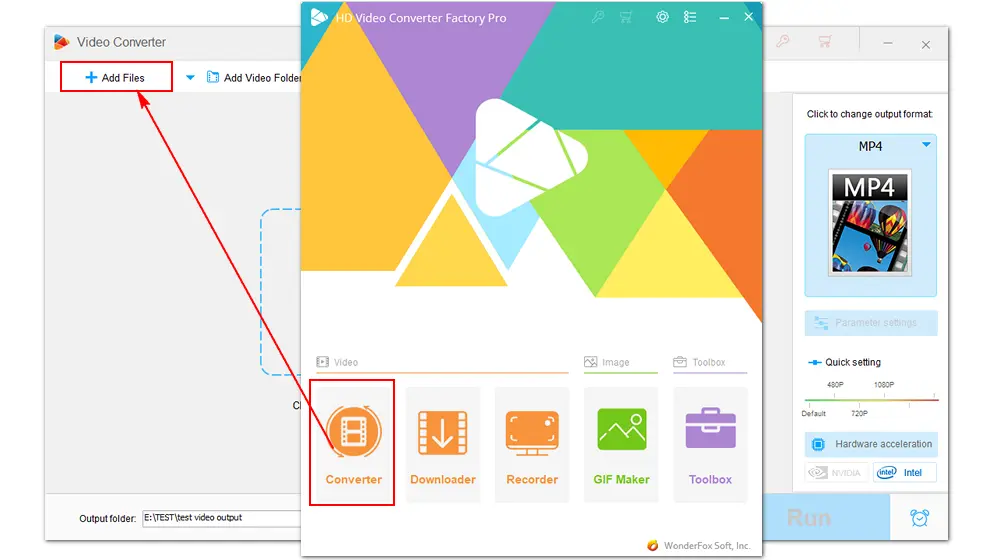
Step 2: Click the format image on the right side. Select “Device” > “Google” > “Chromebooks”.
Alternatively, you can choose “MP4” under “Video” > “Format”. Then, change the video encoder to H264 or MPEG4 in “Parameter settings”.
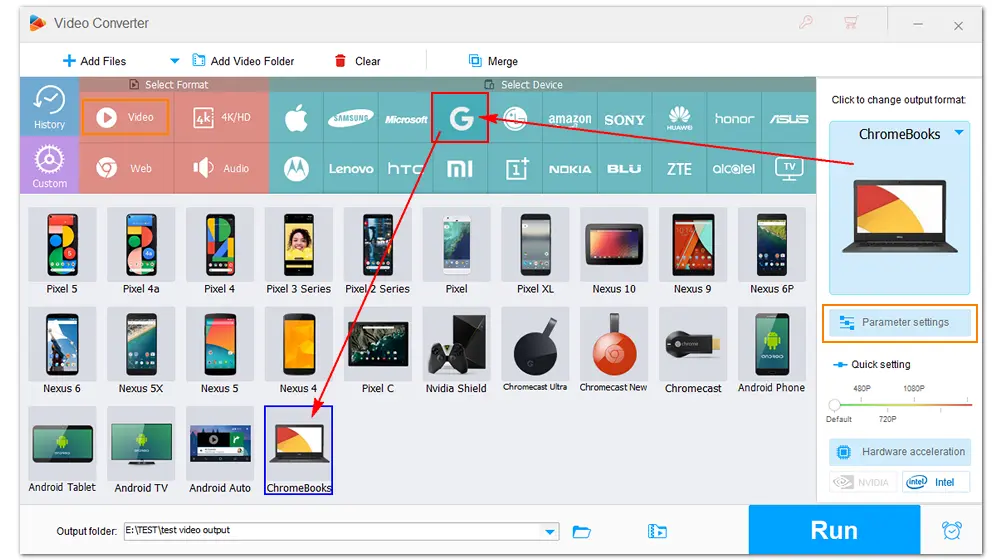
Step 3: Tap the ▼ icon at the bottom to specify an output file folder. Then, press “Run” to start the conversion. With hardware acceleration, the process will be complete very soon. Once done, you can find the converted MP4 files and play them on your Chromebook without any issues.
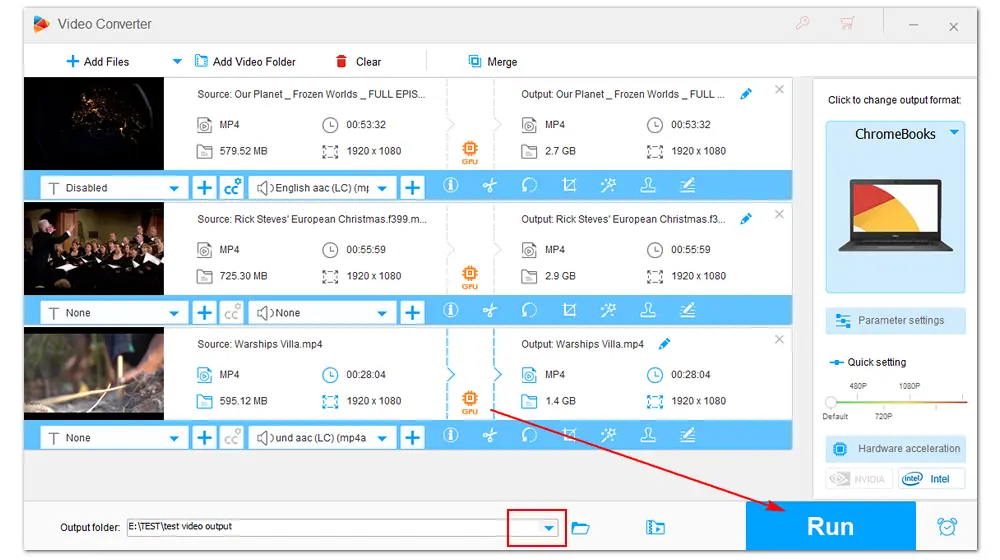
As mentioned in the first part, Chromebook only supports quite a few video files. When Chromebook is unable to read the codec within the MP4 container, you can switch to a third-party player. VLC is a powerful media player that is available for Linux-based Chromebooks and other operating systems.
Official website of VLC for Chrome OS: https://www.videolan.org/vlc/download-chromeos.html
Follow the instructions to install the VLC media player on your Chromebook laptop. Then you can play MP4 on Chromebook with ease.
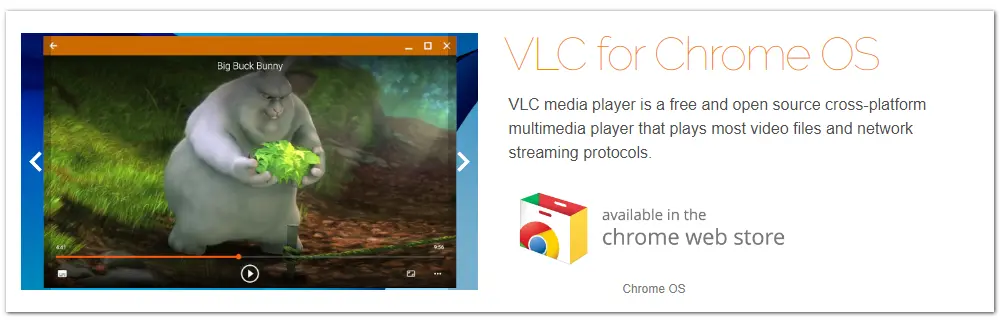
1. Can Chromebook play MP4 video with proper codecs installed?
Yes. You can insert the required codecs to make the MP4 video work properly on Chromebook. To do that, you can download and install a codec pack on your tablet from K-Lite Codec Pack, which is one of the most commonly used codec packs.
Website: http://codecguide.com/download_kl.htm
2. How to play MP4 videos on Chromebook via Google Play?
Google Play offers a Simple MP4 Video Player for users to watch movies, TV shows, and other videos. But before anything else, you should check and enable the Google Play feature on your Chromebook: click on the Quick Settings Panel > Settings > turn on Google Player Store > Accept the terms of service > now you can use it to play MP4 files.
3. Some users have reported that changing the file extension was also helpful when Chromebook not playing MP4 files. It’s a quick fix you can try. Just locate the video you want to play and change the filename extension from .mp4 to .mp4v. Play the video again to see if that works. (You’d better back up the video before you change the extension in case it gets invalid.)
That’s all the working ways to play MP4 on Chromebook without compatibility issues. Compared with Google Drive and VLC media player for Chromebook, WonderFox HD Video Converter Factory Pro is a better way to solve such video playback issues. Although Google Drive and VLC can support a wide range of file types, there are still video/audio codecs they cannot recognize or read. Therefore, fixing the unsupported video format is the most effective solution for perfect playback.

WonderFox DVD Ripper Pro
1. Bypass/remove DVD CSS, region code, RCE, etc.
2. Rip DVD to MP4, MKV, AVI, MPG, MP3, WAV...
3. Copy to an ISO image or DVD folder flawlessly;
4. Support multiple audio tracks and subtitles;
5. Reduce DVD video size while keeping high quality.
* Please refer to the DVD copyright laws in your country before ripping a DVD.
Privacy Policy | Copyright © 2009-2025 WonderFox Soft, Inc.All Rights Reserved