The Microsoft Surface Pro series has redefined versatility in the world of portable computing, blending the functionality of a laptop and the portability of a tablet. However, as we embrace this technological marvel, many users may wonder: "Is it possible to play DVDs on my Surface Pro?" The answer is yes, and this article will guide you through the process.
4 Methods for Playing DVD's on Surface Pro
#1. Using an External DVD Drive
Q: "A new Surface Pro owner here, and I am trying to figure out how to play DVD's on it when not connected to the internet. I frequently fly over the ocean with no internet service and would like to be able to watch movies during the flight. I'm not a very tech savvy person, so any help is appreciated!"
A: Well, to be honest, the Surface Pro is indeed an epoch-making product that pushes the boundaries between the tablets, laptop, and desktop PC. However, just like the modern laptop and desktop PC, Surface Pro doesn't come with a built-in DVD player either.
In addition, most current Surface Pro models have shipped with Windows 10 or Windows 11, which has castrated DVD playback capability. Therefore, you're not able to directly play DVD's on Surface Pro.
But the good news is, there are several workarounds you can take to get the job done, then you're guaranteed to watch your DVD's on Surface Pro swimmingly.
A powerful, smart yet easy-to-use DVD ripper that helps digitize and convert your physical DVD discs for hassle-free playback and backup on Surface Pro. Download it to explore more surprises.
The Surface Pro lacks a DVD drive, and Windows 10/11 lacks a DVD decoder, both ingredients that you need to watch a DVD movie. Let's tackle the issues in sequence.
As the Microsoft store no longer offers an external DVD player for Surface Pro, first of all, you need to get a qualified generic DVD drive that has its own power supply from local store or Amazon, Walmart, BestBuy, and other online marketplaces. If you have lots of DVDs purchased outside your country, a one-stop external region-free DVD drive is strongly recommended so that you don't need to change DVD Player Region each time and worry about the 5-changes restriction.
It's worth noting that, Surface Pro may not supply enough power over the USB port for many peripherals so that the DVD drive may spin up and then turn off and repeats over and over without actually loading. To avoid erratic DVD viewing experience, you'd better figure it out before you buy the external DVD drive. Alternatively, a powered USB Hub that should ensure there is enough energy to all devices connected to Surface Pro.
Most USB DVD drives do not bundle the necessary movie playback software. So when you connect the external USB DVD drive to your Surface Pro and the DVD disc is stably loaded, you'll run into the second issue - Windows 10/11 doesn't natively support DVD playback unless you pay for the Windows DVD Player app at $14.99 from Microsoft Store.
This problem can be simply solved by installing a third-party DVD Player for Surface Pro, such as VLC media player, KMPlayer, PotPlayer, Kodi, PowerDVD player, etc. Yeah, we've made a list of the best free DVD players for Windows 10/11. Now, you can play DVD's on Surface Pro and enjoy your popcorn time at liberty.
If you prefer a more streamlined approach, converting your DVDs to a digital format is an excellent solution. This allows you to store your entire DVD collection on your Surface Pro and eliminates the need to carry physical discs.
WonderFox DVD Ripper Pro is a top-ranking choice that helps you simplify the DVD digitization process, no matter whether it's a homemade or commercial DVD. It can intelligently bypass all copy protection and convert the main full-length movie to MP4, MKV, AVI and 600+ common formats for smooth playback on Surface Pro.
Preparation: Insert a DVD disc into the DVD-ROM drive connected to your Surface Pro.
DownloadDownload, install, and run the application. Click "DVD Disc" to select your DVD drive and click "OK" to scan the DVD content and list all available titles.
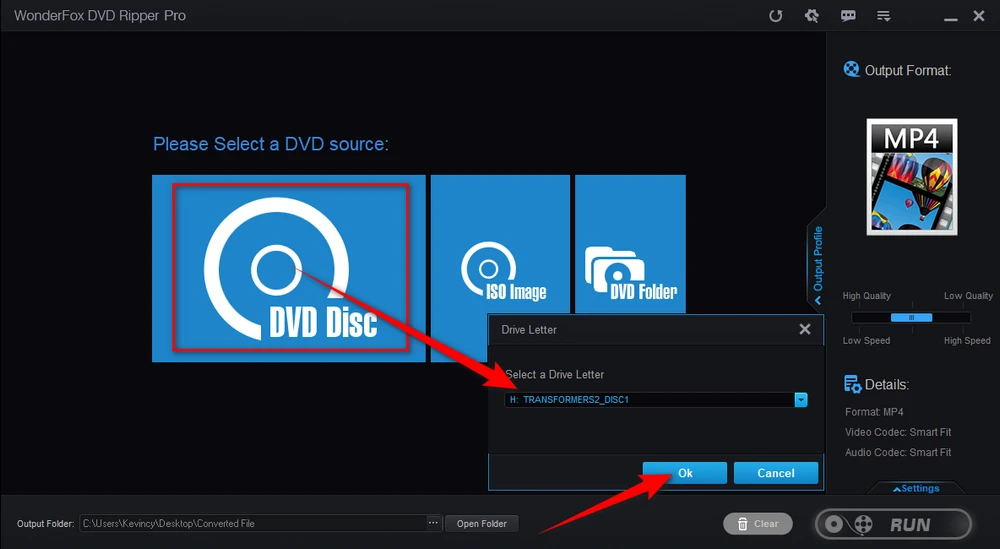
Open the format library on the right side of the app. Navigate to "Microsoft" category and choose your Surface Pro model. You're also recommended to go to "Video" category and choose "MKV" profile because it can wrap multiple audio and subtitle tracks in one file.
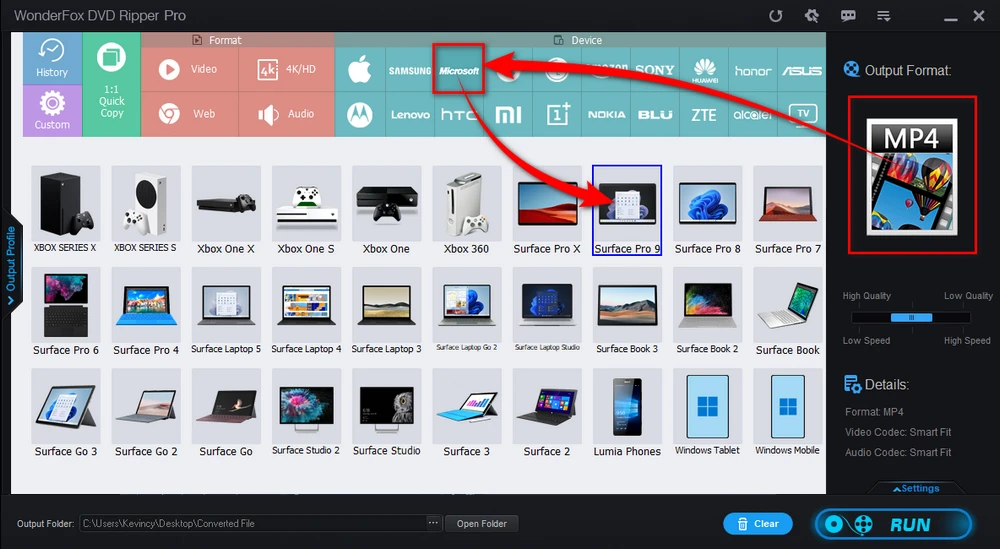
Specify a destination folder. At last, hit "RUN" to convert DVD to Surface Pro at a fully hardware accelerated ripping speed. After done, you can play DVD on Surface Pro anytime and anywhere.
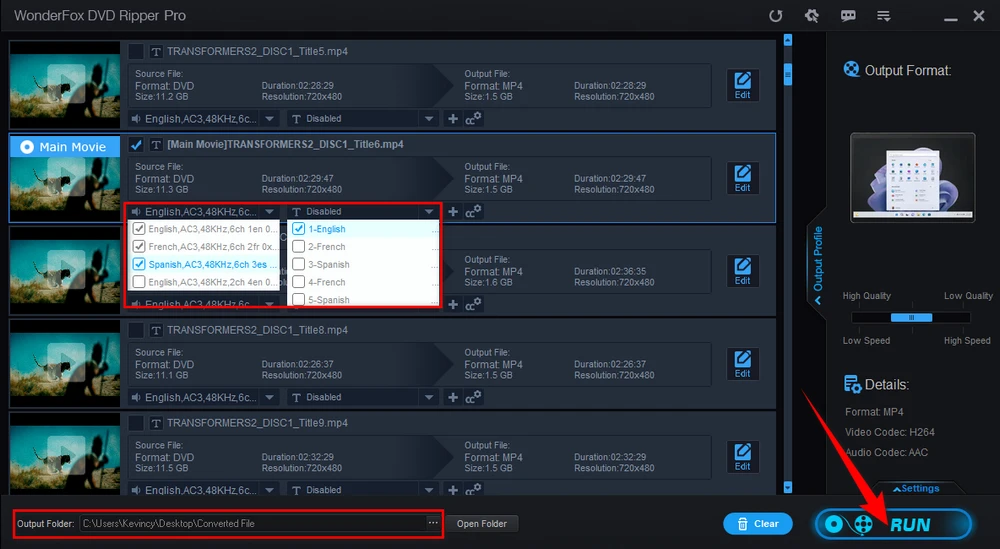
1. Digital files can consume significant storage, ensure your Surface Pro has adequate space.
2. Be aware of copyright laws in your region. Ripping DVDs may be subject to legal restrictions, especially concerning copy-protected content.
3. When ripping DVDs, higher quality settings result in larger file sizes. Balance quality and file size based on your storage capacity and viewing preferences.
4. Always maintain backup copies of your DVDs, especially if you decide to digitize them. This ensures you can recover content if the original disc is damaged or lost.
5. Consider transferring your ripped DVD files to an external USB drive. This allows you to access your videos easily without consuming local storage space.
6. Use a dedicated media server. Tools like Plex or Kodi can organize and stream your digitized DVDs to your Surface Pro and other devices, offering a more seamless entertainment experience.
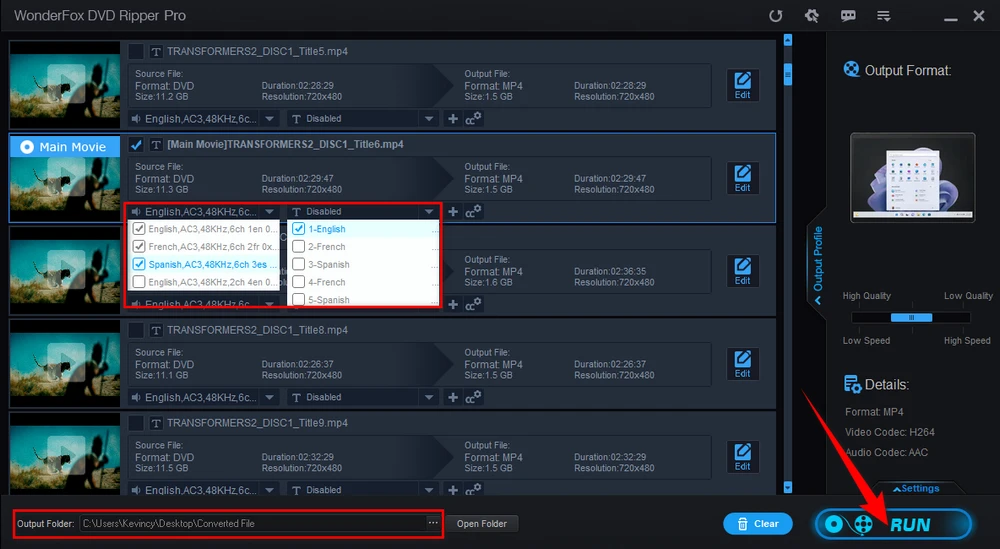
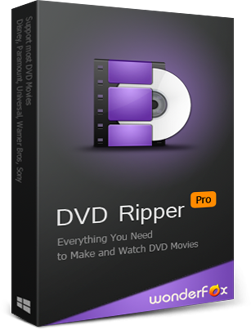
If you have a desktop computer or another laptop with a DVD drive, you can use network sharing to play DVDs on your Surface Pro. Here are the steps:
On the computer with the DVD drive, set up network sharing for the DVD drive. This process varies slightly depending on your operating system, but it typically involves enabling file sharing and granting access to specific devices.
Ensure your Surface Pro is connected to the same network as the computer with the DVD drive.
On your Surface Pro, open File Explorer and navigate to the shared DVD drive. You should be able to play the DVD using compatible software like VLC Media Player.
While not directly related to playing physical DVDs, it's worth mentioning that many people are moving away from physical media in favor of streaming services. Platforms like Netflix, Amazon Prime Video, and Disney+ offer vast libraries of content that can be easily accessed on your Surface Pro without the need for additional hardware or complex setups.
As technology continues to evolve, the way we consume media is changing. While DVDs may be becoming less common, the methods discussed in this article ensure that you can still enjoy your existing DVD collection on your modern Surface Pro device. But for long-term use, you can build your own DVD digital library on your Surface Pro, external hard drive, Kodi, Plex, media server, NAS, cloud storage, etc., which is much more convenient for playback, backup and personal fair-use.
Hopefully I make everything crystal clear. If this guide really works for you to play DVD on Surface Pro, don't forget to share it through your social media platforms. Cheers!

WonderFox HD Video Converter Factory Pro
600+ optimized presets for fast conversion.
Compress large-sized videos with no quality loss.
Trim, merge, crop, rotate, flip, watermark video.
Download HD/FHD/2K/4K/8K videos from 1000+ sites.
Record live streams, gameplay, webcam, video call
Make animated GIFs from video or image sequence.
Make ringtones, extract subtitles & more...
Privacy Policy | Copyright © 2009-2025 WonderFox Soft, Inc. All Rights Reserved