IMO is an instant communication app for users to communicate and have video calls with their families and friends. Sometimes you may want to record the IMO calls to save some important moments. So this post is here to provide some handy IMO video call recorders for you to record IMO video calls on Android, iOS, and even PCs. Read on to select your most suitable recorder program and give it a shot.
XRecorder is a handy mobile screen-recording app for Android devices that allows you to record their device screen on Android 5.0 OS or later. With it, you can start recording in one click. The built-in video editor can help you trim, crop, add text, and more without using an additional application.
Here are the simple steps for the recording process with XRecorder.
Step 1. Download XRecorder on your Android device and launch it.
Step 2. Follow the on-screen workflow to allow required permissions for recording.
Step 3. Click the record button to start recording.
Step 4. After finishing recording, you can press the square stop icon on the floating bar to stop recording.
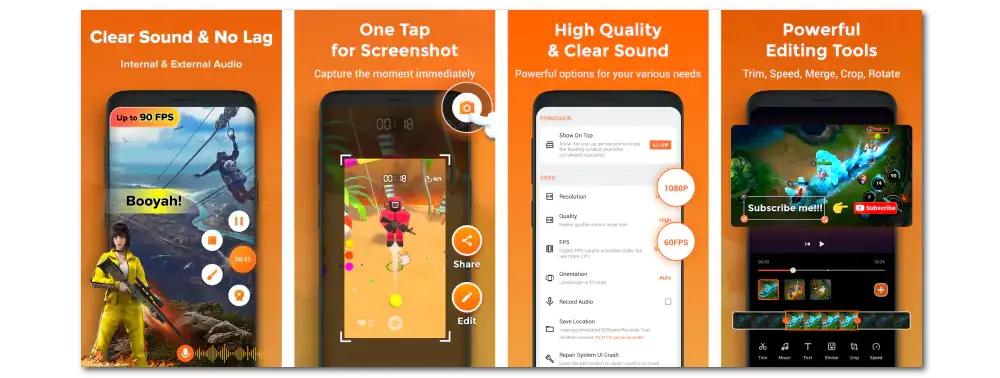
If your Android devices are running on Android 11.0 or later, you can also use the built-in screen recorder to capture IMO video calls.
TechSmith Capture is a powerful screen recorder available for iPhone and iPad. With it, you can capture the IMO video call on your iOS devices in high quality. It can organize all of your screen recordings in the library. You can also share the recorded video to TechSmith Camtasia for editing and enhancements.
How to record IMO video calls with TechSmith Capture:
Step 1. Download TechSmith Capture from the App Store and launch it.
Step 2. Click the red record button.
Step 3. Enable the "Microphone" and click "Start Broadcast".
Step 4. It will start recording after a three-second countdown. Once finished recording, click the recording indicator on the top-left corner and press "Stop" to stop recording.
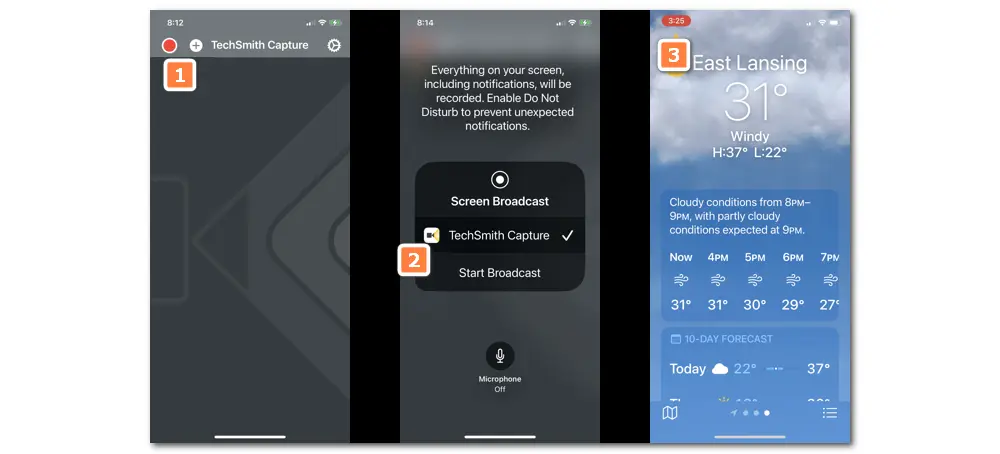
Like Android, iOS devices also have a built-in screen recorder that can help you capture video calls in IMO without third-party tools.
AZ Screen Recorder is a popular screen recording application that can work on both Android and iOS devices. With it, you can easily record video calls, gameplay, and other screen activities on your mobile devices. This screen recorder also provides some simple video editing features.
Here, I will show you the recording process with AZ Screen Recorder
Step 1. Install and launch the AZ Screen Recorder on your phone. Follow the instructions to set the related recording settings.
Step 2. Open IMO and start a video call. Then click the recorder-shaped button and modify the recording option to start recording your call.
Step 3. When you finish the video call, just swipe down to your notifications and tap on the “Stop” button. Now you can play, edit, and share the recorded video.
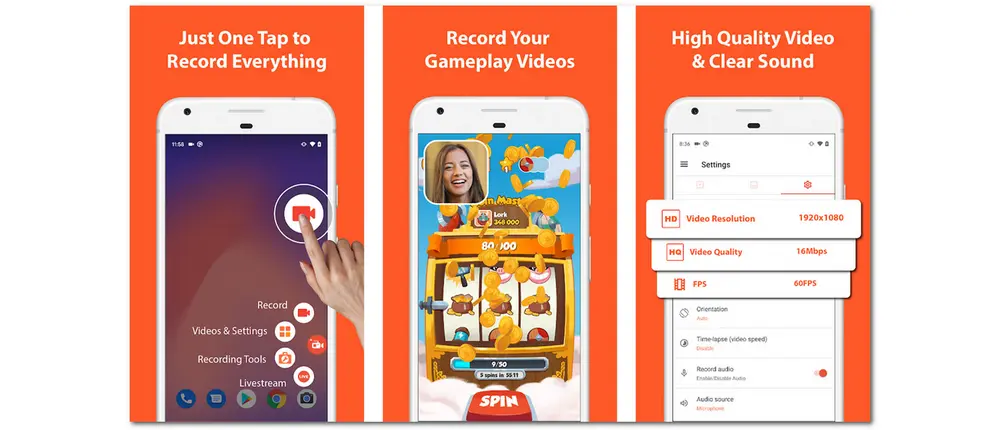
If you usually have IMO video calls on your Windows PC, WonderFox HD Video Converter Factory Pro is the best video call recorder app designed for you. It's built-in HD screen recorder offers an intuitive workflow that allows users to easily record IMO video calls and other screen activities with several simple clicks. You can customize the recording mode, region, format, quality, and frame rate before starting recording.
Additionally, this software supports further editing, compressing, and more.
GetGet it here to learn how to record IMO calls in the following content.
Step-by-step Guide on How to Record IMO Calls on Windows
Step 1. Download WonderFox HD Video Converter Factory Pro on your PC and open it. Click to enter the “Recorder” module.
Step 2. Choose a recording mode to record any part of your screen or the full-screen of your computer. Then press OK to confirm the recording area.
Step 3. Select the recording format, quality, and frame rate according to your needs. You can also turn on/off the GPU acceleration. Then select the audio source you want to record and set an output folder by clicking the inverted triangle button at the bottom of the interface.
Step 4. Launch the IMO app on your desktop and start a video call with someone. Then click the red “REC” button. It will start recording after a five-second countdown.
Step 5. Once you finish the video call, click the square icon on the recording toolbar or press “Ctrl + F1” to stop recording. The recorded video will be saved in the folder you set.
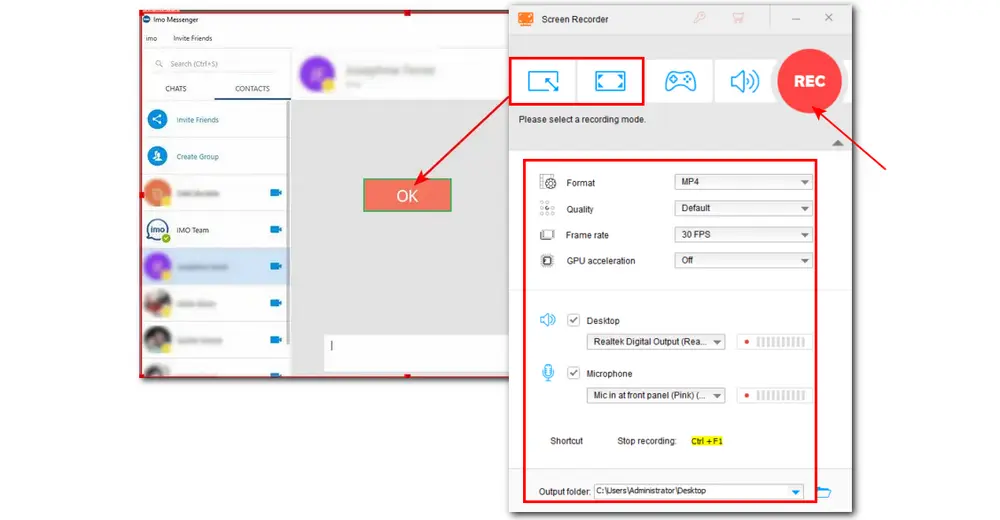
Tips: You can then go to the “Converter” module to cut, crop, edit, and compress the recording files.
HD Video Converter Factory Pro offers 600+ output presets for video & audio conversion to help you handle the media file incompatibility issue. Not just for recording, it also supports video editing, downloads, GIF and ringtone making, etc. Download it and give it a shot now!
If you are a Mac user and usually have IMO video calls on your Mac, you can definitely use the Mac's built-in QuickTime Player to start recording. It can help you screen record from various applications on Mac. If you have no idea how to use QuickTime Player to screen record IMO calls, just follow the steps below.
Step 1. Launch QuickTime Player on your Mac. Click “File” and then select “New Screen Recording”.
Step 2. It will pop up a Screen Recording window. Click the drop-download arrow next to the recording button and then adjust the related recording settings based on your needs.
Step 3. Launch IMO and start a video call. Tap on the red record button and then click anywhere on the screen to start recording the whole screen. Or drag the cursor to select a recording area and click Start Recording within the area.
Step 4. To stop recording, just press the square-shaped Stop icon in the menu bar. You can also press “Command + Control + Esc” to stop recording.
Step 5. Once you finish recording, QuickTime Player will automatically open the recording, you can now edit, play, or share the recording. Go to “File” > “Save” to export your video recording.
Note that to record system audio with QuickTime Player, you need to install the Soundflower plugin. Follow this post: QuickTime Player Screen Recording with Audio on Mac [Full Guide] to install it now!
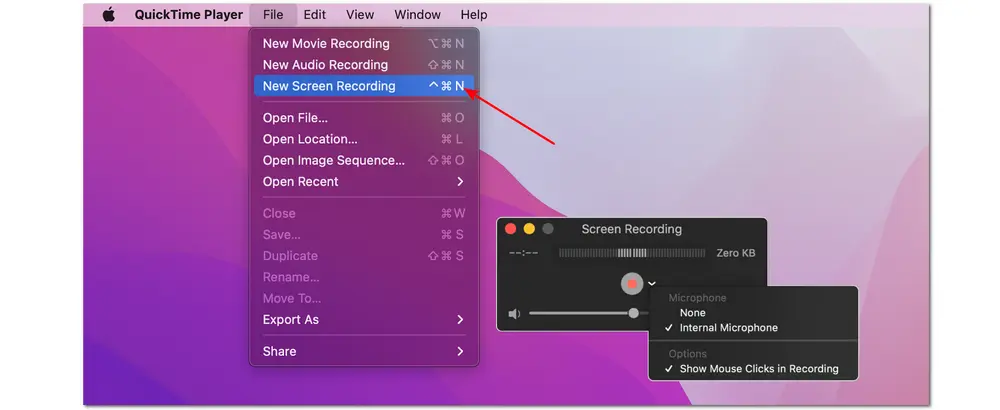
Tips:
You can also use the hotkey: “Shift + Command + 5” to bring up the Screenshot toolbar for recording. Choose the recording mode, modify the recording options, and then start recording.
The above has introduced the best IMO call recording software for computers and smartphones and illustrated how to record IMO video calls with a step-by-step tutorial. Hope you can now record the screen while having a video call with family or friends on IMO. Thanks for reading!

WonderFox DVD Ripper Pro
1. Bypass or Remove any DVD copy protections.
2. Convert DVD to 600+ formats and devices.
3. Recognize and select the main title automatically.
4. Support 1:1 ISO image and DVD folder backup.
5. Extract audio, edit DVD movies, compress video files...
* Please DO NOT use it to rip any copy-protected DVDs for commercial use.
Privacy Policy | Copyright © 2009-2025 WonderFox Soft, Inc.All Rights Reserved