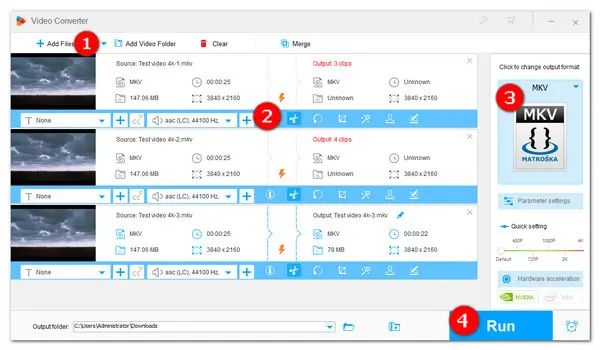
Are you wondering how to divide a video into equal parts fast and easily? Here, we’ll show you a simple yet powerful video splitter on Windows. In the following, we also offer a detailed guide for you.
To simplify the video splitting process, we need a handy video editor. WonderFox HD Video Converter Factory Pro is highly-recommended for Windows users. As an all-in-one video and audio processing toolkit, it not only allows you to split video in equal parts with no trouble, but also helps compress videos, crop to remove black bars, rotate a video in the wrong orientation, add filters to make a video like an old film, watermark videos, or merge multiple video clips into one in an easy way. All video formats are supported. Moreover, you can directly convert the finished video clips to MP4, AVI, MKV, YouTube, Facebook, Vimeo, iPhone, and other 500+ formats and devices.
Next, let’s free downloadfree download this software to trim video in equal parts with the tutorial below.
Launch the program. Go to Converter and then click on the + Add Files button to add the video files in bulk. Also, you can just drag and drop them into the workspace.
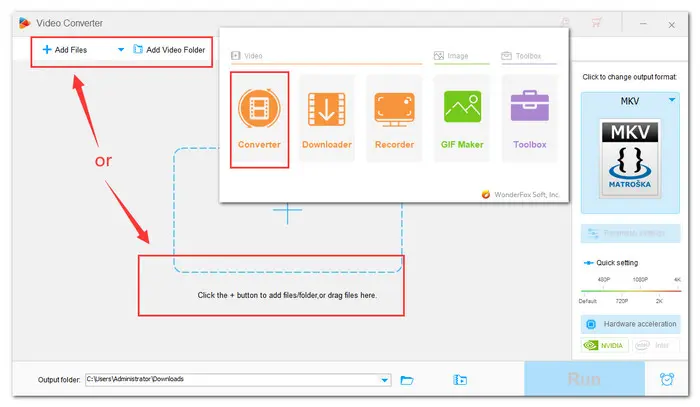
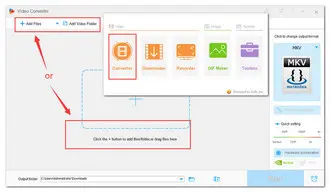
Press the scissors-shaped icon to open the trimmer window. To ensure get the equal parts, you should notice the video Duration as you drag the sliders or manually input the exact Start and End time to choose your desired video clip. Once you’ve assured the length, press the Trim button.
By repeating the step, you can get multiple clips. From the clip thumbnail, you can check whether all clips have the same length again. Then click OK to save the changes and go back to the main interface. You can check the number of clips on the video information bar.
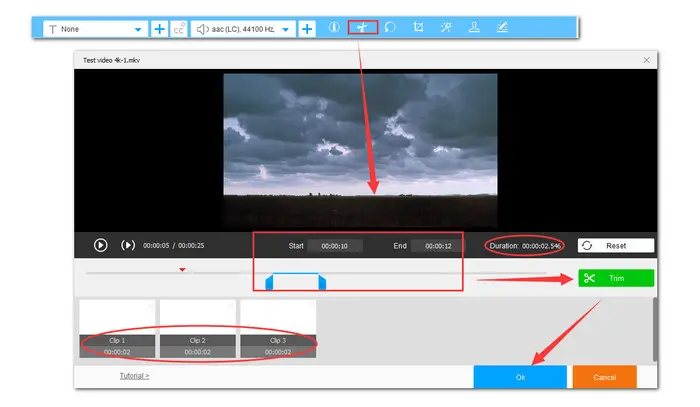
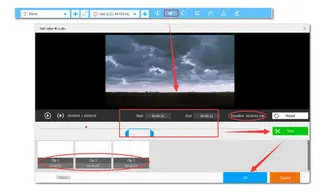
Click on the output format image on the right side to expand a full list of 500+ configured presets. Choose a target format based on your need.
You can also navigate to the Parameter settings window, where you can personalize the output video clips by changing the video codec, resolution, aspect ratio, bit rate, frame rate, etc.
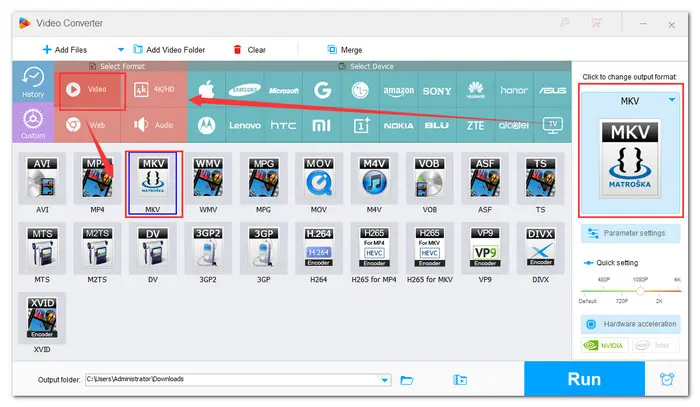
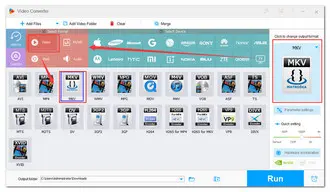
At last, specify an output folder to save the finished video clips. Hit the Run button to split video into equal parts at once.
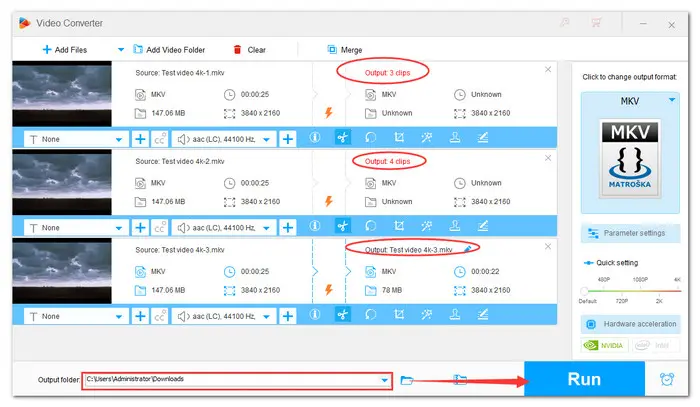
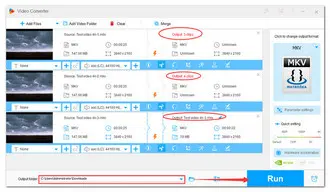
Of course, you can split video into equal parts online. And many free online video cutters can satisfy your requirements effortlessly. But when dealing with some videos with a high definition like HD, 2K, 4K, or 8K videos, WonderFox video editor is more advisable. I sincerely hope this article is helpful. Thanks for reading.
1. How do I trim multiple parts of a video?
With WonderFox HD Video Converter, you can get as many segments of a video as you want. The imported video can be in any possible format.
2. Are there any Android apps that can split a video into parts?
Yes, there are many video editing apps on Android that you can use to divide a video into equal parts, such as PowerDirector, KineMaster, Split Video, VideoShow – Video Editor, and so on.
3. Can you split a video into parts on iPhone?
Yes. If you want to split a video into parts on iPhone, you can try iMovie, CapCut, VidCut, Video Splitter, etc.
4. How do I split a video into equal parts in Premiere Pro?
With the Razor Tool in Premiere Pro, you can quickly split a video into equal parts. Here are the steps:
Terms and Conditions | Privacy Policy | License Agreement | Copyright © 2009-2025 WonderFox Soft, Inc.All Rights Reserved