When recording a video on your smartphone or computer, you may sometimes want to record the video without internal or external sound for sharing or add your voiceover in post-processing. However, you may find that the built-in video recorder can only record video with audio by default. Don't worry! I will share some third-party tools and tips to adjust the recording settings to help you record a video without sound on Windows, Mac, iPhone, and Android.
WonderFox HD Video Converter Factory Pro is an all-in-one video processing tool designed for Windows. It offers a top-notch screen recorder that can record a video in high quality up to 4K 60 FPS on Windows PCs. With it, you can record various screen activities in silent mode. You can also record the screen with the selected audio source only if needed. It is not only used to record screen activities, but you can also use it to convert, compress, and edit screen recordings, including adding voiceover. The simple interface and straightforward workflow make this screen recorder suitable for beginners.
✔ Capture the screen, audio, and gameplay
✔ Full-screen recording or customize the recording region
✔ Offer built-in video trimmer, converter, editor, etc.
✔ Offer many popular video and audio formats
✔ No time limit & watermark
Launch WonderFox HD Video Converter Factory Pro and open the “Recorder” module. Select a screen recording mode to record part of the screen or the entire screen.
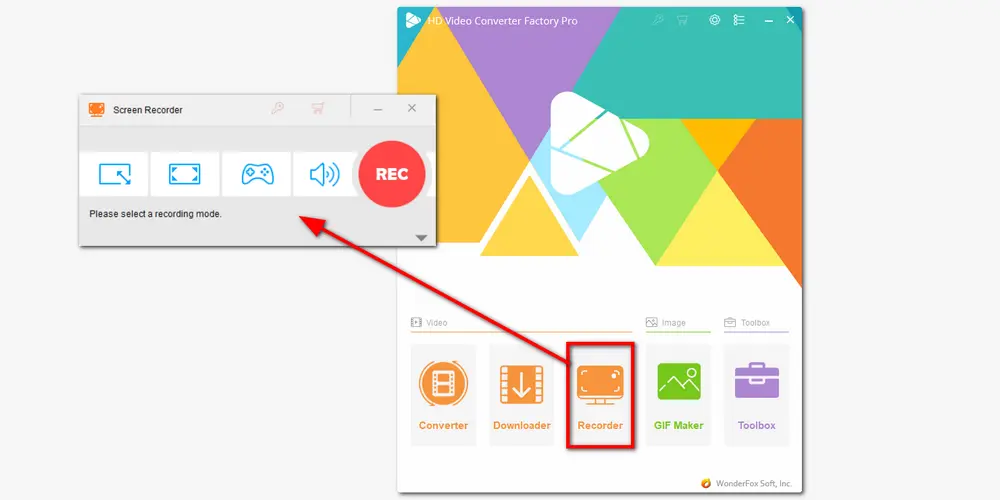
This screen recorder offers default recording settings as "MP4 + Default + 30 FPS + OFF". If needed, you can also customize the recording format, quality, and frame rate, and turn on the GPU acceleration (if your computer supports hardware acceleration).
Then uncheck the “Desktop” and “Microphone” options to screen record without system or external audio. You can also just turn off the unwanted audio source to record with another needed audio.
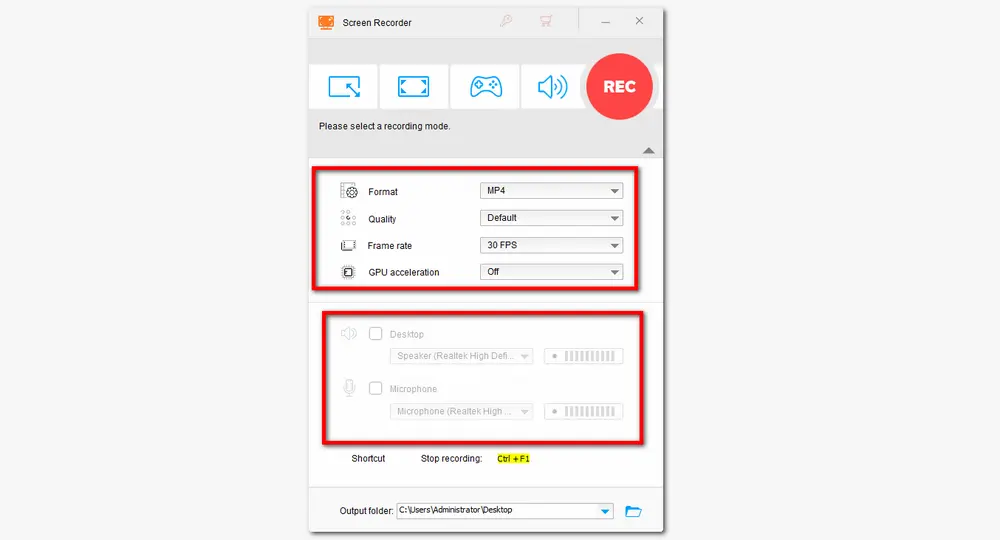
Click the bottom ▼ button to specify an output destination for the recordings. Then press the red REC button to start screen recording without audio after a five-second countdown. When finishing the recording, hit the stop button or use the hotkey “Ctrl +F1” to stop.
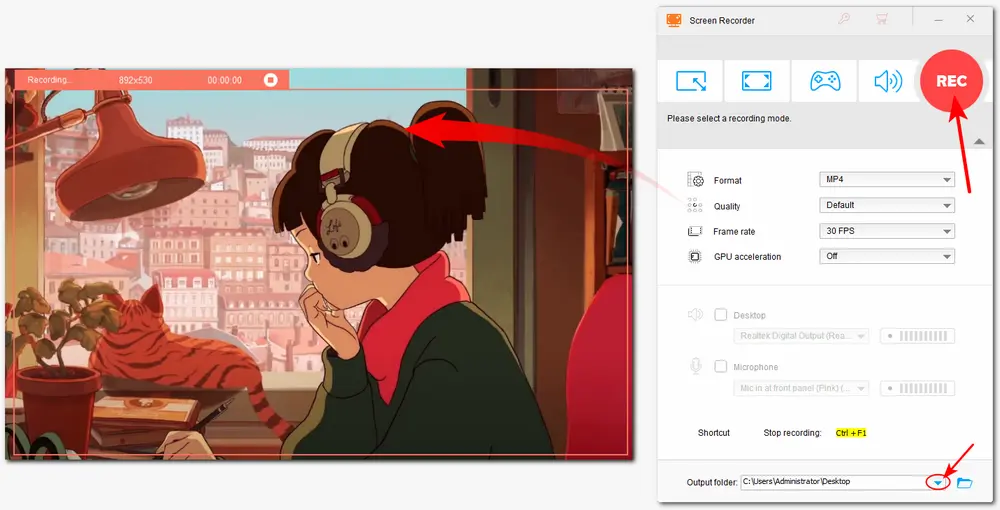
To record a video without audio on a Mac, you can give the Mac's built-in video recorder called QuickTime Player a try. Then you don’t need to search for other third-party apps to screen record without audio. Just read on to see how to adjust some settings to screen record without sound on Mac if you’re interested.
Step 1. Find QuickTime Player on your Mac and then launch it.
Step 2. Go to “File” > “New Screen Recording” on the top menu bar. Then a Screen Recording prompt will appear.
Step 3. Before start recording, click the down arrow next to the recording button to set the audio settings. To record screen without audio, you can choose “None”.
Step 4. Click the red recording button and then choose to record the entire screen or part of the screen.
Step 5. When you finish recording, click the Stop icon on the top menu bar.
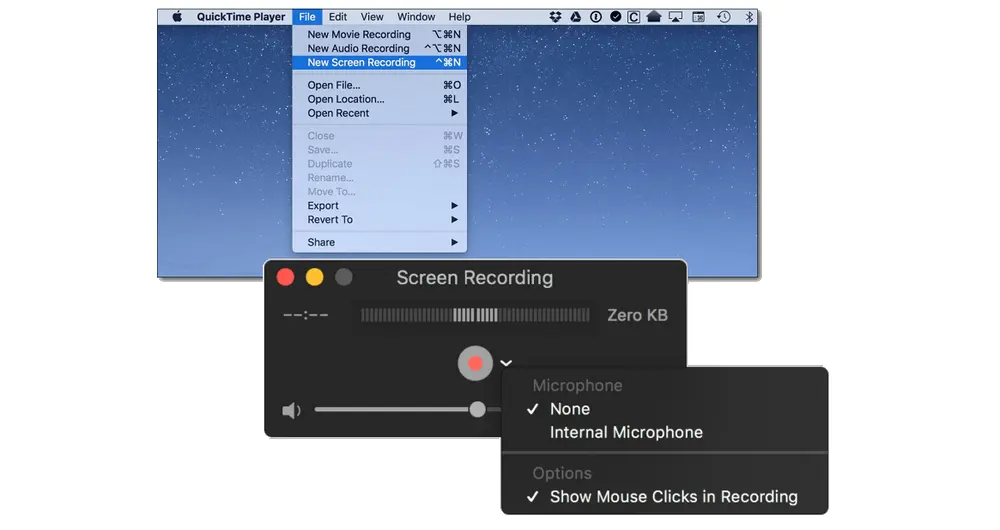
Tips: The recorded video will pop up for you to review. If you are satisfied with the video and want to save the recording to your Mac, you can go to “File” > “Save” and then rename the video and hit “Save”.
If you want to use the Android built-in camera app to record a video without sound, you may find there is no option to switch off the microphone. So the only way to record a video without audio on your Android phone is to record a video with sound first. Go to the "Gallery" app to find the video and enter the edit tab. You can find the audio icon and click it to mute the video. Then export the video to your device, and you will find that there is no audio in your recorded video.
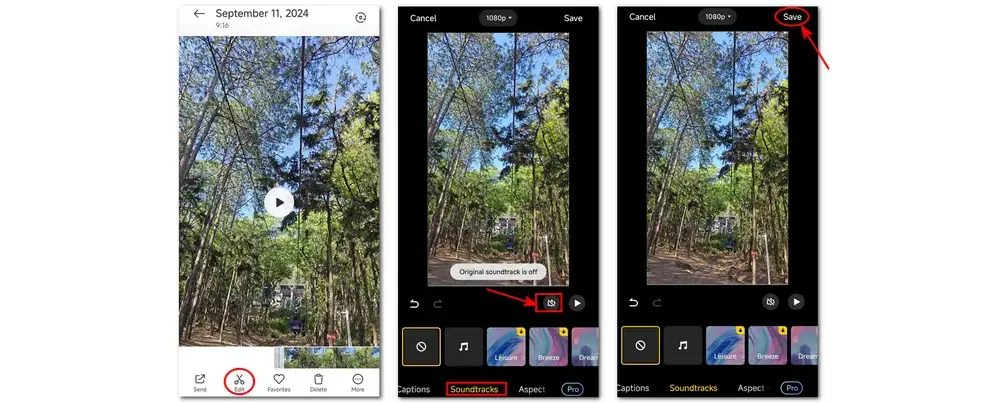
Record A Screen Video without Sound on Android
For users who need to record screen activities without sound on Android, you can adjust the audio source to no sound in the screen recording settings tab. However, there are numerous types of Android phones, and each may offer different recording settings. So it is hard to ensure the built-in screen recorder supports adjusting the audio source. Therefore, I'll show you how to screen record without audio with a third-party recorder app on Android.
AZ Screen Recorder is a reliable and professional screen recorder for Android devices. It provides high-quality recording and you can easily adjust the settings to record the screen without sound on your Android devices.
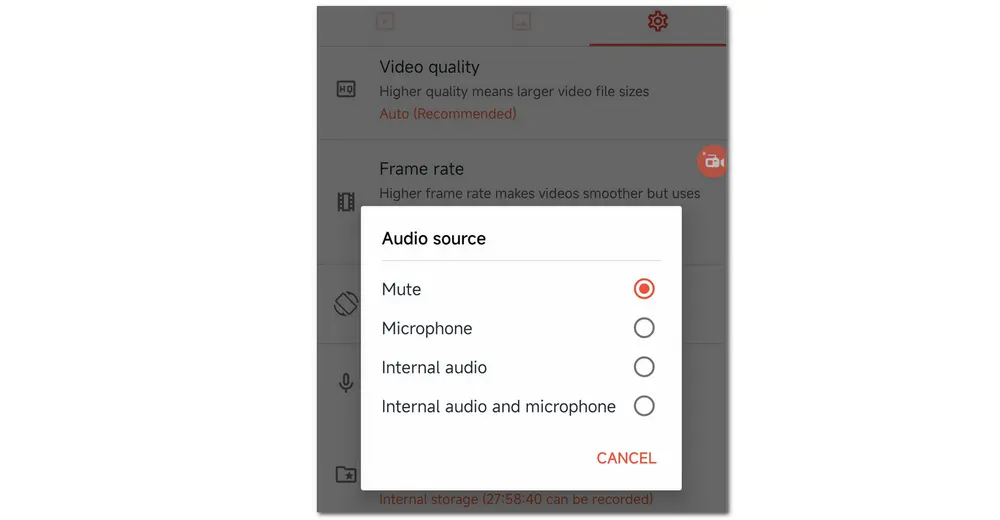
How to Capture Video Without Audio on Android with AZ Screen Recorder:
Step 1. Install this screen recording app on your Android device and launch it.
Step 2. Find and click the gear button on the menu bar to enter the “Settings” menu.
Step 3. Find and tap the “Audio source” option, then select “Mute” to record the screen without audio.
Step 4. Then you can start recording by pressing the red button on the screen after a three-second countdown.
Step 5. Swipe down to your notifications and tap on the “Stop” button when you finish the recording.
If you want to record a video without sound on with the camera app on your iPhone, you will also find that the camera app doesn't support turning off the sound when recording. So you must record a video with audio first and then erase it.
You can use the Photos app to remove the sound. Open the recorded video in Photos and tap the "Edit" button, then turn off the audio option in the upper left corner and click "Done" to save the edited video.
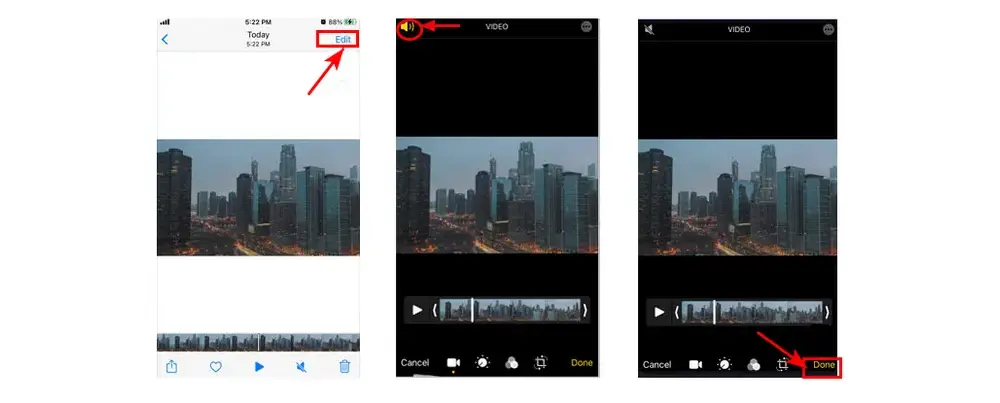
Unlike Android, the phone models of the iPhone are limited, so it's possible to specify the steps to record video without sound using default apps. The following are the detailed steps:
Step 1. Open the "Control Center", click and hold the "Screen Recording" button.
Step 2. Turn the "Microphone" option off.
Step 3. Click "Start Recording" to begin recording.
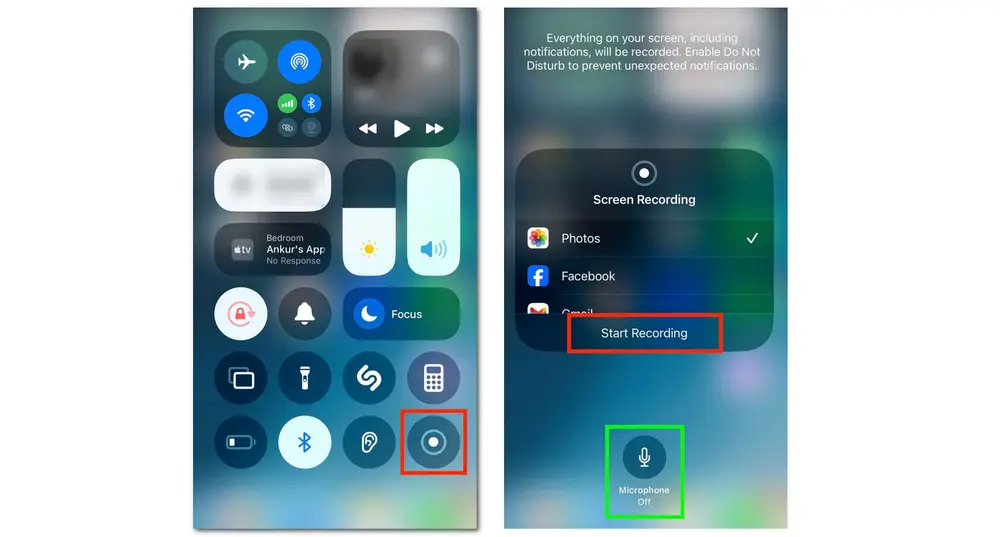
This post has introduced specific steps on how to record a video without audio on Windows, Mac, Android, and iPhone. With these recording tips, you can easily record video without sound on your device. Thanks for reading! Have a nice day!
If you want to record a video without audio, you can switch off the audio option to start recording or remove the audio from the video after recording.
Actually, the iPhone's camera app doesn't support turning off the sound when taking a video. So, the only method to make your iPhone video without sound is to use the Photos app on your iPhone to remove the audio from the recorded video. You can open the video in Photos, click "Edit", mute the sound, and then save the audio-less video.
To reduce the noise when recording, you should be in a quiet environment or choose to record without the microphone, if possible.
See detailed guides here: How to Screen Record without Background Noise?

WonderFox DVD Ripper Pro
WonderFox DVD Ripper Pro is a professional DVD ripping program that can easily rip any DVD, be it homemade or commercial, to all popular formats and device including MP4, MKV, MP3, WAV, Android, iPhone, etc. without a hitch. It also lets you edit and compress DVD videos at high efficiency. Download it to enjoy fast and trouble-free DVD ripping experience.
* Please DO NOT use it to rip any copy-protected DVDs for commercial use.
Privacy Policy | Copyright © 2009-2025 WonderFox Soft, Inc.All Rights Reserved