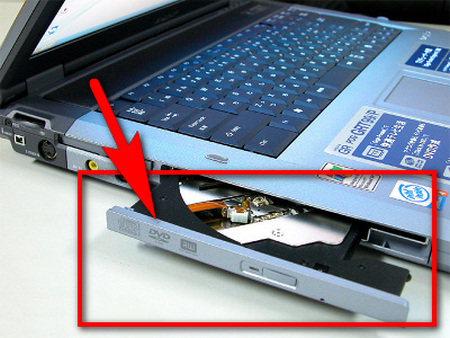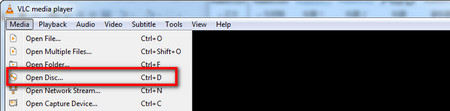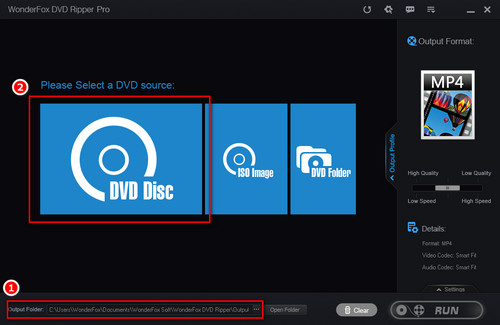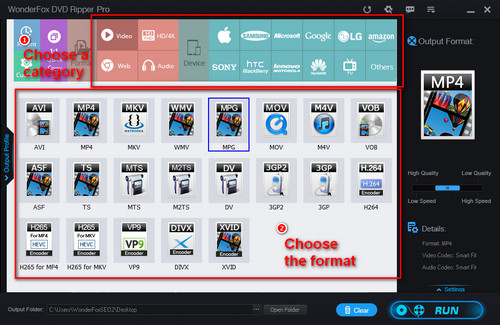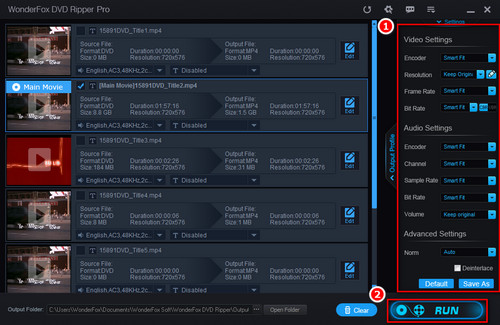I believe that most of us have been in some tight spots when trying to watch DVD movies, like finding your DVDs scratched or DVD drive not reading problems, which are quite a bummer.
If asked about the best solution to play DVDs on a laptop, I’d like to introduce the best go-to program to digitize DVD movies in that case: WonderFox DVD Ripper Pro, which is a dedicated and professional DVD ripping program that can decrypt/bypass copy protections including DVD CSS, Multi-angle, Region Code, RCE, Sony ARccOS, UOP, Disney X-Project DRM, Cinavia Protection, etc. to fast and losslessly rip your DVD movies to video formats and store them on your HDD in the smallest size, which could be the handiest way to watch DVD on your HP laptop without a DVD player. Moreover, this DVD ripper can help you with DVD video size shrinking and DVD video editing as well. Also, by doing so, you’ll be completely free from the inconvenience of fragile DVDs and high-maintenance DVD drives and able to enjoy the desired DVD movie without a DVD player anywhere, anytime, with ease.
Just get it here and follow the guide below to learn how to rip DVDs to HP laptop.
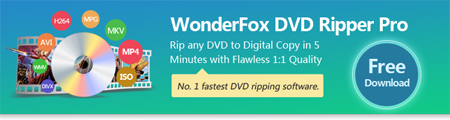

 How to & Tips
How to & Tips Rip DVD
Rip DVD