Can HandBrake rip DVDs with copy protections? How to rip DVDs with HandBrake? This guide will explore the answers and break down the process of ripping DVDs with HandBrake, whether personal or store-bought, on Windows and Mac. Plus, you’ll get a simple yet powerful HandBrake alternative to decrypt and convert DVDs with only 3 steps.
👉 Quickly download and install this great HandBrake DVD ripper alternative for a quicker and worry-free DVD ripping experience! https://www.videoconverterfactory.com/download/dvd-ripper.exehttps://www.videoconverterfactory.com/download/dvd-ripper.exe
Part 1. Can HandBrake Rip DVDs with Copyright Protections?
Part 2. Preparation: Install HandBrake and Libdvdcss on Windows/Mac
Part 3. How to Use HandBrake to Rip DVDs on PC and Mac?
--How to Decrypt and Rip DVDs with HandBrake on Windows?
--How to Let HandBrake Rip DVDs on MacOS?
Part 4. How to Rip DVD with HandBrake DVD Ripper Alternative?
📚 Takeaways:
💡 HandBrake has limited output formats. You can use it to rip DVDs to digital MP4, MKV, and WebM videos only on PC and Mac.
💡 HandBrake does not inherently support copy-protected DVDs, but with the libdvdcss library installed, you can use HandBrake to rip DVDs with CSS encryption or region codes.
💡 To decrypt and rip DVDs that come with more advanced and latest copyright protection schemes, you’ll need a professional DVD ripper, e.g. WonderFox DVD Ripper Pro [Quick Download Quick Download ].
The answer is both yes and no.
HandBrake is a free, open-source video transcoder that can deal with most common video files and formats, including DVD and Blu-ray discs.
According to the HandBrake Documentation, HandBrake itself does not natively bypass or remove any kind of copy protection. This means that if your DVDs or Blu-ray discs are copy-protected, HandBrake may not be able to decrypt and rip them.
However, by downloading and installing the libdvdcss library, you can use HandBrake to handle some commercial DVDs with CSS encryptions or region codes.
📑 What is libdvdcss:
libdvdcss is a free and open-source software library that is compatible with various operating systems including Windows and Mac. This tool is primarily designed to handle CSS encryption. It now is commonly used by open-source programs like VLC media player or HandBrake to enable the smooth playback of CSS-protected or some region-coded DVDs.
📑 What is CSS:
CSS is short for Content Scramble System. It is a form of digital rights management (DRM) used to prevent the unauthorized copying of DVD content.
To rip your DVDs with HandBrake, you’ll need first to install the ripping program. Next, we’ll show you how to install HandBrake and the free libdvdcss library for HandBrake on Windows and Mac in detail.
HandBrake is a multi-platform program and can run on Windows, Mac, and Linux. Simply visit https://HandBrake.fr/downloads.php and choose the version compatible with your operating system.
After downloading, double-click the .exe file to run HandBrake on Windows.
To run HandBrake on Mac, open the .dmg file in your Downloads folder and then drag the application into your Applications folder.
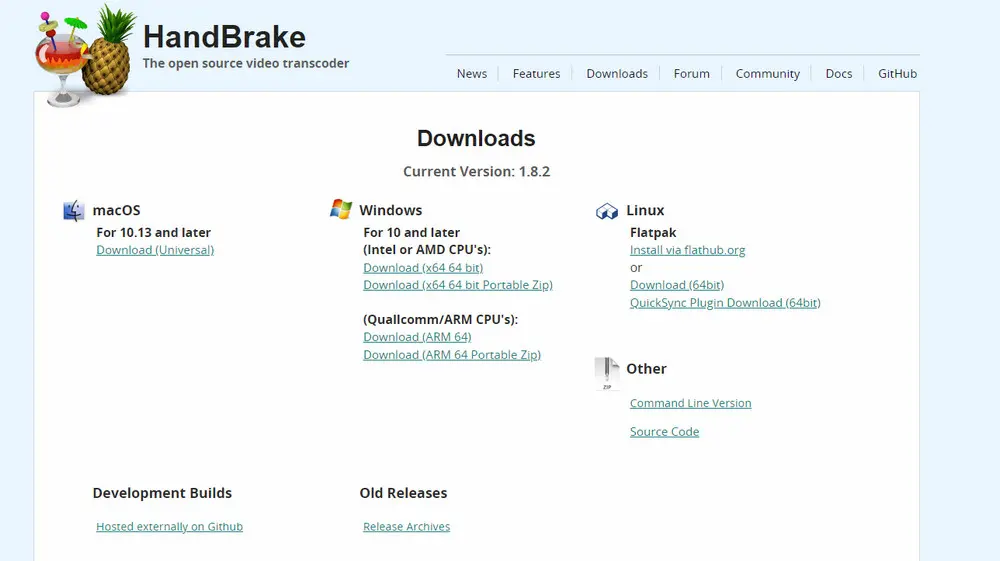
💻 For Windows:
Visit a trusted source to download the appropriate libdvdcss-2.dll for your Windows system (32-bit or 64-bit). For example:
Download libdvdcss-2.dll for Windows 32-bit | Download libdvdcss-2.dll for Windows 64-bit
Then find the libdvdcss-2.dll file you downloaded and move it to the HandBrake installation folder. By default, it is
C:\Program Files\HandBrake
Now, launch HandBrake and it should be able to read your CSS-protected DVDs.
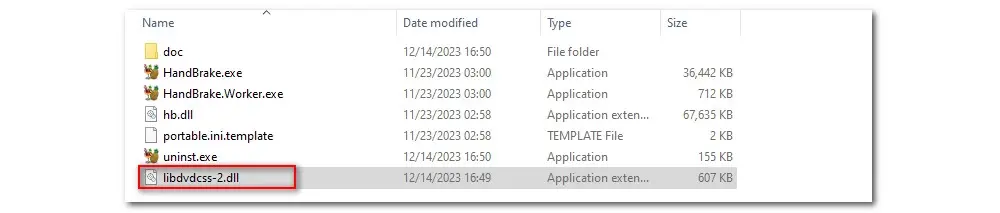
💻 For Mac:
There are two ways for Mac users to obtain libdvdcss.
Method 1: Using Homebrew (for MacOS with Catalina or higher)
1). Go to Finder and head to Folder > Utilities.
2). Double-click the Terminal app to open it up.
3). Then execute the following command to launch the Homebrew installation script:
/bin/bash -c "$(curl -fsSL https://raw.githubusercontent.com/Homebrew/install/HEAD/install.sh)"
4). Follow the prompt to input your administrative user password.
5). It may also prompt you to install Xcode Command Line Tools if you haven’t installed it yet. Press the Return key to go on with the Homebrew installation.
6). Then go ahead with the on-screen instructions and run these two commands to add the package manager to your path
echo 'eval $(/opt/homebrew/bin/brew shellenv)' >> /Users/$USER/.zprofile
eval $(/opt/homebrew/bin/brew shellenv)
7). Next, in Terminal, type this command and press Enter:
brew install libdvdcss
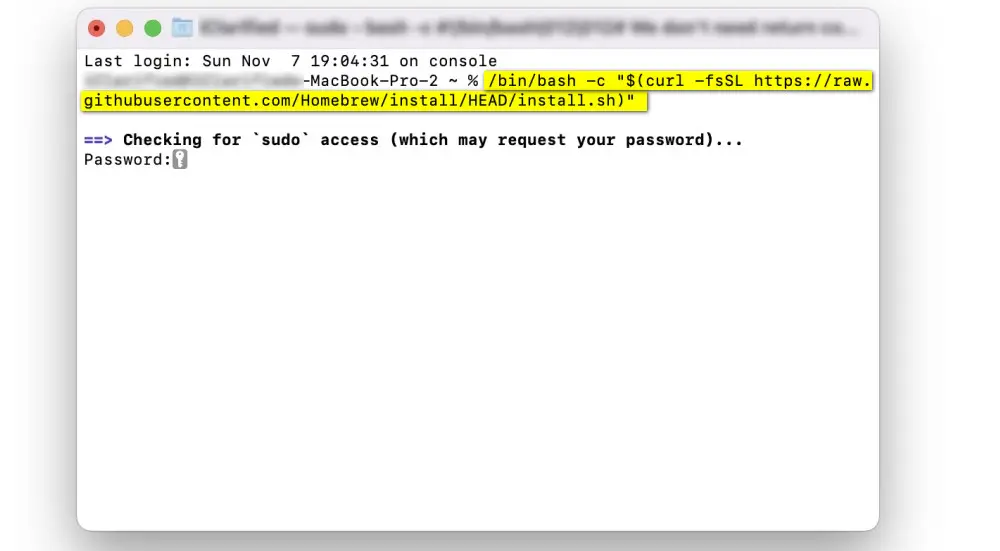
Method 2: Manual Installation
1). Open your browser and access the libdvdcss repository on the VideoLAN download page:
2). The latest libdvdcss version for macOS is 1.4.2. Hence open the 1.4.2/ directory and select macosx. Click the libdvdcss-1.4.2.pkg link to download it.
3). After downloading, double-click on the libdvdcss.pkg file and follow its on-screen instructions to complete the installation
4). In case the libdvdcss won’t work, you can download the libdvdcss.2.dylib file. Make sure it is stored in the same folder as the libdvdcss.pkg file does(typically /usr/local/lib). Paste the link into your browser address bar to download it:
https://get-dc3.videolan.org/libdvdcss/1.2.11/macosx/libdvdcss.2.dylib
5). As soon as you’re done with the installation, you can now let HandBrake rip DVDs on your device, including CSS-protected DVDs.
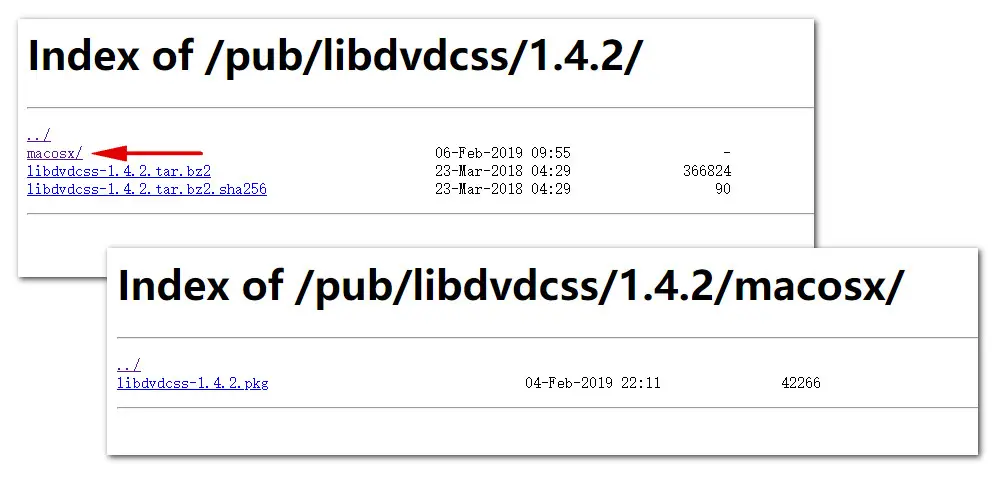
Now, let’s dive into how to convert CSS-encrypted DVD movies using HandBrake with the help of libdvdcss on Windows and Mac.
Step 1. Load Your DVD into HandBrake
Insert your disc into the DVD drive on your computer. Launch HandBrake and you’ll see the inserted DVD Drive on the sidebar of its startup window.
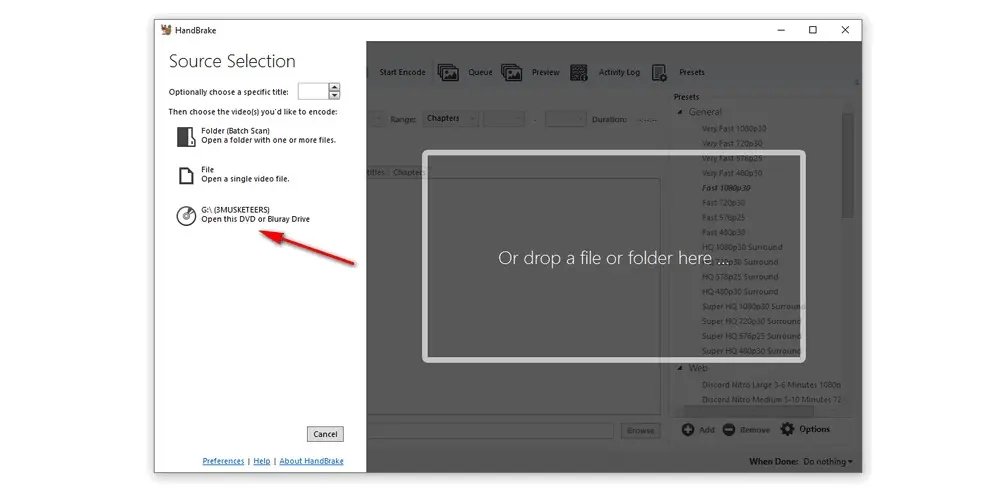
Step 2. Choose the Target Title
HandBrake will work with the downloaded libdvdcss automatically to scan your CSS-protected DVD for titles and select the correct one.
But you can manually choose a different title from the Title drop-down list to rip. You’re also allowed to change the chapters you want to rip.
(❗❗ NOTE: If you’re greeted with a No Valid Source Found error message, this could be due to a more robust DVD encryption, inappropriate installation of libdvdcss, or an outdated HandBrake version.)
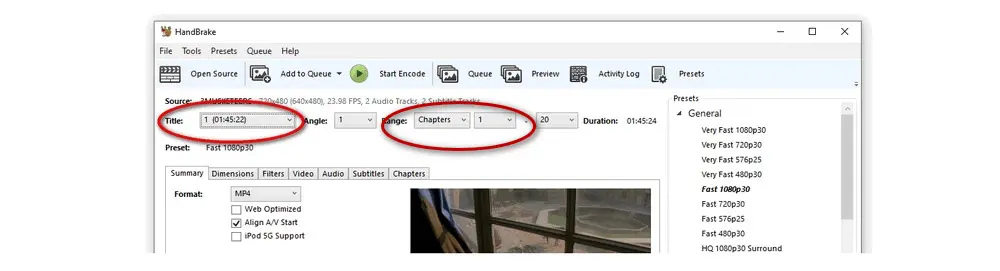
Step 3. Adjust Output Settings
After selecting the title, choose an output preset from the Preset drop-down menu. HandBrake includes a wide selection of presets suitable for hot devices and platforms.
In addition to that, there are also lots of customizable video and audio setting options, allowing you to adjust the encoder, resolution, bitrate, frame rate, subtitles, and more.
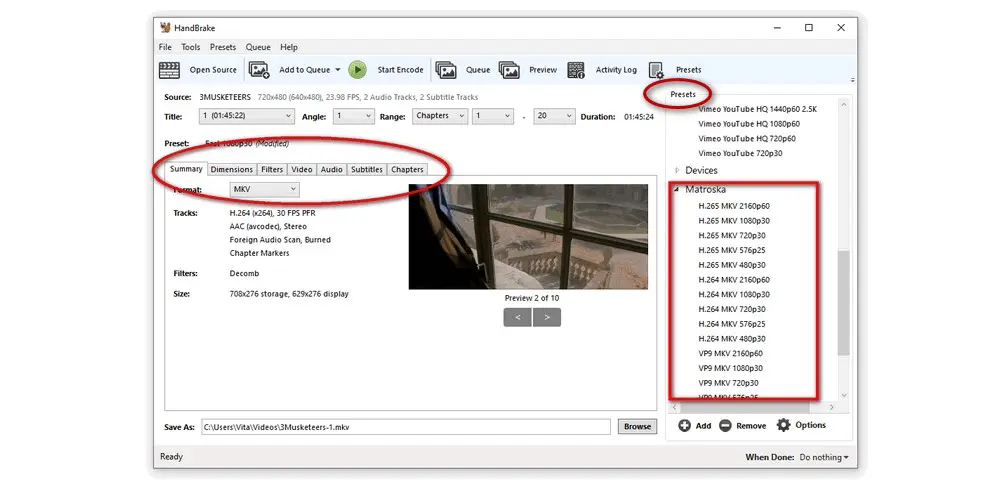
Step 4. Start Ripping DVDs with HandBrake
When all settings are ready, click on the bottom-right Browse button to set a file destination.
Then click the green Start Encode button to start ripping DVDs with HandBrake at once.
Wait for the process patiently and it will take a while to complete the ripping process.
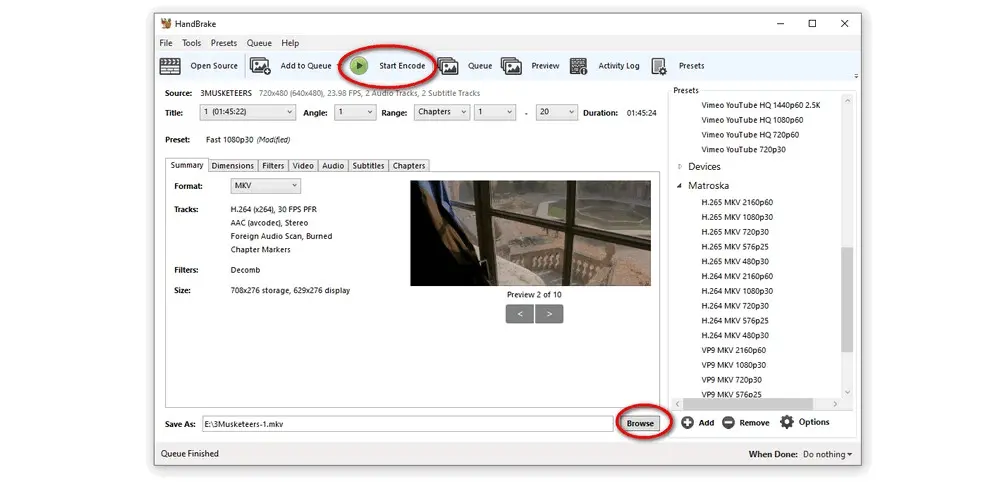
Step 1. Import the DVD into HandBrake
Insert the DVD you want to rip into your DVD drive. Start HandBrake from your Applications folder and select the target DVD. The app will start to read the disc and list all available titles.
Step 2. Choose the Needed Title and Chapters
HandBrake can mark the main movies intelligently. Also, you can change them from the Title or Chapter drop-down menu.
Step 3. Tweak Output Settings
From the Preset list, you can choose a ready-made output profile that matches your purpose. Or, if you have some basic knowledge of video encoding and editing, you can select an output Format and then switch to the tabs Video, Audio, Subtitles, etc., to customize the ripped DVD movies to your preferences.
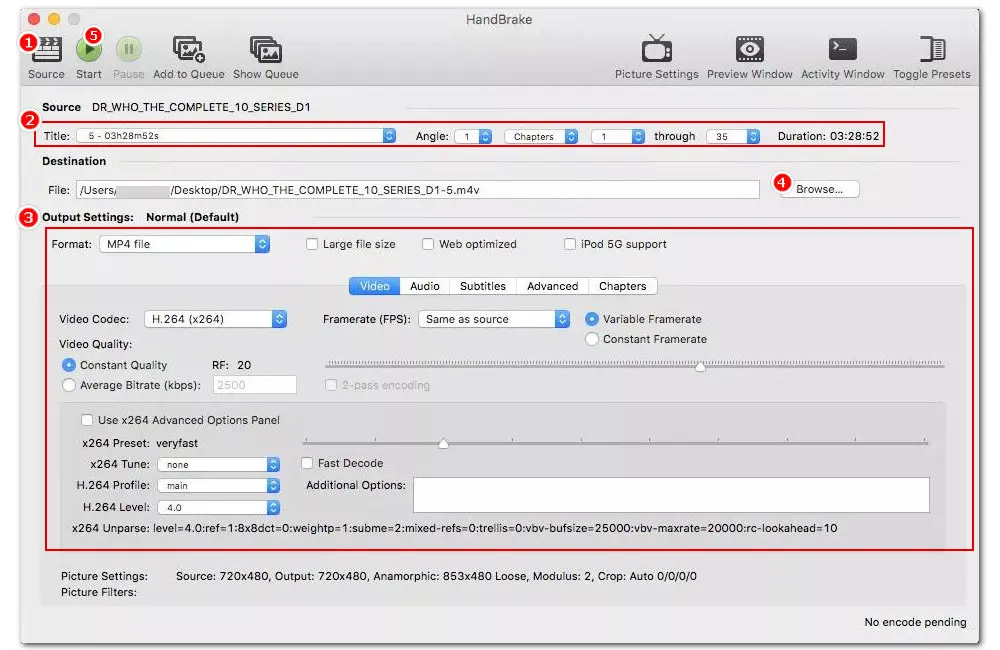
Step 4. Activate the HandBrake DVD Ripping Process
In the Destination section, click Browse to choose where you want to save the ripped file and create a filename for your output.
At last, click the Start button at the top of the program window to begin ripping the DVD with HandBrake on Mac.
3 quick steps to rip DVD to 300+ formats
Bypass region code, CSS, Disney DRM, and more.
Make a digital copy of DVD to MPEG-2 in 5 minutes
Support Disc, ISO Image file, and VIDEO_TS folder
It is important to keep in mind that while libdvdcss can help with CSS encryption and region codes, it cannot work with all types of DVD protections.
If you find it challenging to properly install libdvdcss on your device, or even after installing the library, you still can’t read DVDs with HandBrake, try a more powerful and simpler HandBrake DVD ripper alternative – WonderFox DVD Ripper Pro. No additional plugins or components need to be installed. It is constantly updated and can easily bypass and remove various copyright protections.
📌Decrypt DVDs with CSS, region code, UOP, RCE, Sony ARccOS, Disney X-Project DRM, etc., 1111
📌Rip DVD to MP4 and 300+ presets with GPU acceleration
📌Make a 1:1 copy with intact content to digital ISO image or VIDEO_TS.
📌Compress 8 GB DVD to 1-2 GB digital video file
📌Basic editing features and customize output video/audio parameters.
The best part is that this robust ripping program is easy to use. Now, free download and install WonderFox DVD Ripper Pro on your PC. Then follow the 3-step simple guide below to access your DVD movies without hiccups.
Step 1. Insert your copy-protected disc into your DVD-ROM drive. Launch the ripper and click “DVD Disc” to select the DVD drive letter you just inserted. Press “OK” to scan all content of the DVD.
Step 2. WonderFox DVD Ripper Pro will intelligently decrypt the copy protection on your DVD and mark the main movie title for you. For a DVD with multiple episodes, it will select all of the right titles.
All you need is to click the right-side Format Profile to enter the list of 300+ output presets. Then select a desired output format or a target device/platform for playing the ripped DVD movies.
Step 3. After selecting the export format, click the bottom three-dots icon to specify a new file destination or just leave it as default. Hit the “RUN” button to decrypt and convert your DVD to a digital video.
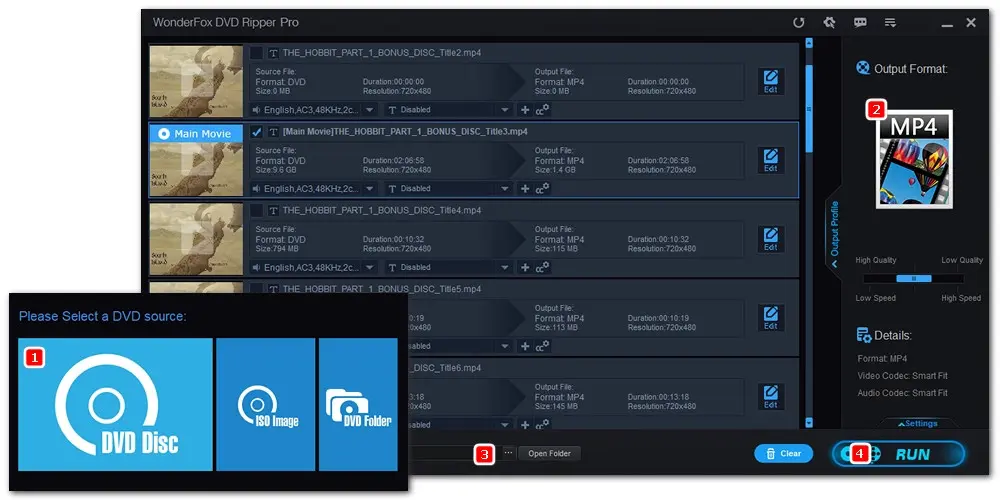
Q 1: Can you rip a DVD with HandBrake?
Yes, HandBrake is a popular video transcoder that supports converting many video types, including DVDs.
Q 2: Why won’t my HandBrake rip DVDs?
HandBrake won’t rip your DVDs is most likely caused by copy protections. Other possible reasons include scratched or damaged discs, drive issues, software bugs, or outdated versions of your HandBrake.
Q 3: Is HandBrake safe for DVD ripper?
Yes, HandBrake is safe to use as a DVD ripper. It is a well-known and widely used open-source software. Just ensure you download it from the official HandBrake website or a trusted source to avoid any viruses and malicious threats.
Q 4: What is the best format to rip a DVD with HandBrake?
The best format for ripping DVDs with HandBrake depends on your specific needs. But for general use, you can rip your DVD to MP4 using Handbrake as this format is widely supported by most devices and platforms.
Q 5: Can HandBrake rip copy-protected Blu-ray?
No. HandBrake only supports unprotected Blu-ray discs. For copy-protected ones, you’ll need additional software like MakeMKV to remove the protection and rip the content off the disc for Handbrake.
That’s all about how to rip DVDs, be they copyright-free or CSS-encrypted, with HandBrake on Windows and Mac.
As you can see, even if you have correctly installed the libdvdcss library, HandBrake doesn’t support all protected DVDs, especially those with new and complex encryption. In such cases, WonderFox DVD Ripper Pro can be a reliable solution for you. This user-friendly alternative can rip any homemade and copyright-protected DVD to various formats such as MP4, AVI, WMV, MOV, iPhone, Android, and TV, without the need to install the libdvdcss library.
100% safe, clean and crash-free! Download it to back up your DVD collections flawlessly for smooth playback on any device now.
Disclaimer
WonderFox doesn't advocate any copyright infringement, all information provided in this article is presented to make digital copies of your own DVDs for personal backup and fair-use only. Figure out if it is legal to rip a DVD in your country beforehand.
Privacy Policy | Copyright ? 2009-2025 WonderFox Soft, Inc.All Rights Reserved