Whatever you want to do, convert any video to 720p MP4, upscale SD MP4 files to 720p, downscale 8K/4K/1080p MP4 files to 720p or whatever, it can be easily solved by using any of the 4 handy tools introduced in the post.
5 Recommended Free Tools to Convert MP4 to 720p:
Let's start with a quick and novice-oriented solution. WonderFox Free HD Video Converter Factory is a 100% free yet functional video and audio processor that is highly recommended to convert MP4 to 720p effortlessly. The tool is best known for its WYSIWYG interface and user-friendly operation, making it stand out among other similar programs.
Step 1. DownloadDownload, install, and launch the freeware. Click on the "Converter" option.
Step 2. Click "Add Files" button or initiate a simple drag-and-drop to import MP4 files from your local drive.
Step 3. Open the "Output Format" list of 600+ presets. Select "MP4" profile under "Video" category.
Step 4. Open "Parameter Settings" to change resolution to "1280x720". Alternatively, just move the slider along the "Quick setting" bar to "720p".
Step 5. Specify an output folder, press "Run" button to convert and save your new 720p MP4 files.
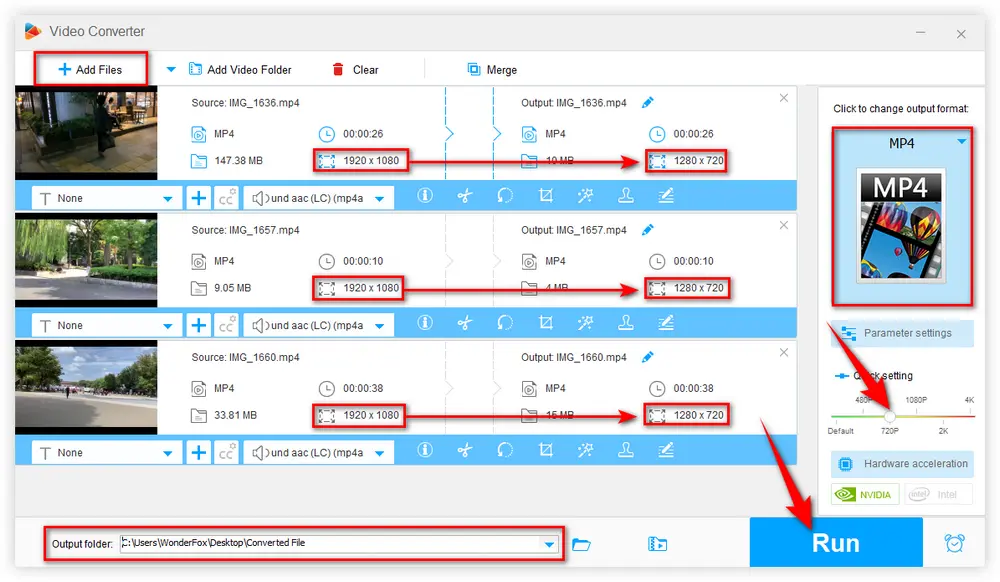
If you have VLC installed on your PC as the default media player for video playback, it's actually equipped with multiple libraries and projects for video conversion. Here's a quick guide to using VLC for converting MP4 to 720p:
Step 1. Open VLC, click "Media" on the top menu bar and choose "Convert / Save" option in the drop-down list.
Step 2. Click "+ Add" button to add an MP4 file on "Open Media" window, then press "Convert / Save" button to proceed.
Step 3. Select "Video - H.264 + MP3 (MP4)" or "Video - H.265 + MP3 (MP4)" option in the drop-down list of "Profile" section.
Step 4. Click the "Wrench" icon to open "Profile edition" window. Navigate to "Video codec" tab and go to "Resolution" sub-tab. Modify the Width and Height to 1280x720. Click "Save" button.
Step 5. Click "Browse" button to choose a destination folder.
Step 6. Click "Start" button to initiate the conversion.
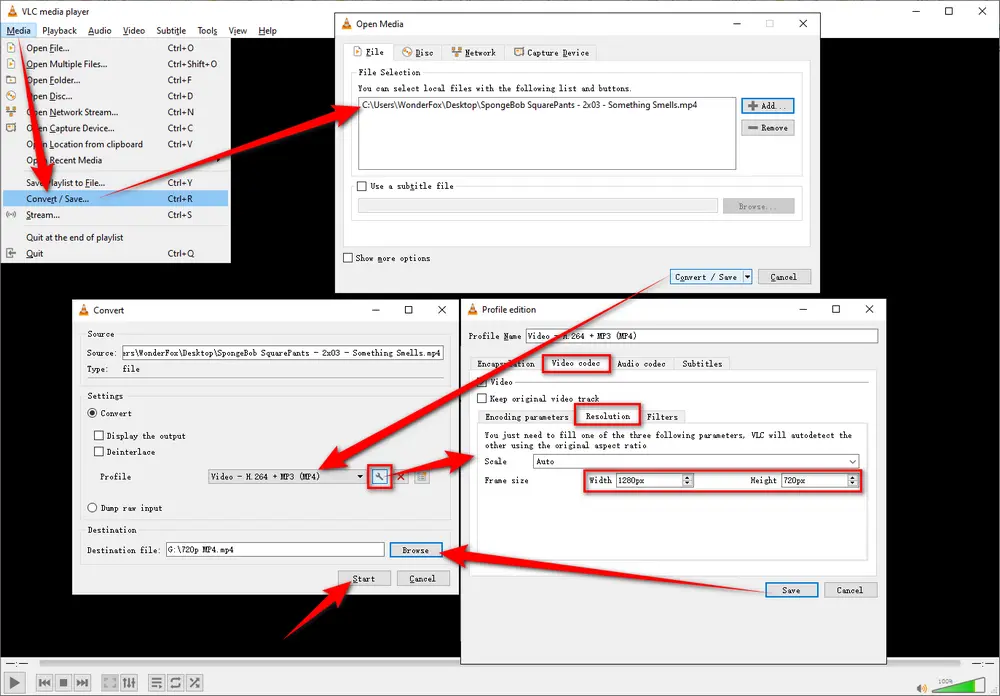
Most of you guys have heard of HandBrake, it's also a big name in addition to the command-line based FFmpeg when speaking of video transcoders. Follow the steps to see how it works for changing your MP4 files to 720p.
Step 1. Run HandBrake, add a single video file or an entire video folder.
Step 2. Select "MP4" format under "Summary" tab. Experienced users can also switch to other tabs to change the detailed parameters.
Step 3. Open "Preset" menu and choose a 720p optimized preset on the right side. You can configure each video file and click "Add to Queue" button for later batch conversion.
Step 4. Click "Browse" button to choose a destination folder.
Step 5. Press "Start Encode" button to start the conversion.
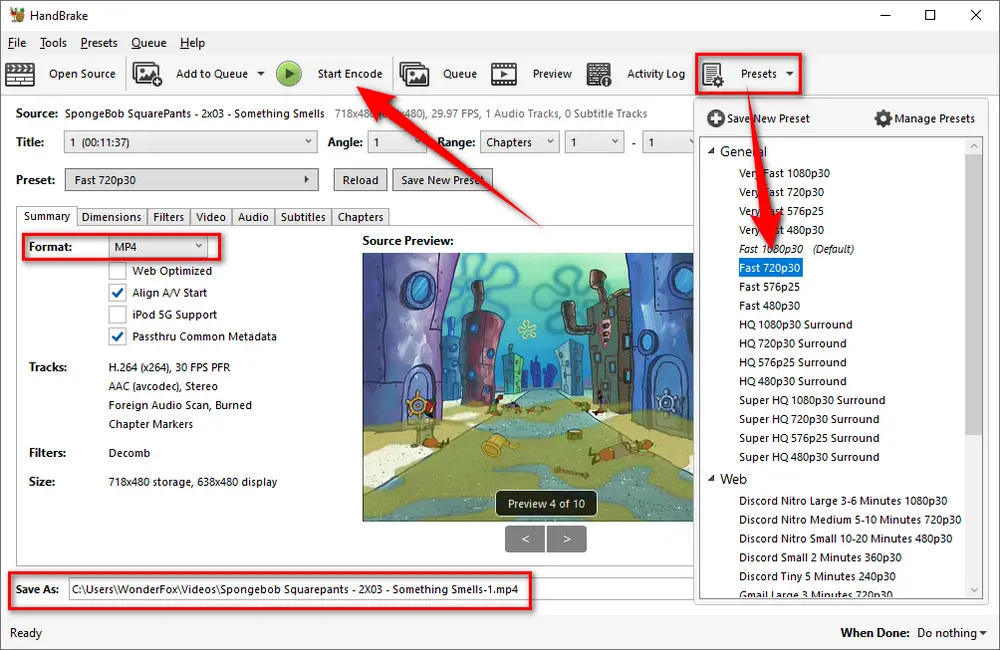
There are some online services capable of MP4 to 720p conversion. They are especially well-suited to convert a handful of small-sized video files without any software and plug-in installed. I'll take 123apps' Video Converter as an example for demonstration.
Step 1. Visit https://video-converter.com/ from your browser.
Step 2. Upload a video file from local drive, Google Drive, Dropbox or a URL.
Step 3. Choose "MP4" as the output format and select "HD 720p" option in the drop-down list of "Resolution".
Step 4. Click the "Settings" button to change video codec, audio codec and output file size.
Step 5. Press "Convert" button to start uploading and converting video to MP4 720p.
Step 6. When the process is complete, download the converted 720p MP4 file to local drive.
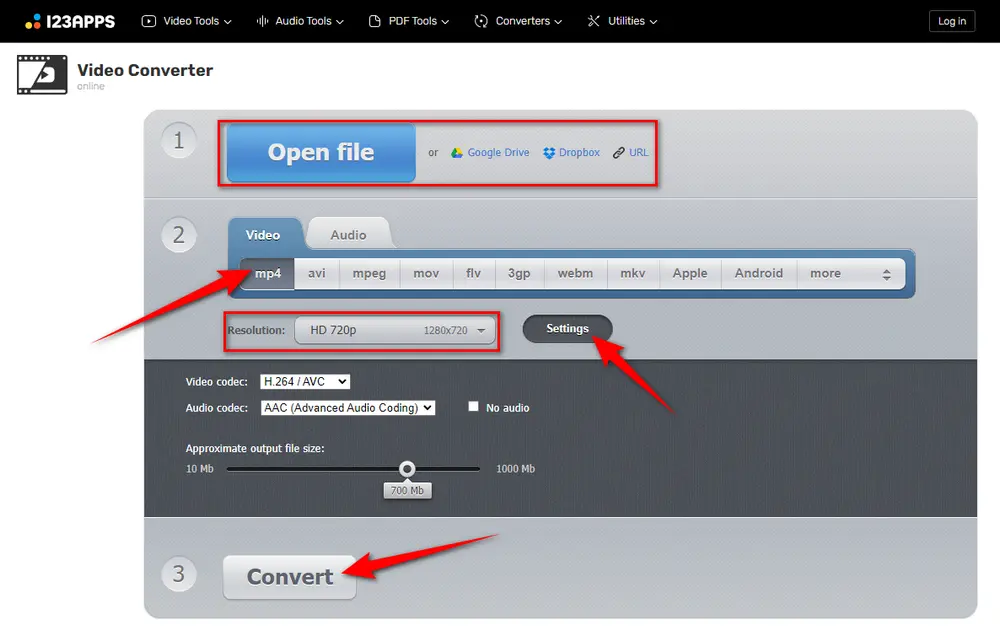
Quality vs. File Size: Converting to 720p can reduce file size, which is beneficial for storage and streaming. However, be mindful that upscaling lower-resolution videos to 720p won't enhance quality and may introduce artifacts.
Batch Processing: If you have multiple files to convert, tools like WonderFox Free HD Video Converter Factory and HandBrake support queuing up video files for batch processing, saving you time and effort.
Format Compatibility: Ensure that the output format is compatible with your intended playback device. While MP4 is widely supported, some devices may have specific requirements.
Internet Connection for Online Tools: Using online converters requires a stable internet connection, especially for uploading and downloading large video files.
Apart from video conversion, Wonderfox Free HD Video Converter Factory even allows you to download HD/FHD/UHD videos and music songs from YouTube, Vimeo, SoundCloud, MixCloud and 500+ popular websites. Download it and experience more!
That's all I want to share with you the 4 simple solutions for MP4-to-720p conversion. Whether you prefer desktop software or online tools, there's a method that suits your needs, ensuring your videos strike the perfect balance between quality and file size.

WonderFox HD Video Converter Factory Pro
1. 500+ optimized presets for fast conversion in bulk.
2. Compress large-sized videos with no quality loss.
3. Trim, merge, crop, rotate, flip, watermark video.
4. Download HD/FHD/4K/8K videos from 1000+ sites.
5. Record live streams, gameplay, webcam, video call
6. Make animated GIFs from video or image sequence.
7. Make ringtones, extract subtitles & more...
Privacy Policy | Copyright © 2009-2025 WonderFox Soft, Inc. All Rights Reserved