Presumably many people sometimes run into a problem that the resolution of many of your MP4 videos does not conform to the specification of some platforms or devices, which may result in video deformation or producing unexpected black borders around. Therefore, the following article will show you how to easily change the resolution of MP4 videos.
If you need a quick and trouble-free solution, WonderFox HD Video Converter Factory Pro will fit the bill. As an entry-level video processor, it can not only change MP4 resolution without difficulty, but also provide a one-stop process to record, download, edit, compress, and convert video files. The self-explanatory layout and intuitive GUI make it accessible to everyone.
DownloadDownload, install, and run the application on your PC. Open "Converter" and press "Add Files" or "Add Video Folder" to add a batch of MP4 videos. Or just drag and drop them into the interface. Apart from MP4 videos, you can actually add video files in any format.
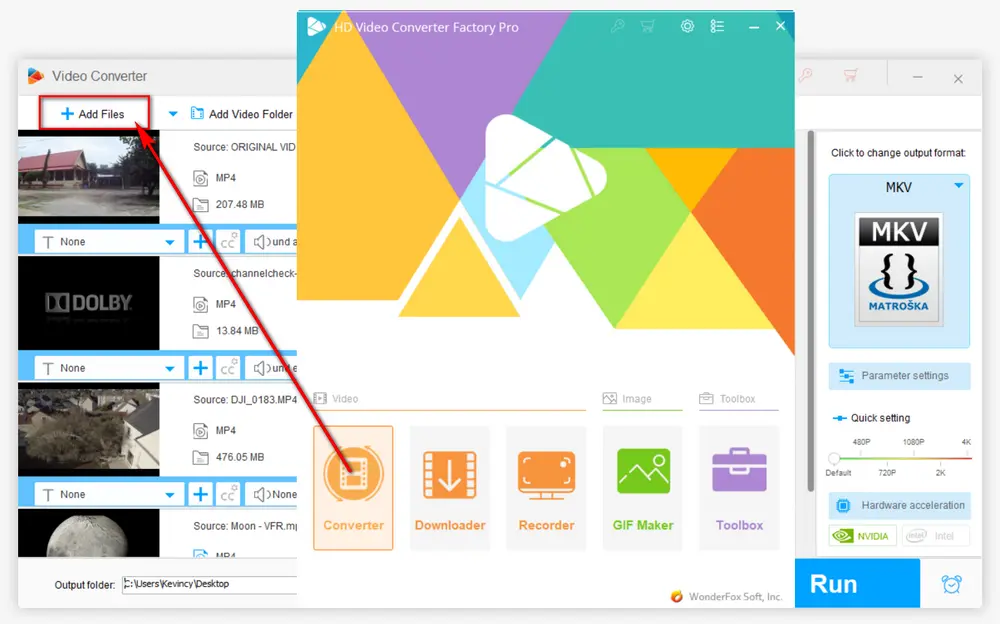
Press the big "Format" image on the right side to open the full list of 500+ configured presets. To keep the original format, go to "Video" category and choose "MP4" profile directly. Also, you can choose other options based on your need.
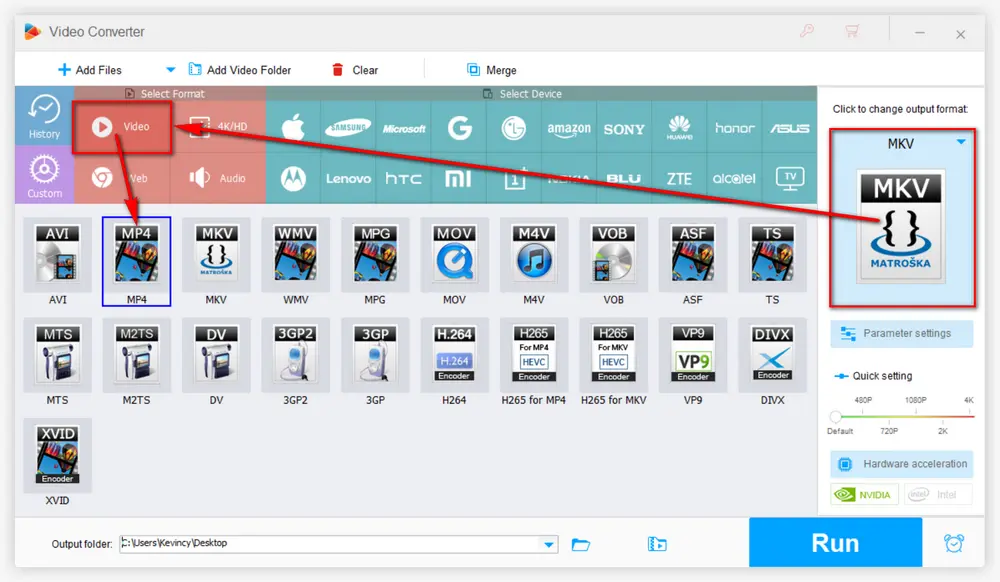
To change the resolution of MP4 files, choose any option below:
Option 1: The "Quick setting" section offers 5 frequently-used video resolutions. Move the pointer to any one you like.
Option 2: Open "Parameter Settings", select any fixed video resolution for your MP4 files. Also, you're able to click "Customize" and type in the pixel value of width and height manually. Generally, people will change MP4 resolution in a fixed aspect ratio, for example, 16:9. You may get interested another post regarding 16:9 video resolutions.
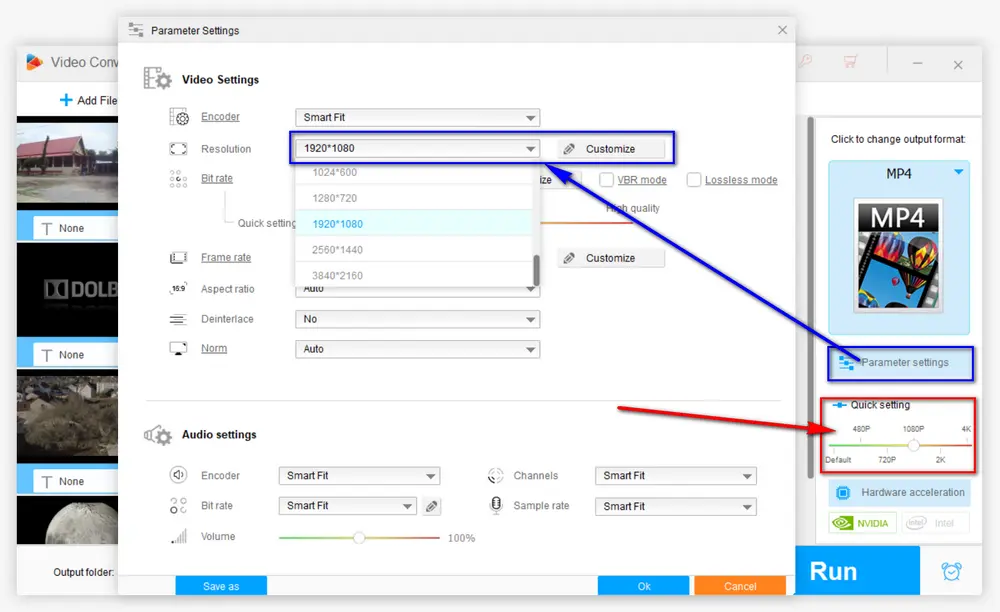
Now, specify an output folder at the bottom. Then hit "Run" button to start the video processing.
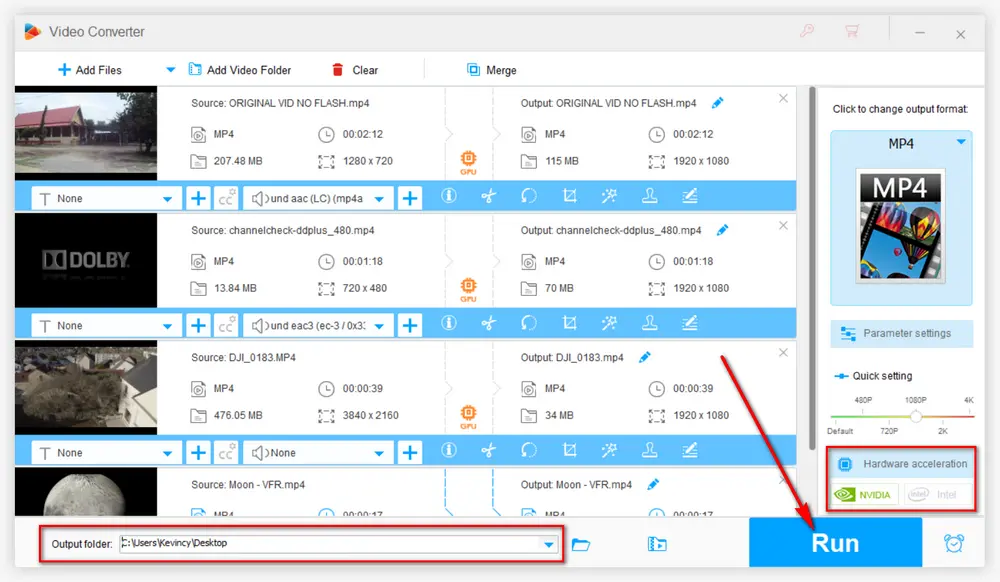

If you have VLC installed as your default media player, it can function as a flexible MP4 resolution changer. Just follow the simple steps below to get the job done.
Step 1. Run VLC, press "Media" on the top bar and choose "Convert / Save" option.
Step 2. Click on "+ Add" button to add a single MP4 file or multiple MP4 files for batch conversion on "Open Media" window, then press "Convert / Save" button to proceed.
Step 3. Select "Video - H.264 + MP3 (MP4)" or "Video - H.265 + MP3 (MP4)" option in the "Profile" drop-down list.
Step 4. Click on the "Wrench" icon to open "Profile edition" window. Go to "Video codec" tab and then "Resolution" sub-tab. Manually input the pixel values in "Width" and "Height" boxes respectively. Then hit "Save" button to go back.
Step 5. Click "Browse" button to choose a destination folder. But you're not allowed to change the directory path if you've added multiple MP4 files in Step 2. The converted videos will be saved in the same directory of your original MP4 files.
Step 6. Finally, press "Start" button.
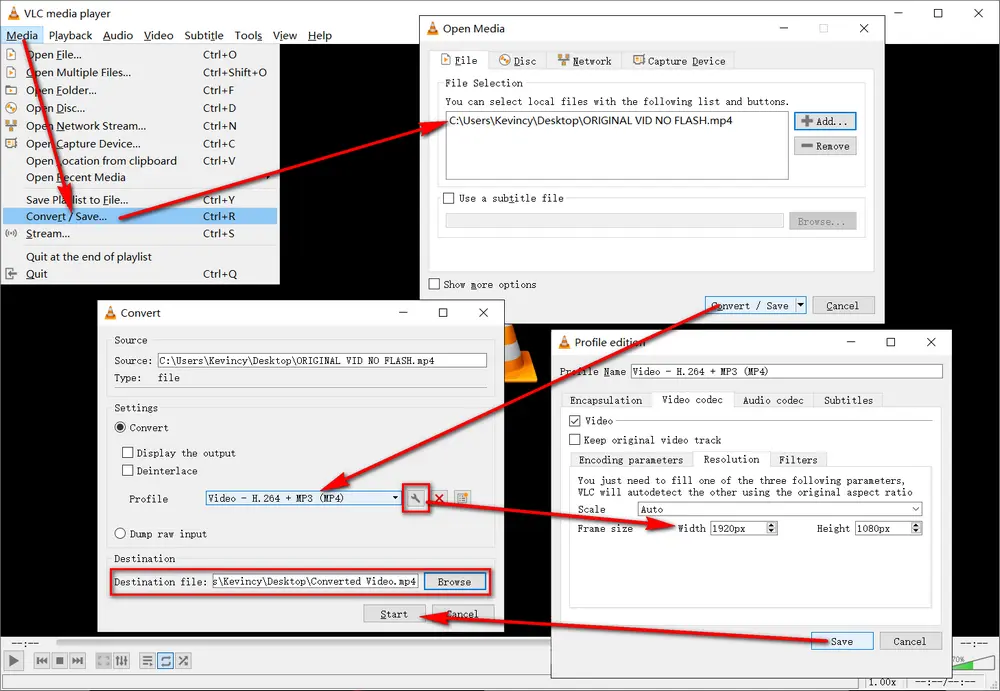
If you have some video processing experience, HandBrake is undoubtedly a good choice. Armed with dozens of professional features, the freeware can do more than you think. Let's see how it works to change MP4 resolution.
Step 1. Run HandBrake, add MP4 file(s) from your local drive.
Step 2. Open "Preset" menu where provides some popular options in different video resolutions. For multiple files, you can configure each video file and click "Add to Queue" button for batch conversion.
Step 3. If there is no preferred preset, select "MP4" format under "Summary" tab.
Step 4. Switch to "Dimensions" tab and choose "Custom" option in the drop-down list of "Resolution Limit" section. Then you're able to manually enter your desired video resolution for MP4 videos. You can also go to other tabs to change detailed parameters as well.
Step 5. Click "Browse" button to choose a destination folder to save the converted files.
Step 6. Press "Start Encode" button to start MP4 resolution changing process.
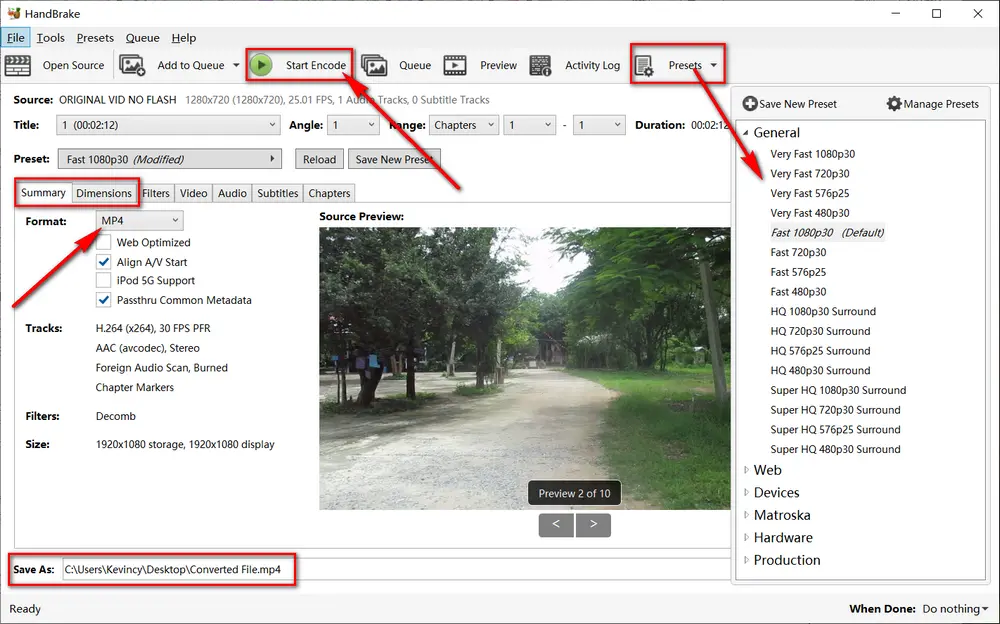
WonderFox HD Video Converter Factory Pro, a great Swiss army knife of A/V processing, works as a novice-oriented video editor, converter, downloader, recorder, compressor, GIF maker. Get the all-in-one app here!
Some people intend to change resolution of MP4 videos online. Definitely, online service offers a direct and simple way to process video files without any software installation required. Convertio is a decent website I've been using for years. You can have a try.
Step 1. Visit Convertio via this link: https://convertio.co/
Step 2. Upload your MP4 files from hard drive, cloud drive or URL. For free users, you're limited to upload MP4 files within 100MB.
Step 3. Select "MP4" format in the drop-down list. Then press the "Gear" button to open "Settings" window to modify video and audio parameters at will.
Step 4. Navigate to "Resize" section, you're able select any ready-made video resolution. Or scroll down the list and choose "Custom" option to type in your desired values. Press "OK" to go back.
Step 5. Hit "Convert" button to change resolution of MP4 videos online.
Step 6. When the conversion is complete, download the converted video files back to your PC.
However, all of the online applications have a limit on video file size for uploading. Meanwhile, it may take a longer time to upload, process and download videos online. So, this method is more suitable for dealing with small-sized MP4 files.
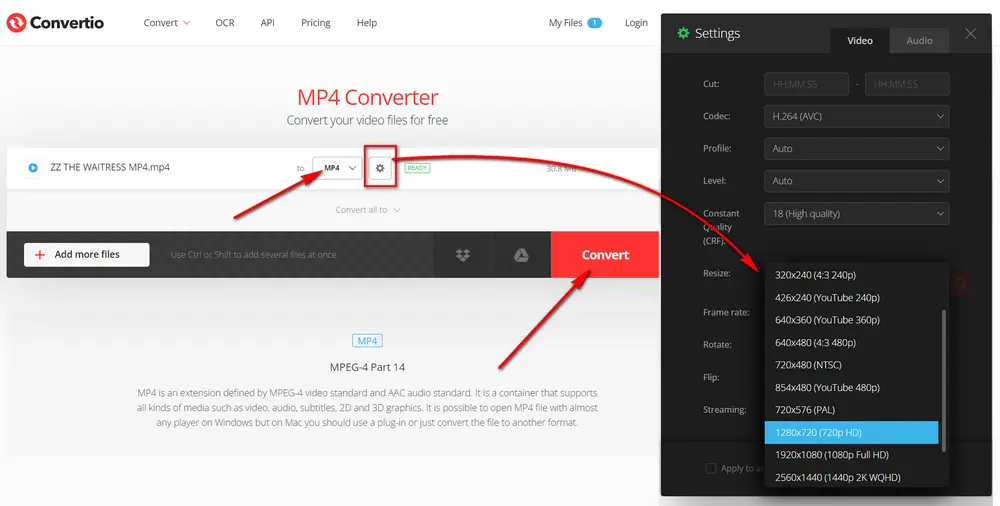
That's all I want to share with you how to change the resolution of MP4 videos in 4 different methods. Pretty simple, isn't it? Based on your actual need, just pick any option. Hopefully, this post would shed some light on your matters, even if you have no video editing experience. Start your work now! Cheers!

WonderFox DVD Ripper Pro
1. Rip DVD to 300+ presets with GPU acceleration.
2. Remove all sorts of DRM from DVD.
3. Compress an 8GB DVD to 1-2 GB digital video file.
4. 5-minutes to fast digitize DVD in MPEG-2 MPG.
5. Make a 1:1 intact digital copy (ISO or VIDEO_TS).
6. Multiple audio tracks, hard/soft and forced subs.
7. Support homemade/commercial DVD & ISO & Video_TS folder.
Privacy Policy | Copyright © 2009-2025 WonderFox Soft, Inc. All Rights Reserved