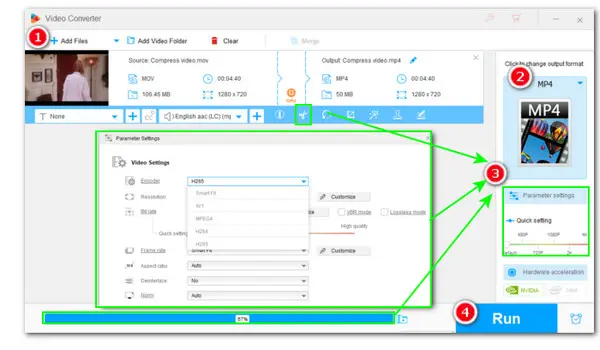
WonderFox HD Video Converter Factory Pro
Compress Videos from GBs to MB with Reasonable Quality
While shooting a video at high resolution like 4K or even 8K adds to quality, it also consumes much more space by resulting in a bigger file size, and makes it difficult to share and edit sometimes. Luckily, there are ways to compress your video files to target sizes for smooth sharing. Today, we’re going to share a powerful video compressor that can help you compress video to 50MB and even smaller. Plus, we also get covered with 2 more online alternatives for your choice.
🔔 🔔 Warm-Tips: Before start the GB to MB compression, it is essential to know that excessive compression can lead to noticeable loss of quality, such as pixelation, blurring, or audio degradation. If the final video quality isn’t your concern, you can compress your videos significantly to reduce their file size. This can be useful for saving storage space or making the videos easier to share online. Otherwise, adjust the compression settings gradually. Don't forget to make a copy of your source videos.
Without further ado, let’s get started now!
WonderFox HD Video Converter Factory Pro is a powerful video converter that can convert and compress a video to a file size small enough for sharing and hosting. Featured with a one-click compression button, it can reduce video file size by up to 90%.
If needed, there is also a set of advanced video compression settings that you can adjust to balance the trade-off between quality and size, including codec, resolution, bitrate, frame rate, etc.
Install and launch Install and launch this versatile 50MB compressor on your PC to get ready.
Go to its “Converter” section and click Add Files to import the video you want to reduce size to lower than 50MB. Alternatively, you can simply drag and drop all video files into it. Batch mode is supported.
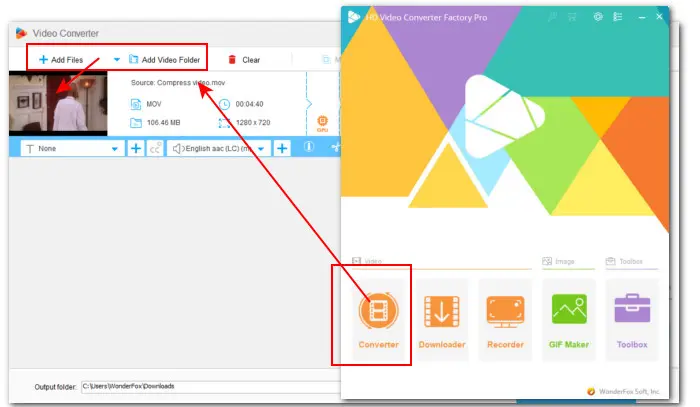
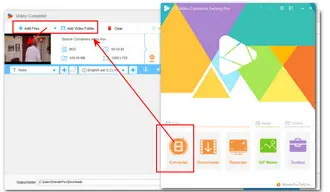
Hit the right-side format image and go to Video to choose a format compatible with your target device/software/platform.
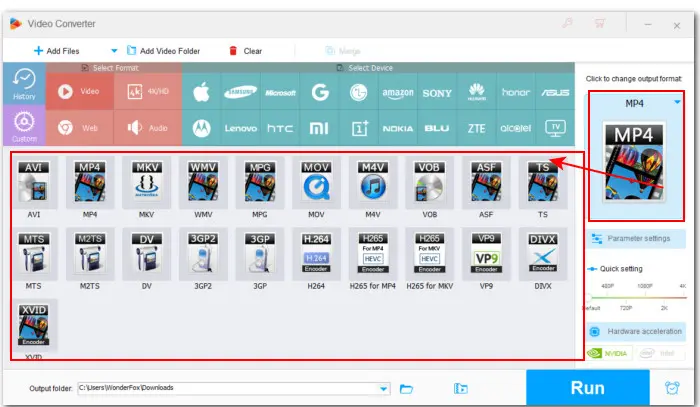
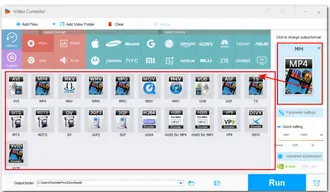
There are multiple compression methods available for your choice. You can choose one from them or make use of a combination of these methods.
Method 1. Use Batch Compression Button
After adding your videos to the 50MB video compressor, you can click on Batch compression icon at the bottom right of the interface to activate it (once enabled, it will become orange). Then drag the slider to compress your video by changing the compression ratio. You can see the estimated output file size in real time above.
But note that the higher the compression ratio, the smaller file size and the worse the video quality.
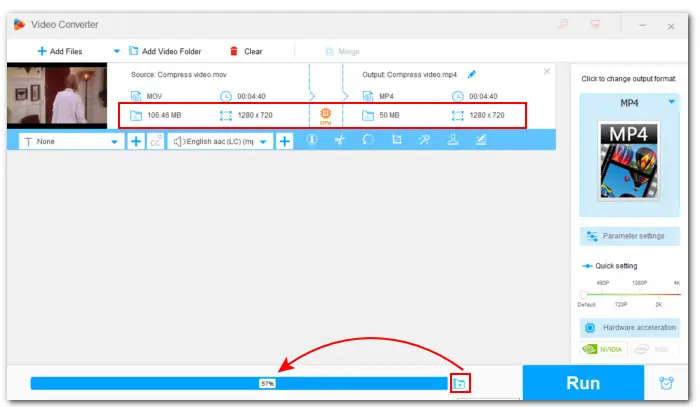
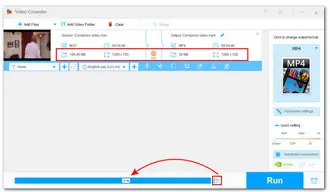
Method 2. Choose an Advanced Encoder
You can also choose to use an advanced encoder with higher compression efficiency such as H.265 or VP9 to half the original size while preserving the original quality.
Go to Video and choose H265 for MP4, H265 for MKV, or VP9 here. Alternatively, you can set MP4 or MKV as the format in Step 2. Then go to the Parameter settings to choose H265 or VP9 from the Encoder dropdown menu.
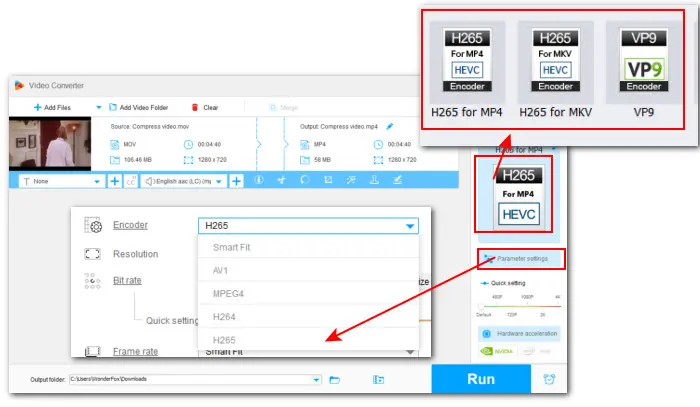
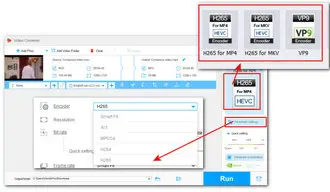
Keep in mind that this method works when you encode an uncompressed AVI or QuickTime video with H265(HEVC) compression. If you start with a compressed H264 video, you may get a larger output file.
Method 3. Downscale Resolution
If you don’t get the target file size after trying Method 2, try to downscale the resolution of your video to shrink the video size.
Below the format image, you can quick change the video resolution from 4K to 2K, 4K to 1080p or lower to 480p.
Depending on your goals, you can choose from presets or customize the resolution to a certain value in Parameter settings.
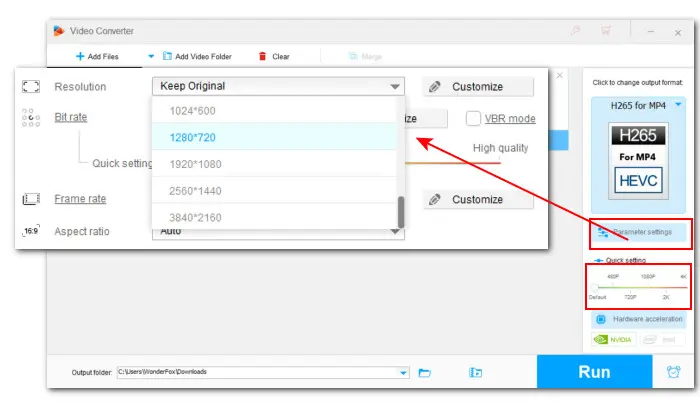
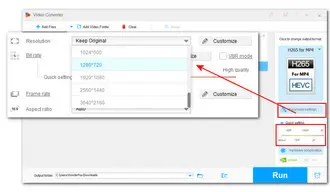
As you downscale the resolution, you can change the bitrates to make it suitable for that resolution. Also, you can further reduce size by converting constant bitrate to variable bitrate.
However, different platforms have different bitrate requirements. Before adjusting, please check out the video specs first.
In addition to resolution and bitrate, there is another factor that influences video quality and file size—frame rate. It estimates how many images are shown each second. 24fps is currently recommended for movies. If you want a smoother visual experience, 30~60fps is a better choice.
Open Parameter settings and choose a preset from the Frame rate dropdown list or you can tap Customize to manually type in your desired fps.
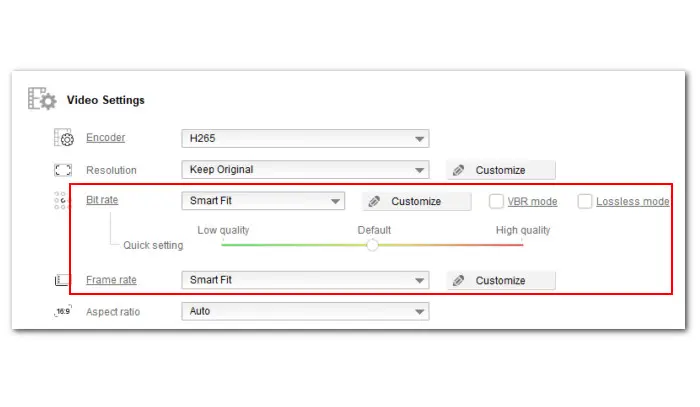
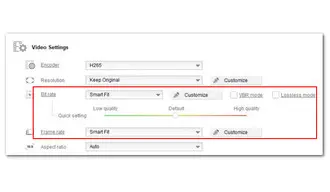
If you just want to send or host part of your video, one easy solution is to trim off the unnecessary parts.
Click on the scissor-shaped icon on the editing toolbar to enter the Trim window. Move the blue sliders on the progress bar to choose the segments you want to save. Also, to cut the clips more accurately, you can type in the Start and End time. Then hit the green Trim button to cut the clips. You can check the video clips below. If needed, repeat the step to split the video into multiple clips.
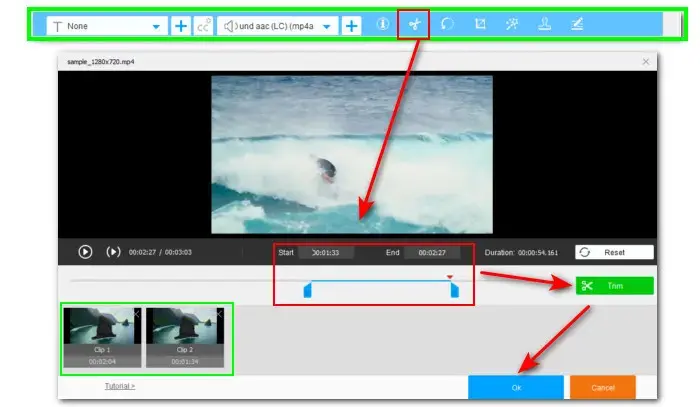
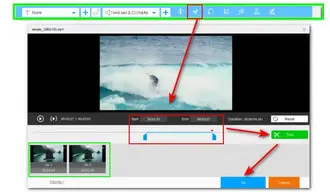
Once you get the desired output size, click on the bottom inverted triangle icon to choose a destination and hit Run to compress video to less than 50MB at a blazing fast speed.
To compress video to 50MB, you can also try some online video compressors. Though they might lack some advanced compression settings, the nature of convenience and accessibility makes them worth a try.
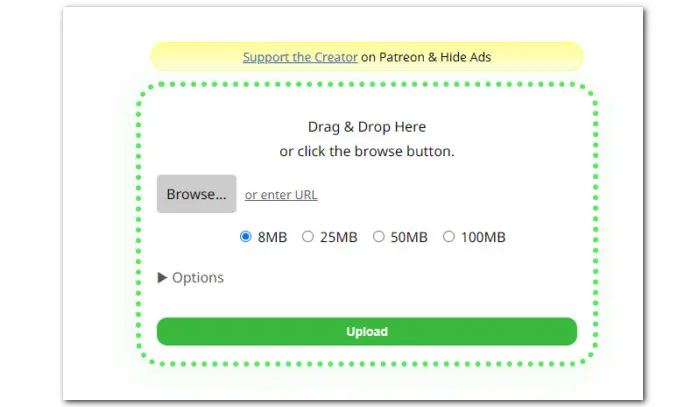
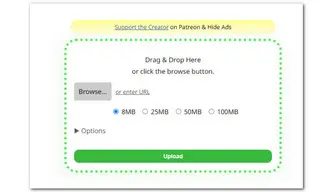
8MB Video Compressor is a popular online video compressor that is widely used for compressing video under 8MB for Discord. This compressor has a simple interface and offers users 4 target size options, including 8MB, 25MB, 50MB, and 100MB, making it the easiest web-based tool to compress video to 50MB.
This online video compressor is very easy to use. You can either add a video by importing it from a local disk or directly paste the URL of the video to start compressing. However, there are some cons you should pay attention to. The upload file is limited to 2GB. And it is prone to crash and takes a long time when processing high-quality video.
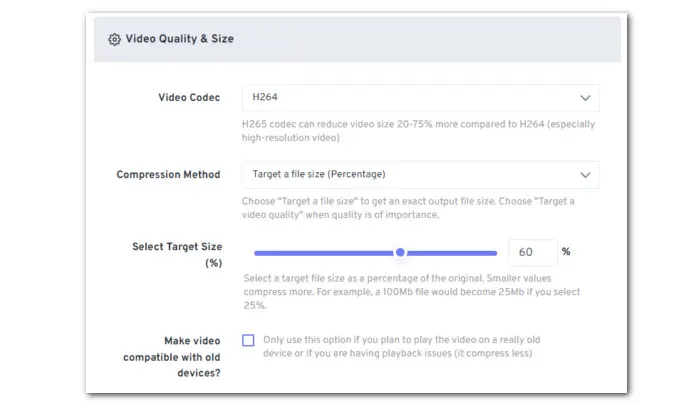
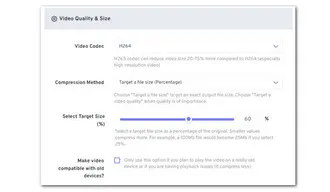
Another quick, user-friendly online 50MB video compressor is Freeconvert.com. This online platform allows users to convert and compress a video to 50MB with ease. Apart from compressing your video to target size, it also enables you to convert video to a desired quality, resolution, and bitrate. Another impressive advantage of this utility is that it offers H.265 codec.
Though it limits the number of conversions up to 25 per day, there is no need to create an account and free users can compress a video file online up to 1GB. You can use this web-based tool on mobile and desktop.
Whether you’re sending video or audio as mail attachments or sharing them on YouTube, Twitter, Whatsapp, etc., the video file transmission is inevitably affected by file size. That’s where video compression comes in handy. Most users have little knowledge of video coding and encoding. Then a beginner-friendly compressor program would be of great help.
All 50MB video compressors listed above are easy to use. The website options are ideal for handling small-sized video files. But if you expect more features and want to have more control over the output quality and file size, then look no further than WonderFox HD Video Converter Factory Pro.
Terms and Conditions | Privacy Policy | License Agreement | Copyright ? 2009-2025 WonderFox Soft, Inc.All Rights Reserved