“Why does my 4K TV look blurry? How can I get the video sharper on my TV?”
Many users have encountered the problem of 4K TV blurry or grainy when they play videos on Samsung, LG, or other 4K televisions. If you are in the same trouble, take it easy, as this post will offer several simple solutions.
👉 One solution is to convert your video pixels to match the screen size. Try this professional and efficient video converter: https://www.videoconverterfactory.com/download/hd-video-converter-pro.exehd-video-converter-pro.exe
A 4K TV is a TV set with 4K resolution (3840 x 2160 pixels). We can watch streaming programs on the native TV channel or play external videos via USB and adjust the TV settings such as picture mode, brightness, backlight, color, etc. However, improper settings may make the TV look blurry, grainy, or fuzzy.
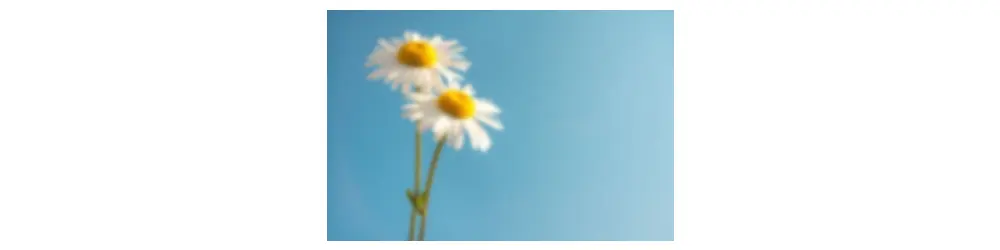
There are many reasons why 4K TV looks blurry, grainy, or pixelated, including but not limited to:
1. You are watching low-resolution content on the 4K TV.
If your video resolution is lower than 4K, pictures on your 4K/UHD TV will show up as a blurry mess. Meanwhile, all 4K TVs don’t have components that can upscale videos from 1080p or other resolutions.
2. The cable is low in quality or the source device does not support 4K.
Sometimes, the grainy picture appears on 4K TV when you connect the 4K TV with a cheap or low-quality HDMI cable. If the source device (e.g., TV box) connected to the TV cannot recognize 4K content, there will be no 4K pictures on the screen, as well.
3. The 4K TV does not upscale 1080p to 4K but only makes the picture bigger.
When you play a 1080p video (1920 x 1080 pixels), the 4K TV will force the display in 3840 x 2160 pixels. Then, you will get a bigger yet blurry picture on the TV.
4. Your TV settings for UHD content are incorrect.
TV settings like brightness, contrast, hue and tint can also affect the video display.
5. You need to upgrade or buy a new 4K TV.
There are many TV brands, and you can choose LG, Samsung, TCL, Hisense, Sony, Vizio, etc., based on your preference.
Based on the possible reasons why a 4K TV looks pixelated above, we can resolve the issue with the following methods:
1. Use a device that supports 4K videos.
2. Use high-quality HDMI cables
E.g., Monoprice Certified Premium Ultra Slim, G4 4-foot 4K HDMI, etc.
3. Set up 4K TV settings properly.
If you have recently changed any of the settings, try reverting them to default values. You can refer to the official suggestion to get the best effects on your 4K TV.
4. Upscale your video to 4K to fit the TV size.
Since all 4K TVs lack supporting components to upscale 1080p content, third-party scaling software is needed to alter the video resolution for your 4K TV. You're recommended to use WonderFox HD Video Converter Factory Pro. It is a dedicated video converter, able to convert any of your video files to 4K at your fingertips. Meanwhile, it supports batch conversion and hardware acceleration, making the conversion up to 50X faster.
Free downloadFree download the software on your PC and see how it works below.
WonderFox HD Video Converter Factory Pro is the easiest way to change the video resolution for 4K UHD TVs. Get the software to convert videos to 4K MP4 or MKV with only one click!
Step 1. Launch HD Video Converter Factory Pro on your desktop. Select "Converter" and click "+ Add Files" to import your videos files.
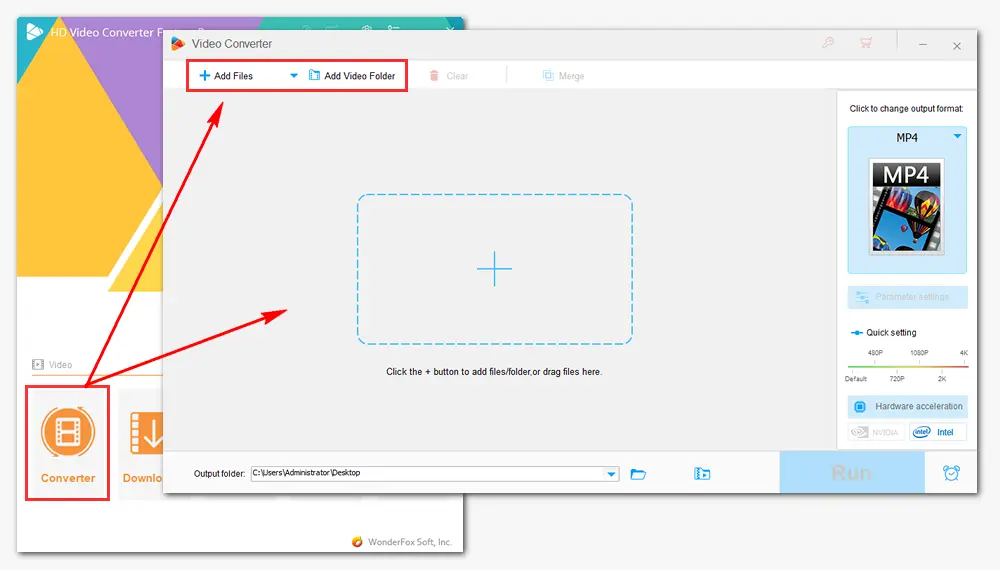
Step 2. Click the format image on the right side of the interface. Then, head over to the "4K/HD" category to select a 4K format (4K MP4, 4K MKV, HEVC) as the export profile.
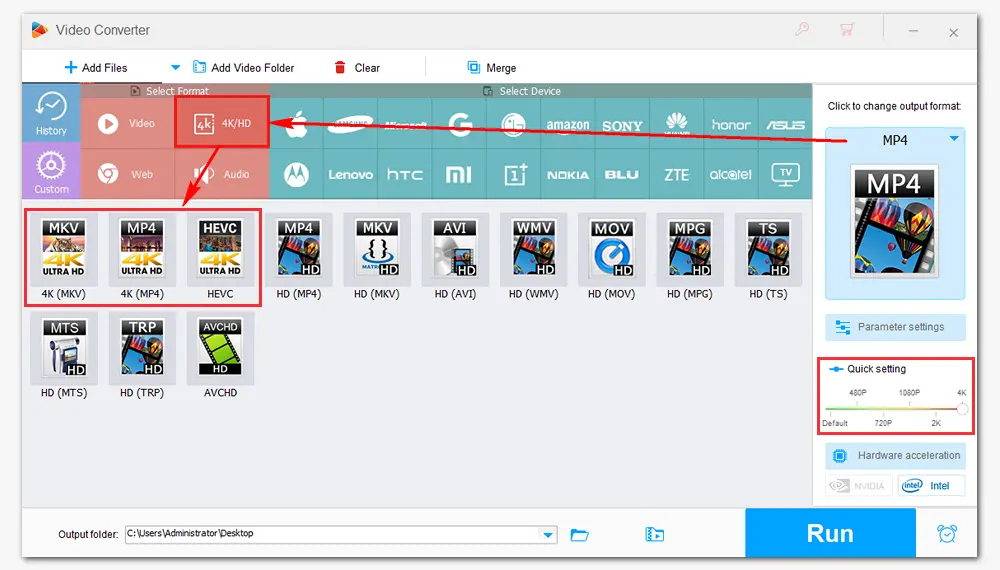
Step 3. Specify an output file destination and press "Run" to start the conversion immediately. Once done, you can enjoy the resulting 4K movie files on your 4K TV via USB.
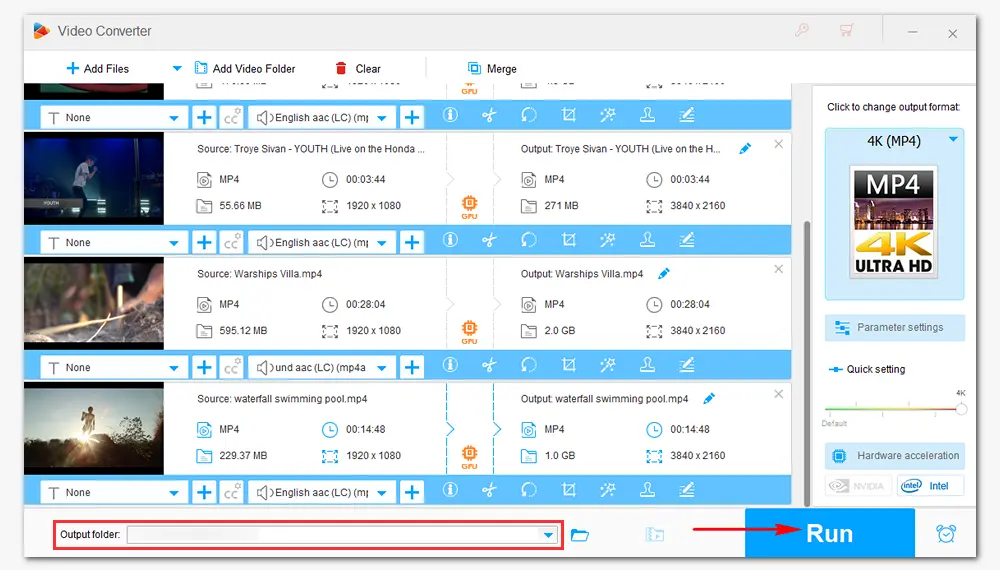
This article explains why a 4K TV looks blurry and how to fix it. The main factor for this issue is the wrong resolution settings. Given this, you can use a powerful video resolution converter to change videos to a 4K display. For that, WonderFox HD Video Converter Factory Pro should be the best choice. Download it here:
Also learn:
-- Your Samsung 4K TV looks grainy?
The solution provided above is also applicable. Or you can check the best picture quality for Samsung TV on the official website:
https://www.samsung.com/uk/tvs/tv-buying-guide/best-picture-quality-tv/
-- Your LG 4K TV looks grainy?
You can refer to the methods above or get the best picture settings for LG TV from the official:
https://www.lg.com/us/support/help-library/lg-tv-the-best-picture-settings-for-your-lg-tv-CT10000020-20150577528034
Privacy Policy | Copyright © 2009-2025 WonderFox Soft, Inc.All Rights Reserved