How to play 4K UHD resolution videos in VLC Player without lagging and stuttering? Many people have encountered VLC 4K choppy issues. If you are one of them, follow this article to solve the problem of 4K video lagging/choppy/stuttering on VLC media player.
Tips. There are multiple ways to make 4K videos play on VLC, yet the easiest solution is to reduce 4K resolution to 1080p (with high quality kept). Download the efficient video scaler and follow the #way 2: https://www.videoconverterfactory.com/download/hd-video-converter-pro.exehttps://www.videoconverterfactory.com/download/hd-video-converter-pro.exe
Does the VLC media player support 4K? Why are 4K videos choppy/lagging/stuttering when playback on VLC? In fact, VLC Media Player comes with good support and capabilities for playing 4K UHD video files. But you may encounter VLC 4K video choppy problems due to the following causes:
• Your VLC Media Player is out of date.
• The video resolution or frame rate is too high.
• Improper VLC Player settings, such as hardware decoding, caching value, etc.
• Your GPU cannot render 4K videos.
Use this recommended software to convert 4K resolution videos for smooth playback on your latest VLC Media Player without a hassle! The process will be lightning-fast and keep the best video quality. Get it now!
The first thing you should do is to update your VLC player to the latest version. Typically, when you launch the VLC media player, a window will pop up to prompt you to install the new version if available. Or you can “check for updates” in Help from the top toolbar.

If the VLC Player 4K video lag persists after upgrading, you can try other methods below.
If your monitor or GPU doesn’t support the 4K resolution, you will experience a choppy effect when playing a 4K video. Then, you can reduce the resolution to 1080p, 720p, or lower using WonderFox HD Video Converter Factory Pro. It’s a dedicated video converter helping you change the file format, resolution, frame rate, bitrate, and other video/audio settings with simple clicks. The following shows you how-to. Please free downloadfree download the software on your PC for preparation:
Step 1. Import 4K Video Files into the Converter
Run WonderFox HD Video Converter Factory Pro and select Converter. Click Add Files or Add Video Folder to import your 4K UHD videos that are choppy in VLC.
Step 2. Select an Output Format and Adjust Settings
Click the format image on the right side of the main interface, head to the Video tab, and pick your wanted video format (recommendation: MP4). Then, go to the Quick setting under the image and drag and slider to 1080P.
If you need to change the video frame rate, click Parameter settings and select or customize an FPS value. You can also modify other options based on needs, like bitrate, aspect ratio, volume, channels, etc. After all is set, click OK to save your changes.
Step 3. Export and Play Converted Videos
Specify an output folder and click Run to convert 4K to 1080p or lower resolutions. Once the conversion is done, drag the converted file to your VLC Player for playback.
If you don’t want to downscale your video resolution, try the following methods for solving VLC 4K choppy problems.
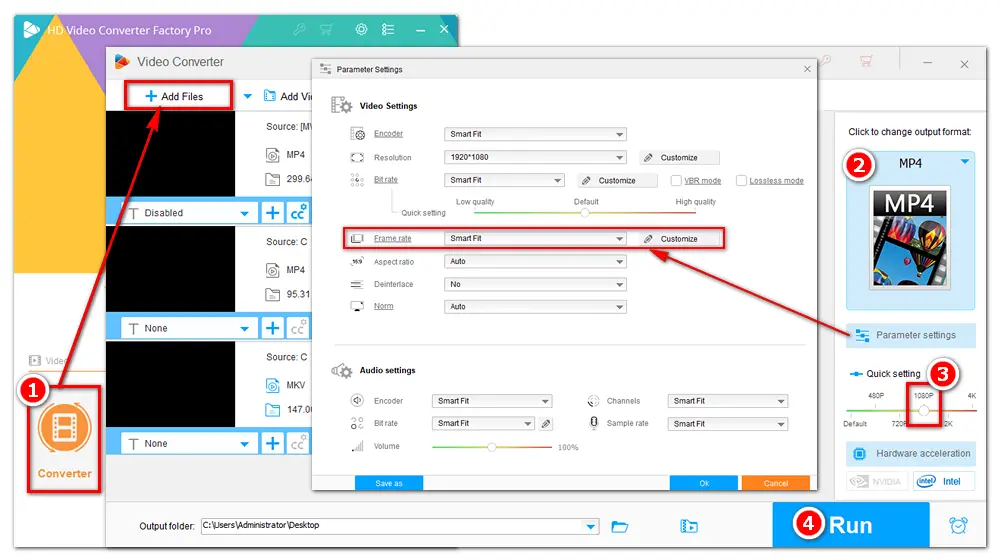
VLC activates hardware decoding by default to get 4K and 8K playback. However, the situation varies since users have different systems and hardware environments. For instance, if you have an old machine (the GPU is weaker than the CPU), you should disable the hardware acceleration. If it is new, enable this feature. Here is how you can fix 4K video lagging in VLC:
Open VLC, go to Tools > Preferences > Input / Codecs, change Hardware-accelerated decoding to “Automatic” (for a new computer) or “Disable” (for an old computer), and click the Save button.
Launch the VLC media player, click Tools > Preferences > Input / Codecs, change Skip H.264 in-loop deblocking filter to All, and press Save.
4K video quality will be degraded to ensure smooth playback in this way. If you don’t want to fix the 4K video lagging VLC issue by sacrificing the video quality, it’s not the best option.
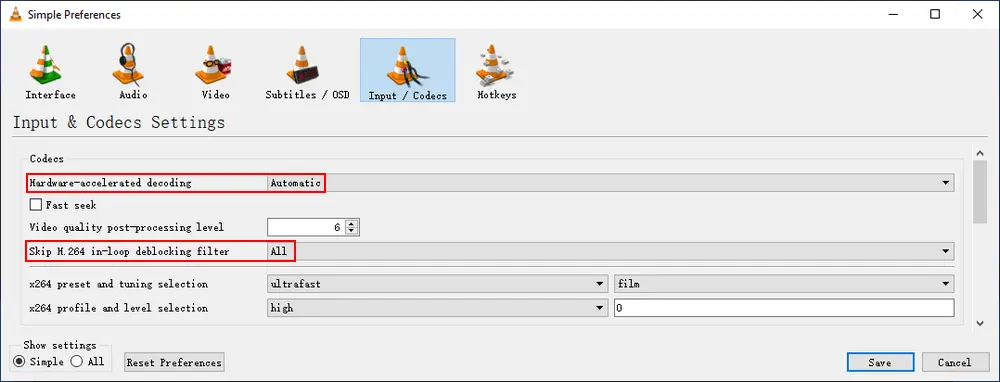
Caching time refers to the time VLC has to wait before transmitting a frame. For example, 300ms means it can transmit 3-4 frames in a second. Increasing the cache value can improve the smoothness of video playback. Let’s see how to change the caching time (ms) in VLC:
Click Tools and select Preferences. Navigate to the Input / Codecs tab and select All at the bottom left corner. Tap Input / Codecs in the left panel and scroll down to the Advanced tab. Increase the File caching (ms) and Network caching (ms) to “1000”. Finally, click the Save button.
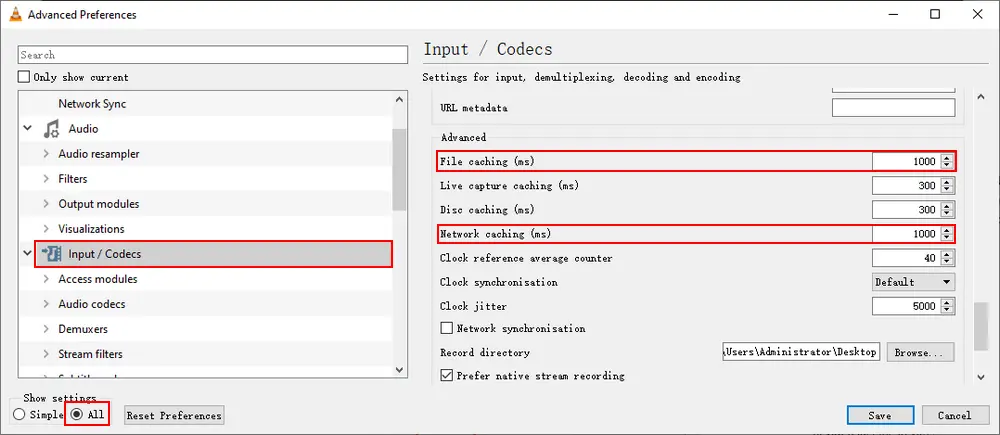
FFmpeg threads can also affect the video quality and performance. Hence, you can alter it to a proper value for smooth playback in VLC.
Open VLC > Tools > Preferences > Input / Codecs and Show All settings. Unfold the Input / Codecs options and select Video codecs > FFmpeg. Find Threads under the” Decoding” category and change it from the default 0 to 1, 2, 3, 4, or other numbers. Click Save.
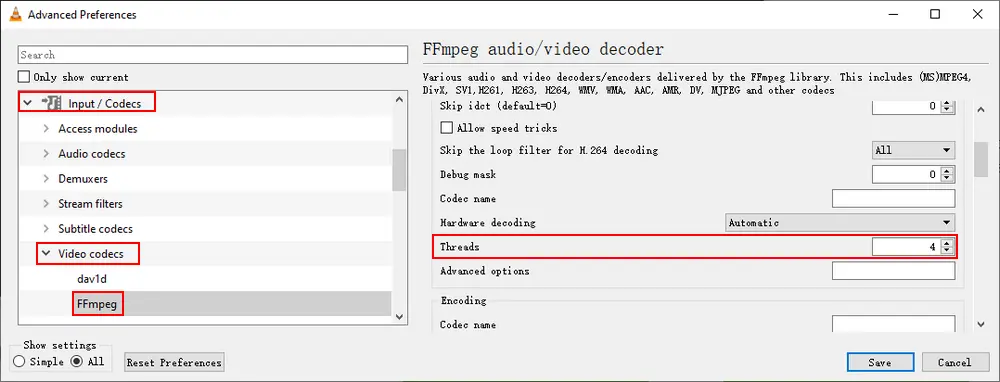
Another way to solve the VLC 4K video choppy issue is changing the video output settings. Go to VLC > Tools > Preferences > Video > Output and select DirectX (DirectDraw) or OpenGL video output.

This article illustrates why your 4K video gets choppy/lagging/stuttering in the VLC media player and how to resolve it. In conclusion, there are seven ways to fix VLC 4K video choppy issues, including updating the VLC Player, downscaling resolution, and changing VLC settings. Beyond the solutions introduced above, you can use another media player to play your 4K movies. 5K Player, KMPlayer, and PotPlayer are the top 4K video players of 2023. You can give them a try.
That’s all for now. Have you got the best solution for VLC 4K choppy? Try the highly recommended video resolution and frame rate converter:

WonderFox HD Video Converter Factory Pro
1. Convert videos to MP4, MKV, MP3, and 500+ formats;
2. Download movies and songs from 1000+ websites;
3. Record gameplay, video chat, voice calls, meetings, etc.
4. Trim, crop, rotate, split, add/extract subtitles, add watermarks, make GIFs and ringtones, merge, compress, and more;
5. Support hardware acceleration and batch conversion.
Privacy Policy | Copyright © 2009-2025 WonderFox Soft, Inc.All Rights Reserved