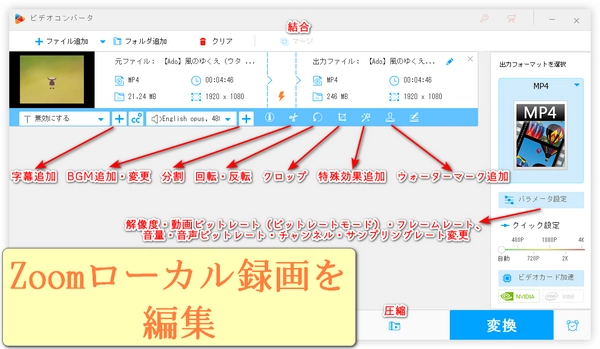
Zoomのローカルレコーディング機能は、ミーティングの映像や音声をパソコンに保存することができます。ただし、Zoomのアプリで編集することができないです。そのため、Zoomローカル録画を編集するには、別の動画編集ソフトを使う必要があります。本文では、Zoomのローカルレコーディング機能で録画した動画ファイルを編集できるソフトをおすすめした上で、編集方法を紹介いたします。
「WonderFox HD Video Converter Factory Pro」は、動画編集ソフトとして優れた性能と多様な機能を備えています。Zoomローカルレコーディング機能で録画した動画を編集したい方にとって、ぴったりのソフトだと思います。
動画の形式変換、音楽の形式変換、動画/音楽の再エンコード/編集/パラメータ変更/ダウンロード、PC画面録画/録音、GIF作成など様々な機能が備わっています。500種類以上の動画・音楽フォーマットやデバイスに最適な動画形式が出力形式としてプリセットされており、8K、4K、2K、1080Pなどの画質に対応しています。WonderFox独自の動画エンコード技術とGPUアクセラレーションで高品質の動画を高速に変換できます。動画のトリミング、結合、エフェクト、回転、反転、圧縮、クロップ、透かし追加、字幕追加・削除、動画への音声追加、パラメータ(ビットレート、フレームレート、解像度、音量など)調整など、基本的な編集機能を持っています。
上記の機能で、Zoomで録画した動画を保存先フォルダからソフトにドラッグして読み込んで簡単に編集できます。例えば、トリミングツールを利用すると、動画の両端をドラッグして開始時間と終了時間を設定するだけでトリミングできます。また、トリミングした動画をMP4、AVI、MOV、H.264、HEVC、AV1などの形式に変換したり、その動画からMP3、WAVなどの音声を抽出したりできます。トリミングだけでなく、他のツールでさらに編集することもできます。
次はZoomローカルレコーディング機能で録画した動画を編集する手順を詳しく説明いたします。その前に、WonderFox HD Video Converter Factory ProをWindows PCに無料ダウンロードしてインストールしてください。
「WonderFox HD Video Converter Factory Pro」を起動し、「変換」をクリックします。
Zoomローカルレコーディング機能で保存した動画ファイルを、「ファイル追加」ボタンをクリックして選択するか、ドラッグ&ドロップして読み込みます。
読み込んだ動画ファイルの下にある様々な編集ツールをクリックして編集画面に入ります。
編集画面で、トリミング、回転、反転、クロップ、エフェクト・透かし・字幕追加などの編集機能を使って、動画を自由にカスタマイズします。
また、上部の「マージ」ボタンをクリックすれば、複数のZoomローカル録画を1つの動画ファイルに結合できます。下部の「バッチ圧縮」ボタンをクリックすれば、圧縮率を調整してZoomローカル録画を一括圧縮できます。右側の「パラメータ設定」ボタンをクリックすれば、Zoomローカル録画の解像度/ビットレート/フレームレート/音量などを一括で変更できます。
編集が完了したら、「OK」をクリックして編集画面を閉じます。
右側の「出力フォーマットを選択」ボタンをクリックして出力形式を設定します。
「▼」ボタンをクリックして出力先を設定します。
「変換」をクリックして、編集したZoomローカル録画の書き出しを開始します。
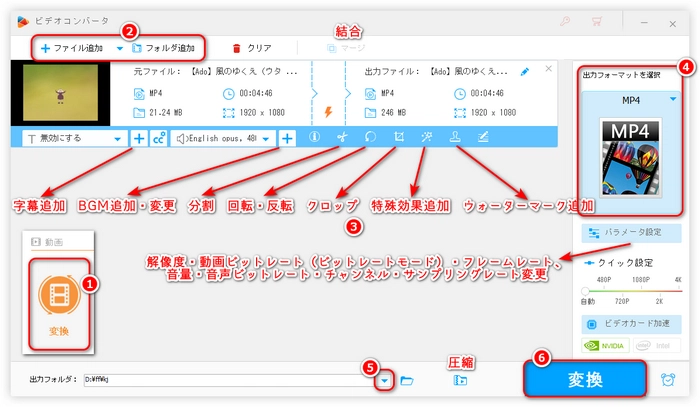

「Shotcut」は、Windows、Mac、Linuxに対応した無料の動画編集ソフトです。4K動画を読み込め、160種類以上のファイル形式に対応しており、豊富な機能を備えています。例えば、トリミング、結合、ズーム、エフェクト、テキスト、クロマキー、ノイズ除去などの機能でZoomローカルレコーディング機能で録画した動画を編集できます。
「Shotcut」をダウンロードしてインストールします。
「Shotcut」を起動して、「ファイル」→「新規」をクリックします。
Zoomローカルレコーディング機能で録画した動画を「プレイリスト」にドラッグ&ドロップします。
「プレイリスト」から動画をタイムラインにドラッグ&ドロップします。
タイムラインで編集したいクリップを選択して、トリミングしたり、各種の設定やフィルタを適用したりして編集します。
編集が完了したら、メニューバーの「書き出し」から動画を出力します。
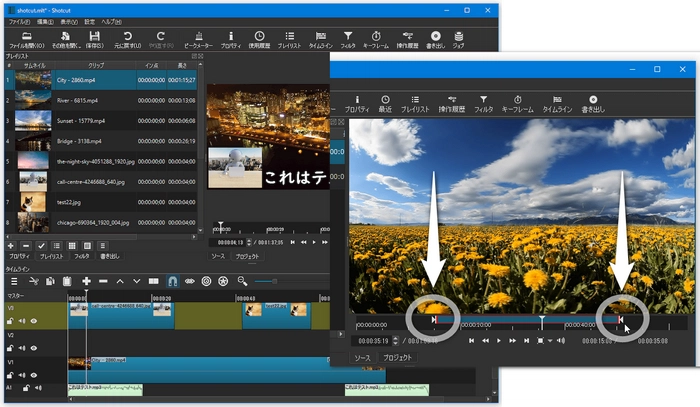
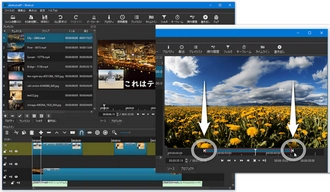
「OpenShot Video Editor」は、Linux、Mac、Windowsに対応した、使いやすくて覚えやすい、パワフルなオープンソースの動画編集フリーソフトです。様々な動画フォーマットに対応しており、トリミング、回転、ズームなどの基本的な編集機能があります。また、エフェクト、タイトルをつけて動画を編集したり、オーディオトラックを追加・編集したりできます。キーフレームのアニメーション、3Dアニメーション、グリーンスクリーン、オーディオミキシング、ビデオスタビライゼーションなどの高度な編集機能もあります。
「OpenShot Video Editor」をダウンロードしてインストールします。
Zoomローカル録画を保存先フォルダからライブラリにドラッグして読み込みます。
ライブラリからタイムラインの動画トラックにドラッグして配置します。
「トランジション」、「エフェクト」、「絵文字」機能を使って編集するか、動画の両端をドラッグして開始時間と終了時間を設定することでトリミングします。
音楽を追加できます。
編集が終わったら画面上部ツールバーの「動画を書き出し」ボタンをクリックします。
ファイル名、フォルダーパス(保存先)、フォーマット、解像度、品質を設定して動画をエクスポートします。
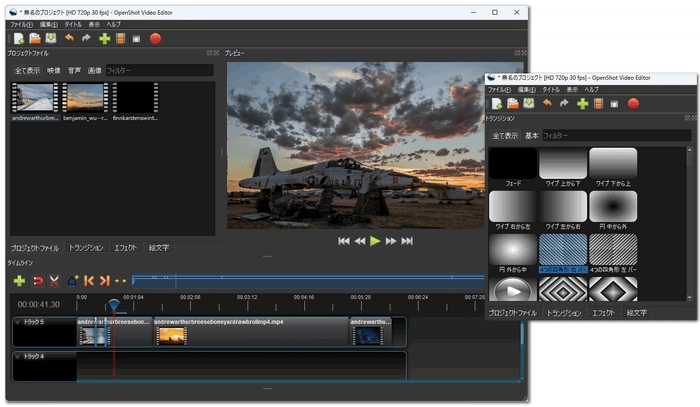
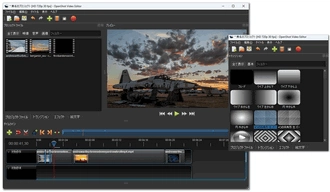
利用規約 | プライバシーポリシー | ライセンスポリシー | Copyright © 2009-2025 WonderFox Soft, Inc. All Rights Reserved.