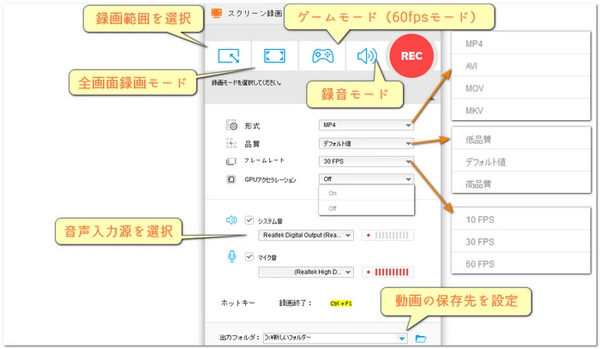


Zoomで画面録画をすると、録画ファイルは以下の場所に保存されます。
Windowsの場合
通常、録画ファイルは以下のフォルダに保存されます。
C:\Users\<ユーザー名>\Documents\Zoom
Macの場合
以下のフォルダに保存されます。
/Users/<ユーザー名>/Documents/Zoom
録画が完了すると、自動的に録画ファイルのフォルダが開くので、すぐに確認できます。
録画保存先はZoomアプリの設定から変更も可能です。
Zoomアプリの「設定」>「録画」タブで保存場所を確認・変更できます。
Zoomのクラウド録画を使うと、録画ファイルはZoomのクラウドサーバーに保存されます。
録画後、Zoomのウェブポータル(https://www.zoom.com/ja)にログインし、「マイ録画」から確認・ダウンロード可能です。
Zoomの画面録画をより便利に活用したいなら、「WonderFox HD Video Converter Factory Pro」がとても役立ちます。録画したZoomの動画を編集したり、変換したりするのにぴったりのソフトです。
高機能な動画変換ツール:500以上の動画・音声フォーマットに対応し、Zoomで録画した動画を、MP4やMOV、AVIなど様々な形式に簡単に変換できます。
高画質・高速変換:高画質を保ちながら高速で動画変換が可能なので、Zoom録画の品質を落とさずにスムーズに作業できます。
画面録画機能も搭載:Zoomの録画だけでなく、パソコンの画面を直接キャプチャーする機能も備えているので、Zoomミーティングのライブ録画にも対応可能です。
簡単操作&多彩な編集機能:トリミング(カット)、動画の結合や字幕追加など、録画動画の編集も直感的にできます。初心者でも扱いやすい設計です。
多言語対応&日本語サポートあり:日本語対応しているので、安心して使えます。
WonerFox HD Video Converter Factory ProをWindows PCに無料ダウンロード無料ダウンロードして立ち上げます。
メイン画面で「録画」をクリックし、録画ツールを起動します。
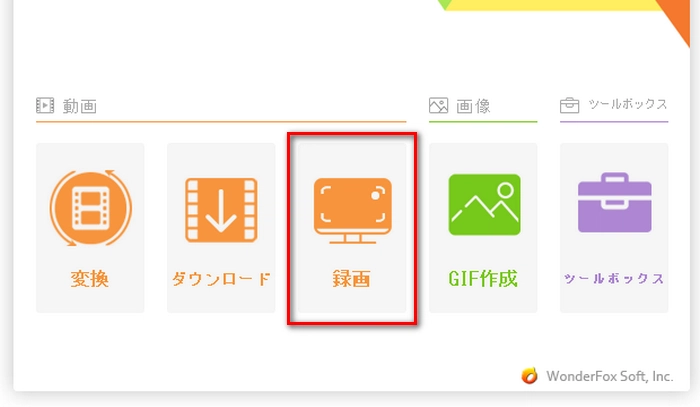
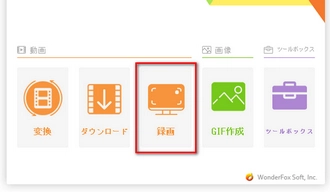
ツールバーの最初のボタンをクリックして「キャプチャ領域」を設定するか、2番目のボタンをクリックして「全画面キャプチャ」モードを有効にします。
下のパネルで「形式」、「品質」、「フレームレート」を設定します。
「GPUアクセラレーション」を有効にするかどうかを選択します。
音声キャプチャ対象をシステム音またはマイク音(または両方)に設定します。
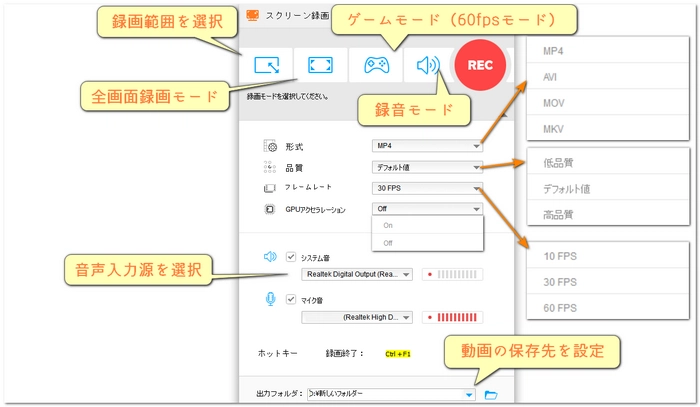
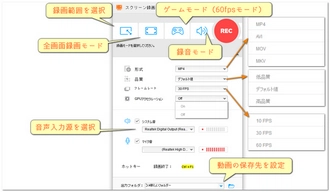
「REC」ボタンをクリックし、カウントダウン後、動画キャプチャが開始されます。
同時に「Ctrl+F1」を押してキャプチャを終了し、動画ファイルを保存します。
ヒント:録画が完了したら、ZOOMの録画ファイルは自動的に選ばれた形式で設定した出力フォルダに保存される
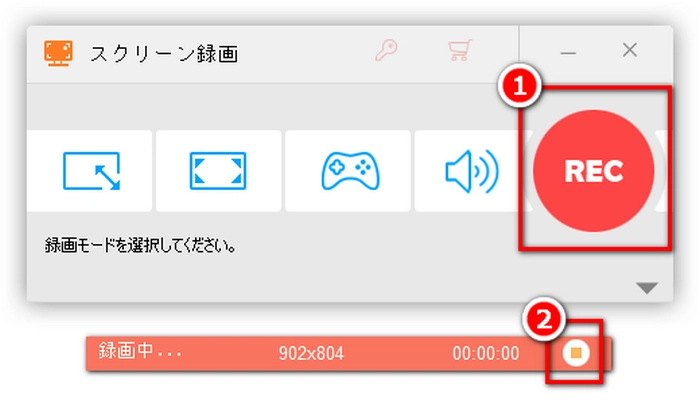
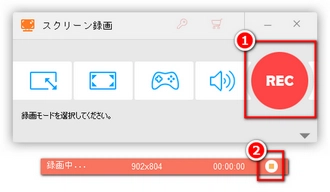
Zoomの画面録画をより活用したいなら、「WonderFox HD Video Converter Factory Pro」で録画の編集・変換を試してみるのがおすすめです!今すぐ、Windows PCに無料ダウンロード無料ダウンロードし、インストールしましょう~
利用規約 | プライバシーポリシー | ライセンスポリシー | Copyright © 2009-2025 WonderFox Soft, Inc. All Rights Reserved.