DMM英会話はマンツーマンで英語レッスンを受講できる人気のオンライン英会話サービスです。DMM英会話を使えば、パソコンだけでなく、スマホ、タブレット端末からも質の高いレッスンを受講できるので、とっても便利です。
今回の記事では、PCでサードパーティ製ソフトを使ってDMM英会話を録画・録音する方法を紹介したいと思います。
DMM英会話を録画・録音したいなら、プロの録画ソフトを使うのがおすすめです。WonderFox HD Video Converter Factory ProはWindows対応の録画ソフトとして、高画質かつ高音質でDMM英会話を録画・録音して保存できます。
簡単な操作だけで録画のフレームレートや品質などを設定できます。システム内部の音声またはマイク音を収録することを指定することが可能です。しかも、録画時間に制限がありません。DMM英会話を長時間録画する必要がある方にピッタリです。
また、このソフトは編集、動画ダウンロード、静止画切り出し、着信音作成などの機能も備えています。このソフトを使ってYouTubeのような動画共有サイトから英会話に関する動画/音楽をダウンロードできます。
関連記事:PCの画面を長時間録画、YouTubeから動画をダウンロード
録画ソフトWonderFox HD Video Converter Factory Proをインストールして起動します。そして、メイン画面で「録画」機能を選択して、「スクリーン録画」画面を開きます。
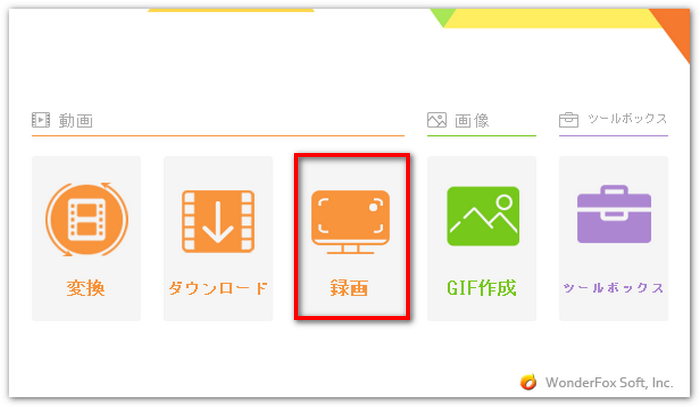
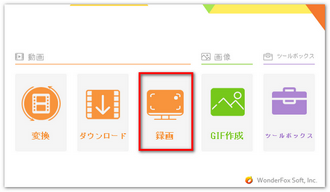
まず画面上部で「ウィンドウ録画モード」か「デスクトップ全体録画モード」を選択し、録画範囲を指定して「OK」をクリックし、その後必要に応じて出力形式や品質、フレームレート、保存先を設定し、DMM英会話の音声も録音したい場合は「システム音」または「マイク音」にチェックを入れてください。
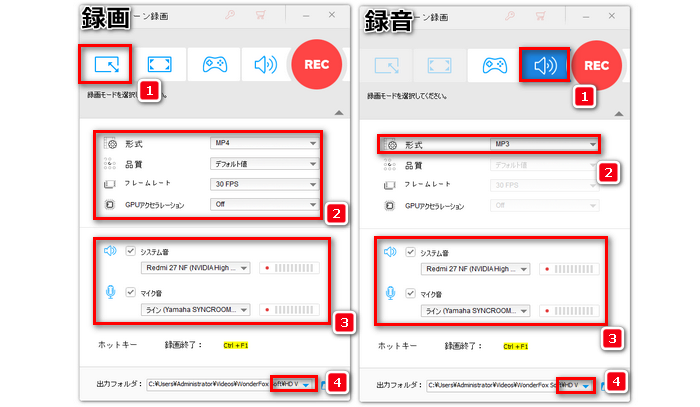
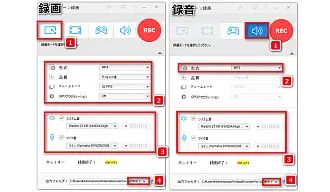
録画・録音の設定が完了した後、「REC」をクリックすると、DMM英会話を録画・録音することができます。最後に、録画を終了するには、「Ctrl」+「F1」キーまたは点滅している「録画中」アイコンを押してください。
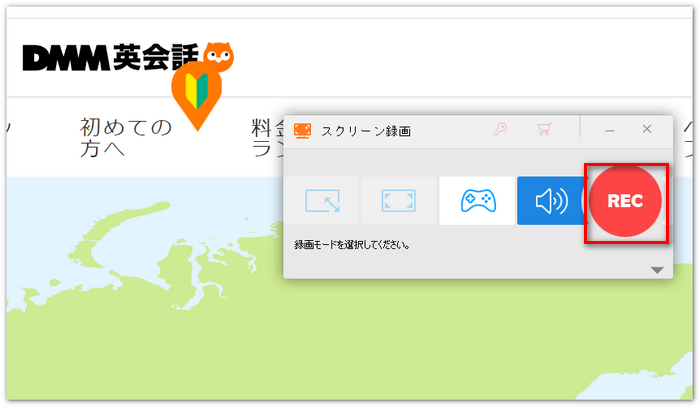
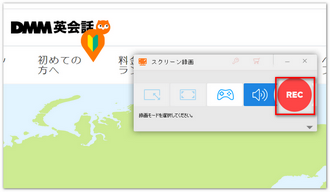
Xbox Game Bar(ゲームバー)はWindows 10/11に標準搭載されている録画アプリです。Xbox Game Barを使えば、DMM英会話の画面を録画してMP4形式で保存できます。ただし、Xbox Game BarではDMM英会話の音声のみを録音することはできません。
ステップ1、Xbox Game Barを有効する
Xbox Game Barを利用する前に、Xbox Game Barを有効にしてください。PCのスタートメニューから「設定」を開きます。そして、画面左側にある「Xbox Game Bar」タブを選択して、「オン」にチェックを入れば、Xbox Game Barを有効することができます。
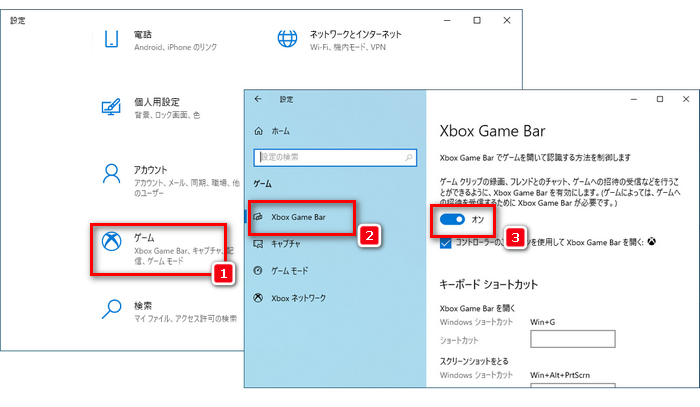
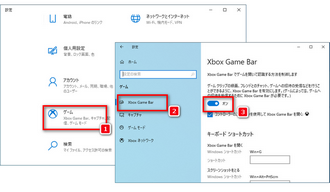
ステップ2、Xbox Game BarでDMM英会話を録画・録音する
Xbox Game Barが有効になっていると、「Win」+「G」を同時に押して、Xbox Game Barを起動します。画面上部にある「設定」アイコンをクリックして「キャプチャ」を選択します。「録音するオーディオ」を設定します。
画面左側の操作パネルで「●」ボタンをクリックすると、画面録画が開始されます。最後に、録画を終了するときは、「Windows」+「Alt」+「R」を押してください。
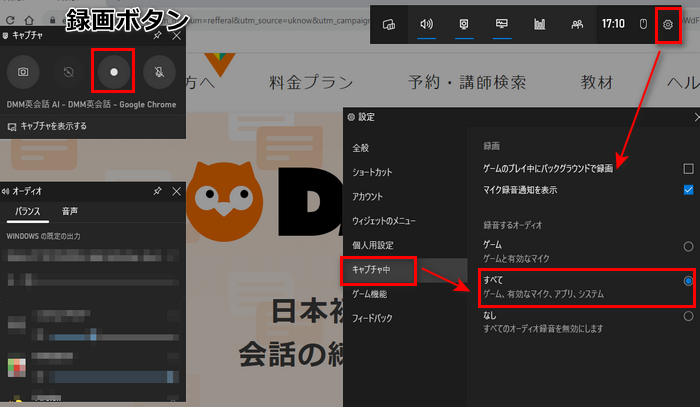
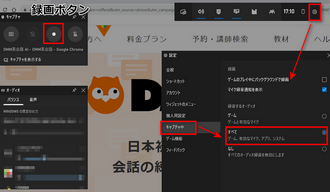
DMM英会話は、2019年に独自開発のレッスンシステム「Eikaiwa Live」をリリースしました。このシステムには、ビデオ通話、教材閲覧、チャット、ノートなど、オンラインレッスンに必要な機能が全て備わっています。また、「Eikaiwa Live」には録音機能も搭載されており、レッスン後に効果的な復習や振り返りに活用できます。ただし、録音データはレッスンノートに自動的に保存され、ローカル保存はできません。また、この機能ではレッスンを録画することもできません。
* ご注意:DMM英会話を録画・録音する前に、オンライン講師や運営側の許可を得る必要があります。また、録画したDMM英会話のコンテンツを無断転載することは禁止されております。
利用規約 | プライバシーポリシー | ライセンスポリシー | Copyright © 2009-2025 WonderFox Soft, Inc. All Rights Reserved.