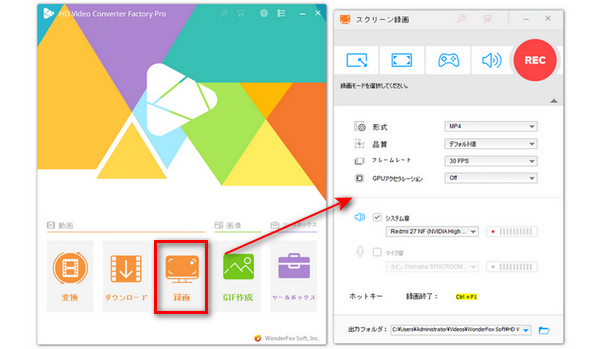
前書き:Jitsi Meetは、Jitsiプロジェクトによって開発されたオープンソースのWeb会議システムです。Windows、Linux、macOS、Androidなどの端末で利用できます。では、Jitsi MeetのWeb会議を録画するにはどうすればいいですか?今回の記事では、WindowsでJitsi MeetのWeb会議を録画する方法を紹介します。
* ご注意:録画した会議の映像を共有、二次配布することは禁止されております。すべてのご利用は自己責任でお願い致します。
Jitsi Meetには録画機能が内蔵されています。最大100分までJitsi Meetの会議を録画可能です。Jitsi Meet内蔵機能では録画した動画はローカルに保存されます。ただし、この機能はホスト側のみ利用可能です。Jitsi Meet内蔵機能でJitsi MeetのWeb会議を録画する手順は以下の通りです。
画面下側にある「…」をクリックします。そして、「録画を開始」を選択すると、「録画を開始」画面が表示されます。「録画を開始」ボタンをクリックするだけで、会議を録画してローカルに保存できます。録画中に、録画を停止する場合は、「録画を停止する」をクリックしてください。
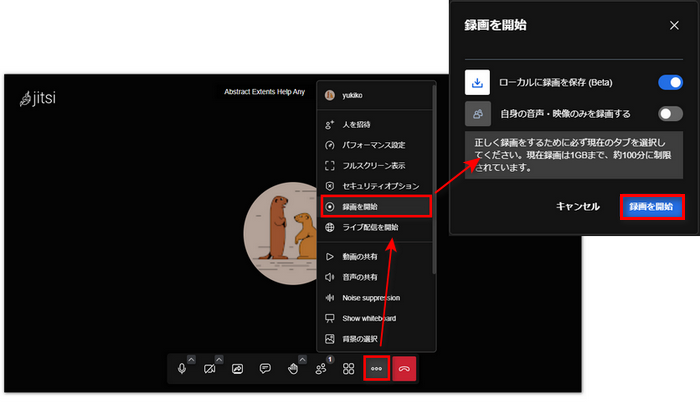
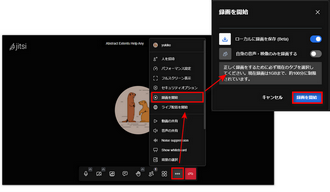
Jitsi Meet内蔵機能でJitsi MeetのWeb会議を録画できますが、色々な制限があります。そこで、Jitsi MeetのWeb会議を録画したいなら、サードパーティ製の録画ソフトを利用したほうがいいと思います。WonderFox HD Video Converter Factory Proという録画ソフトは指定した範囲または全画面でJitsi MeetのWeb会議を録画することをサポートしています。しかも、このソフトには多彩な編集機能が内蔵されています。録画した動画を編集して、必要な部分だけを切り取って保存できます。
また、録画した動画の音が小さい場合は、このソフトの「パラメータ変更」機能で動画の音を大きくすることができます。さらに、WonderFox HD Video Converter Factory Proを使って録画した動画から静止画を切り出して保存することも可能です。
関連記事:動画の音を大きくする、4K動画から静止画を切り出す


ステップ1、画面録画ソフトを起動する
録画ソフト「WonderFox HD Video Converter Factory Pro」を起動したら、メイン画面で「録画」アイコンをクリックします。
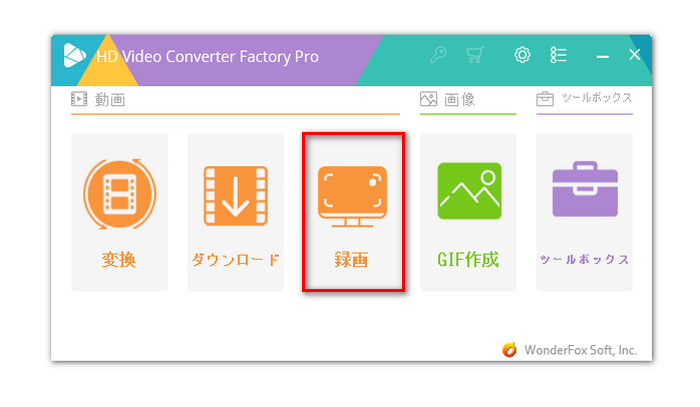
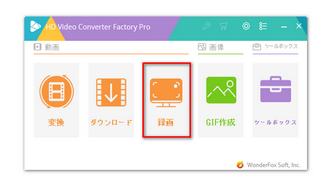
ステップ2、録画範囲、形式などを設定する
「スクリーン録画」画面上部で録画モードを選択します。指定した範囲でJitsi MeetのWeb会議を録画したいなら、まず「ウィンドウモード」をクリックしてください。そして、録画範囲を指定して、「OK」をクリックします。全画面でJitsi MeetのWeb会議を録画したいなら、「全画面モード」を選択してください。
次は、録画形式(MP4/AVI/MKV/MOV)、品質(低品質/デフォルト/高品質)、フレームレート(10/30/60fps)を設定します。
Jitsi MeetのWeb会議を音声付きで録画したい場合、「システム音」にチェックを入れてください。また、「マイク音」にチェックを入れれば、マイクからの音を収録できます。下部の「▼」ボタンをクリックしてファイルの保存先を指定します。
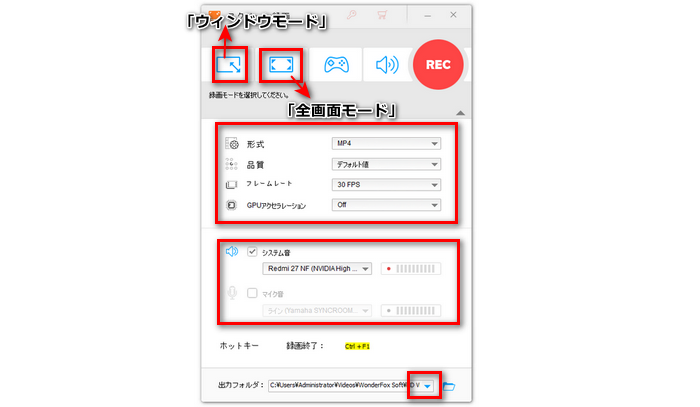
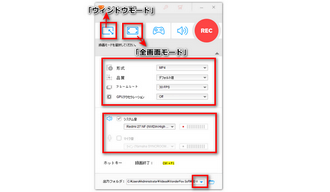
ステップ3、Jitsi MeetのWeb会議を録画する
「REC」をクリックすれば、Jitsi MeetのWeb会議を録画することができます。
録画を終了するには、「Ctrl」+「F1」を押してください。
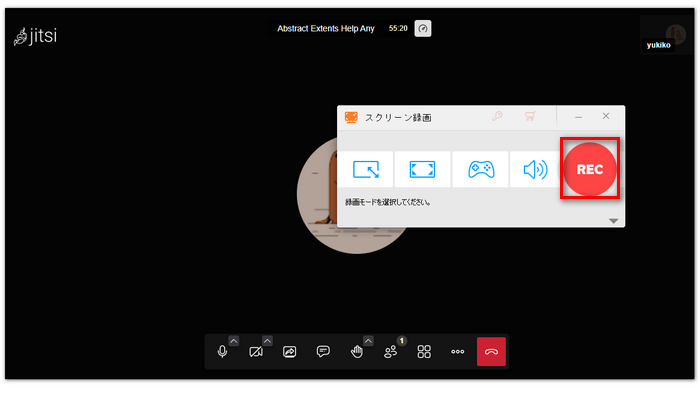
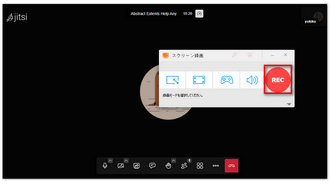
利用規約 | プライバシーポリシー | ライセンスポリシー | Copyright © 2009-2025 WonderFox Soft, Inc. All Rights Reserved.