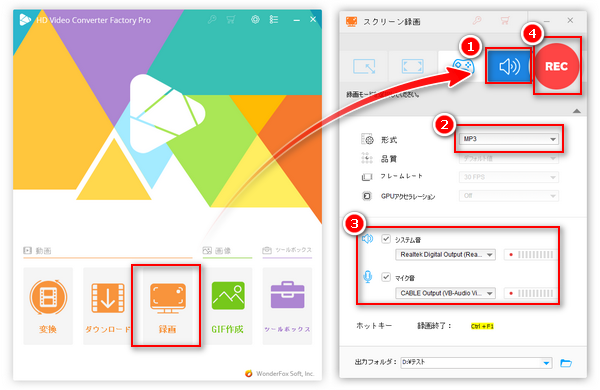
Web会議サービス「Zoom」を利用してオンライン会議を参加する時、そのレコーディング機能を利用すれば、会議の内容を簡単に記録して後で見返すことが可能です。で、音声通話の場合、その画面を録画せずに音声のみ録音したいと思うでしょう。
ということで、今回はパソコンでZoomミーティングを音声のみで録音する方法について紹介したいと思います。Zoom会議の録音方法を探しているなら、ぜひご参考ください。
関連記事:WindowsでZoom会議を録画する方法「ホスト以外もできる」
* ご注意:Zoomを録音する前、会議参加者から許可をもらうのが必須です。
Zoomのレコーディング機能は会議のホストまたは共同ホスト、あるいはホストが許可する参加者のみ利用できます。また、レコーディングが開始されると、会議の参加者に通知されます。したがって、ホスト以外の参加者または、バレないようにZoom会議を録音したいなら、第三者の録音ソフトを利用するのがお薦めです。
WonderFox HD Video Converter Factory ProはWindowsパソコンで利用できる高機能の録音・録画ソフトです。Zoom会議の音声を高音質で収録できる他、Zoomミーティングの画面を録画することも可能です。録音された音声データはMP3・WAV・AAC・AC3といった四つの形式で保存される上に、このソフトの「変換」機能を利用すれば、他の音声形式に変換することもできます。録音したデータを編集したり、パラメータ変更したりすることもできます。
Zoomのほかに、Google Meet・Microsoft Teams・LINE・Skype・Slack・Wechatなど様々なオンライン会議や通話などPCで流れている音声とPC上の画面を録音&録画できます。さらに、このソフトには動画・音楽ダウンロード、GIF作成、着信音作成などの機能も付いています。
Step1、録音ソフトを起動する
WonderFox HD Video Converter Factory Proを起動したら、最初の画面で「録画」を選択します。
そして、「スクリーン録画」タブの上部で「音声録音モード」(スピーカーのようなアイコン)を選択します。
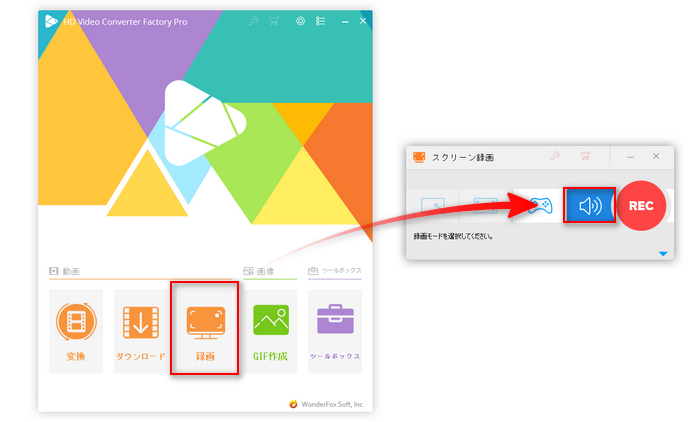
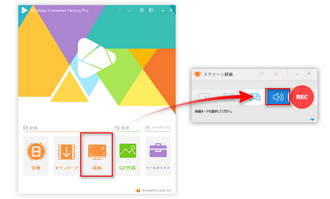
Step2、録音形式・デバイス・保存先を設定する
「形式」のドロップダウンリストからお気に入りの録音形式を選択します。
そしてZoom会議の音声のみ録音する場合、「システム音」にチェックを入れます。マイクからの自分の音を収録したい場合、「マイク音」にチェックを入れます。
右下の「▼」ボタンをクリックして録音データの保存場所を指定します。
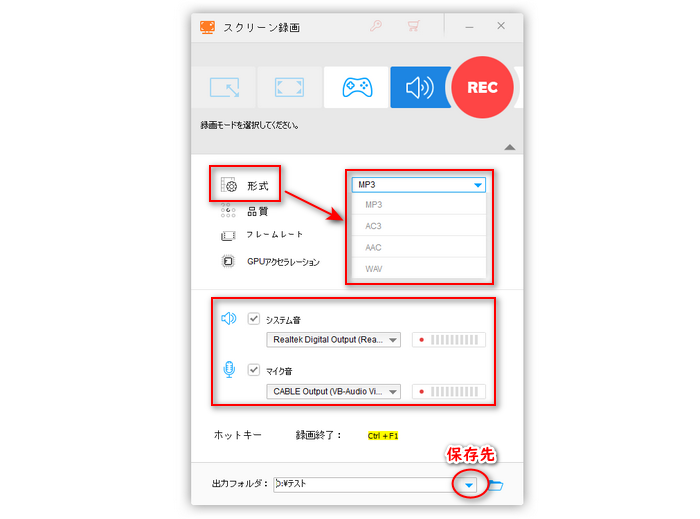
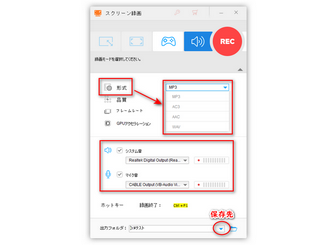
Step3、Zoomを録音し始める
右上の「REC」ボタンをクリックすればZoomミーティングの録音が始まります。
録音を終了させるには、ショートカットキー「Ctrl+F1」を押すか、PCタスクバーの右側に点滅している録画アイコンをクリックすればいいです。
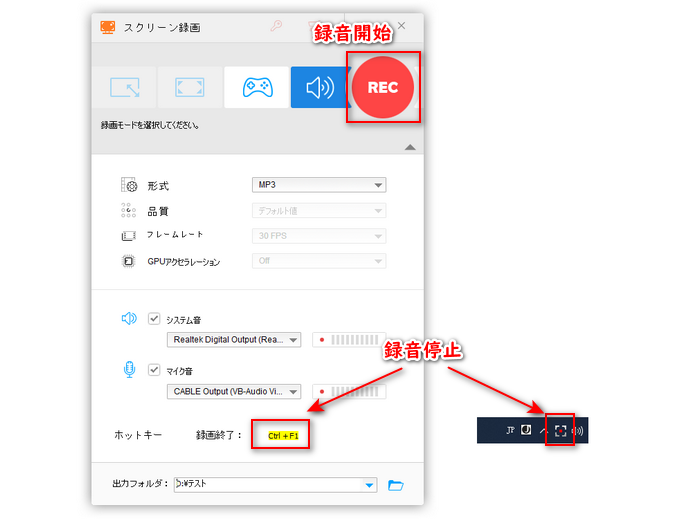
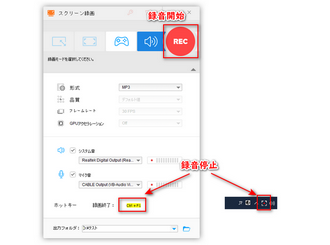
Zoom録音ソフト「WonderFox HD Video Converter Factory Pro」を無料ダウンロード>> Zoom録音ソフト「WonderFox HD Video Converter Factory Pro」を無料ダウンロード>>
冒頭にも話しましたが、Zoom内蔵のレコーディング機能を利用すればZoomミーティングを簡単に録画・録音することができます。録画したデータは動画データ(MP4)+音声データ(M4A)の形で保存されます。そのため、Zoom会議の音声のみ必要の場合、音声データだけ残せばいいです。
Zoomのレコーディング機能で音声を録音する手順:
1Zoomミーティングを開きます。
2画面下の「レコーディング」をクリックすれば録画・録音が開始されます。
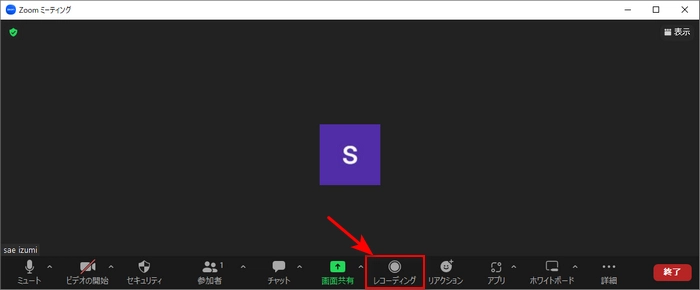
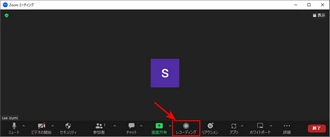
ヒント:Zoom有料版では、「レコーディング」で「このコンピュータにレコーディング」または「クラウドにレコーディング」を選択できます。無料版では、デフォルトでコンピュータにレコーディングします。
3録画・録音が開始されると画面の左上に「レコーディングしています…」と表示されます。「レコーディングを停止」をクリックすれば録画・録音を終了できます。
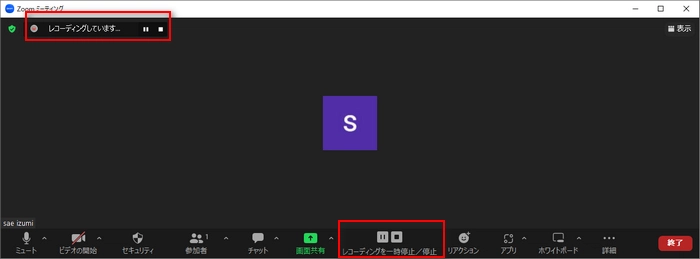
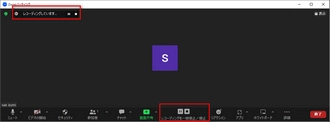
4会議が終わると、「Zoom-ミーティングのレコーディングを変換しています」というダイアログが表示され、先ほど録画・録音されたデータが自動変換されます。
5変換完了すると、「フォルダーの参照」タブが表示され、Zoom録画・録音データの保存場所を指定できます。
6最後、指定された保存先フォルダを開き、中に入っているM4Aファイルは会議の録音データです。
ご注意:Zoom会議が終了されない場合、録画・録音データは変換・保存できません。
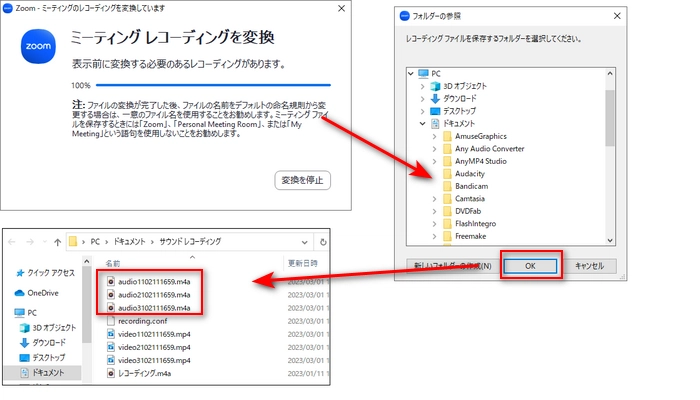
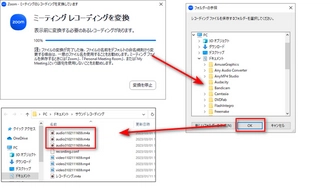
Zoomはパソコンの他、iPhoneやAndroidスマホでも利用可能です。では、スマホでZoom会議の音声を録音できるのでしょうか?
答えは「可能」です。ですが、スマホでZoom会議を録音・録画する場合下記の制限があります。
・スマホではローカルにレコーディングを行うことはできません。
・Zoomミーティングのホストのみ、クラウド レコーディングを行うことができます。
つまり、Zoomミーティングのホストだけが、スマホでZoom会議を録画・録音できます。しかも録画・録音データはスマホデバイスに保存できません。


確かに、一部のiPhoneやAndroidスマホには内蔵の録画機能が搭載され、その録画機能を利用してZoom会議を録画することはできます。ですが、日本の規約では通話時相手の音声を録音することが禁止されているため、iPhoneやAndroidスマホの内蔵録画機能を利用して録画されたデータには音声が入らない可能性が高いです。
利用規約 | プライバシーポリシー | ライセンスポリシー | Copyright © 2009-2025 WonderFox Soft, Inc. All Rights Reserved.