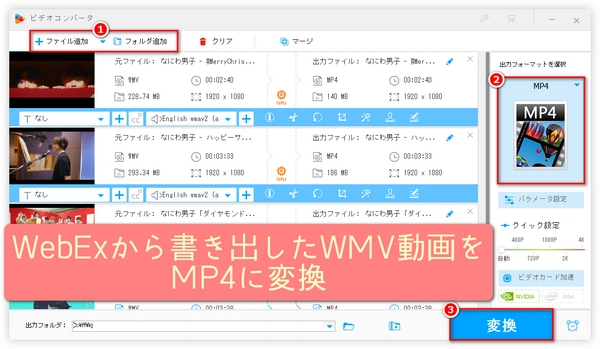
WebExで録画した動画ファイルを、汎用性の高いMP4形式に変換したいと思ったことはありませんか?MP4に変換することで、スマホやタブレット端末でも再生しやすくなったり、編集ソフトで加工しやすくなったりと、様々な利点があります。
本記事では、Webex録画をMP4に変換する方法を詳しく解説します。Webex録画のファイル形式、Webex録画コンバーターのダウンロード方法、Webex録画を編集できない理由、Webex録画の保存方法についても説明しますので、ぜひ参考にしてください。


録画ファイルをPCにダウンロードします。
Webex録画コンバーターを開き、「ファイル」>「MP4に変換」の順に選択し、変換するファイルを探します。
「名前を付けて保存」ボックスで、ファイルを保存する場所を選択します。
「コンテンツ」オプションから、次のいずれかを選択します。
・チャット:チャット会話がすべて含まれます。
・Q&A:トレーニングセッションを録画している場合、録画にはすべての「Q&A」セッションが含まれます。
・ビデオ:ミーティングの動画が含まれます。
・投票:トレーニングセッションを録画している場合、録画にはすべての投票が含まれます。
「プレビューレイアウト」をクリックして、コンテンツ設定をプレビューします。
「ビデオ品質」から次のいずれかを選択します。
・高:8フレーム/秒(fps)の高画質の動画を使用します。ファイルサイズが大きくなります。
・中:5フレーム/秒(fps)の並の画質の動画を使用します。これはデフォルトのオプションです。
・低:3フレーム/秒(fps)の低画質の動画を使用します。ファイルサイズも小さくなります。
「変換開始日時」で次のいずれかを実行します。
・今すぐ変換:コンピュータに保存したときにファイルを変換します。
・予定の時刻に変換する:ファイルを保存してから、選択した日時にそのファイルを変換します。
「OK」を選択します。
変換プロセスが完了すると、変換の完了を示すウィンドウが表示されます。もし、MacOSを使用している場合は、ARFファイルを他のファイルタイプに変換することはできませんので、ご注意ください。
また、Webexの録画を編集してMP4ファイルに出力したい場合は、Vidcastを使用する方法もあります。
ちなみに、すでにWebexの録画ファイルを他の形式で保存している場合は、以下の方法でMP4に変換してみてください。
WMVまたは他の形式のWebEx録画ファイル入手したら、優れた動画変換ソフトWonderFox HD Video Converter Factory Proを使ってMP4に変換しましょう。このソフトを使えば、複数のWMVまたは他の形式のWebEx録画ファイル一度に取り込んで、元の画質を維持したまま、最速でMP4形式に変換でき、とても便利です。また、ほぼすべての動画、音楽を500+の動画フォーマットやデバイス用フォーマットへ変換したり、動画の解像度を1280×720や1920×1080、2560×1440など、最大7680×4320(8K)までに変換したりできます。内蔵されている録画機能を使えば、パソコンの画面と音声をキャプチャーすることもできます(指定領域やPC画面全体を録画しながら、マイクまたはシステム音を録音可能)。60fps/高画質録画・高音質録画に対応します。そのほか、動画/音楽のダウンロード、GIFアニメーション作成など、便利な機能を搭載しています。
次、WebExから書き出した他の形式のファイルをMP4に変換する方法について説明いたします。変換する前に、まず、この動画変換ソフトを無料ダウンロードしてインストールしてください。
①動画変換ソフトWonderFox HD Video Converter Factory Proを立ち上げる
②メイン画面で「変換」をクリックし、動画変換画面に入る
③左上の「+ファイル追加」ボタンをクリックし、WMVまたは他の形式のWebEx録画ファイル選択し、変換ソフトに追加する
④右の「出力フォーマットを選択」ボタンをクリックし、「形式を選択する」の下で「動画」ボタンをクリックし、「MP4」を選択する
⑤下の「▼」ボタンをクリックし、MP4動画ファイルの保存場所を設定する
⑥設定完了後、右下の「変換」ボタンをクリックすれば、WMVまたは他の形式のWebEx録画ファイルMP4形式に変換できる
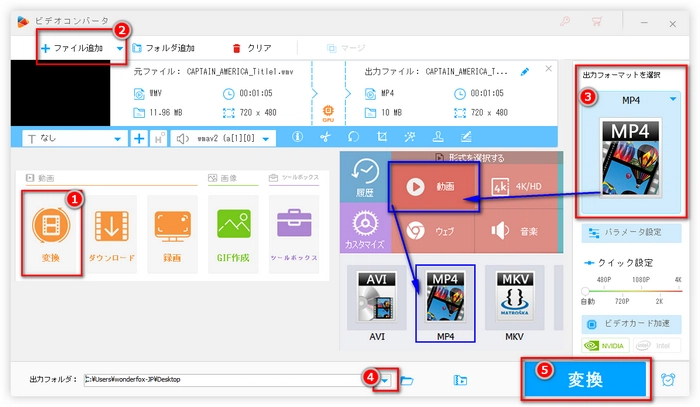
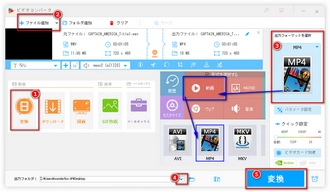
利用規約 | プライバシーポリシー | ライセンスポリシー | Copyright © 2009-2025 WonderFox Soft, Inc. All Rights Reserved.