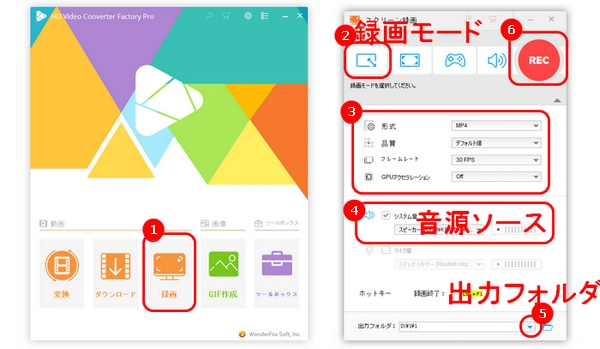
Snipping Toolは、Windows 11/10に標準搭載されたパソコン画面の任意範囲のスクリーンショットを切り取るツールです。PNG、JPEG、GIF、MHTML形式で切り取ったスクリーンショットを保存する他、蛍光ペンなどの機能を使って編集を行うこともできます。さらに、バージョン「11.2211.35.0」がリリースされたことで、Windows 11の「Snipping Tool」で録画できるようになりました。
そこで、今回の記事ではSnipping Toolを使って、Windows 11で画面録画する方法について詳しく紹介します。また、Snipping Toolで録画できない、またはWindows 10で画面録画したい場合は、本文後半で紹介した録画ソフトを使ってください。
ステップ1.Windows 11パソコンでSnipping Toolを開きます。画面上部のツールバーで「録画」アイコンをクリックし、「+新規」を押します。
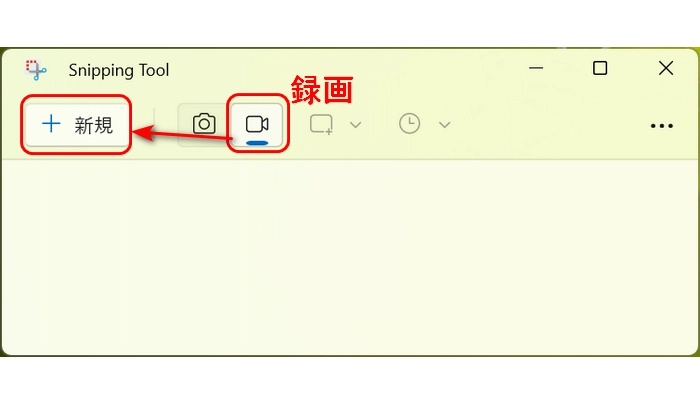
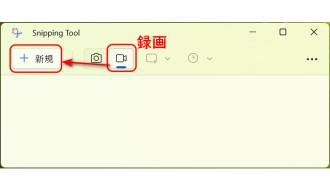
ステップ2.画面録画したい範囲をドラッグして選択したら、画面上の「スタート」をクリックして録画開始します。
ステップ3.「||」をクリックすれば、録画を一時停止することができます。録画を終了したい場合は、赤い「■」ボタンを押してください。
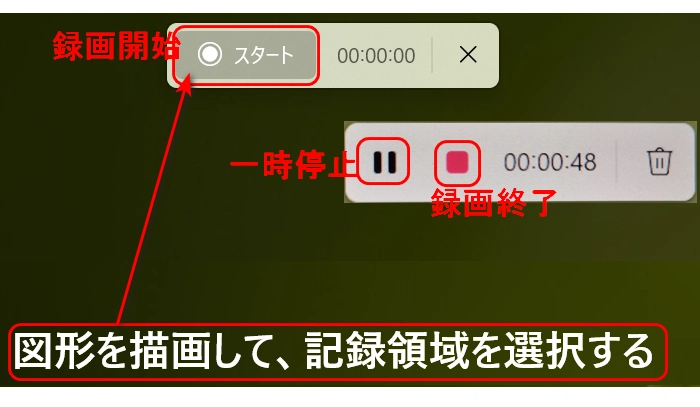
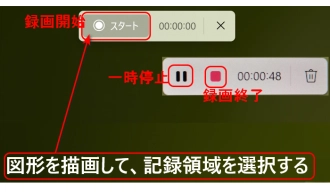
ステップ4.「…」>「保存」をクリックして、録画した動画を保存します。
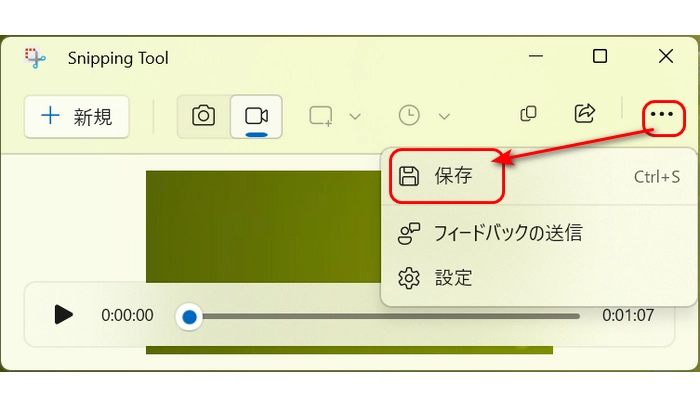
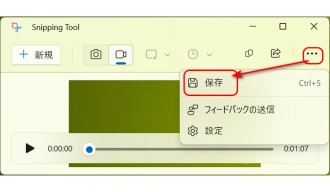
Snipping Toolの録画機能はWindows11に限られていますので、Windows 11/10/8.1/8/7などで録画したい場合は、次の内容をお読みください。
Snipping Toolは画面を録画できますが、提供される機能は限られています。高品質で録画・録音したいなら、ぜひWonderFox HD Video Converter Factory Proという録画ソフトを使ってください。
WonderFox HD Video Converter Factory ProはWindows 10/11向けの画面録画ソフトです。画面録画しながら、パソコンの内部音声、またはマイク音声を収録することもできます。MOV、AVI、MP4、MKV形式で録画したファイルを保存する他、分割/カット/クロップ/回転/結合などの機能で録画ファイルを編集することも可能です。その他、音声の録音、GIF作成、動画・音楽ダウンロード、字幕抽出などの機能もあります。
ステップ1.WonderFox HD Video Converter Factory Proを起動し、「録画」を選択します。
ステップ2.画面左上のアイコンをクリックして、「ウィンドウ録画モード」を選択します。マウスをクリック・ドラッグして録画範囲を指定します。(全画面を録画したい場合は、二番目のアイコンをクリックします。)
ステップ3.録画ファイルの形式、品質、フレームレート、音声ソース、出力フォルダを設定します。
ステップ4.赤い「REC」ボタンをクリックして、カウントダウン5秒後に録画開始します。録画終了したい場合は「Ctrl + F1」を押します。
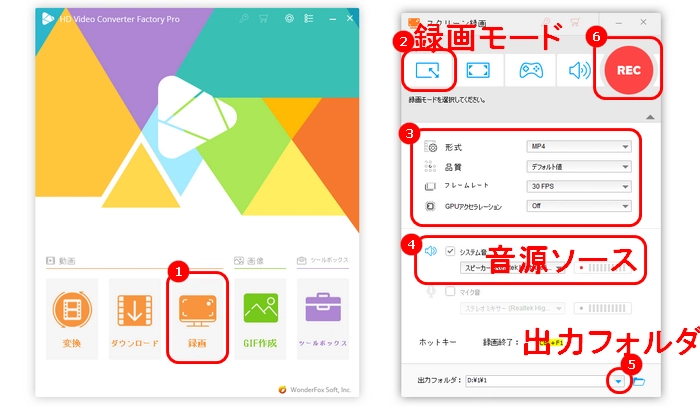
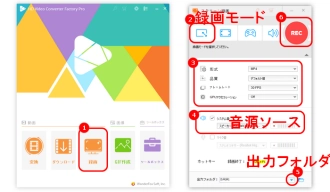
WonderFox HD Video Converter Factory Proを無料ダウンロード>>>WonderFox HD Video Converter Factory Proを無料ダウンロード>>>
以上紹介したSnipping Tool、WonderFox HD Video Converter Factory Proの他にも、さまざまな画面録画ソフトがあります。関連記事:Windows11画面録画フリーソフト・有料ソフトおすすめ8選
以上はSnipping Toolで画面録画のやり方と代替策を紹介しました。
Windows 11/10/8.1/8/7で画面録画したい場合は、WonderFox HD Video Converter Factory Proというソフトをおすすめします。このソフトは画面録画機能以外、ダウンロード、編集、変換、GIF作成などの機能もあります。ご興味があれば、ぜひこのソフトを無料ダウンロードして使ってみてください。
利用規約 | プライバシーポリシー | ライセンスポリシー | Copyright © 2009-2025 WonderFox Soft, Inc. All Rights Reserved.