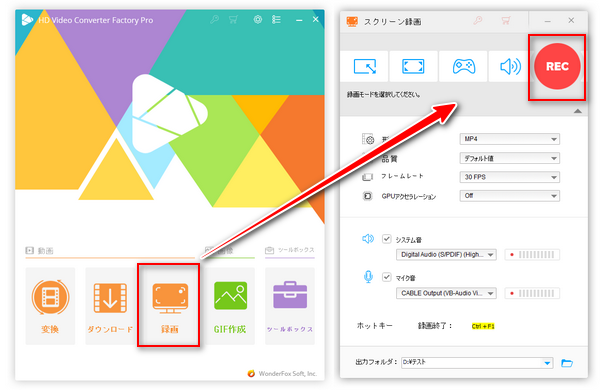
多くの方のパソコンにはVLC Media Playerというソフトがインストールされているでしょう。では、VLCを使って動画をキャプチャしたことがありますか?VLCの録画方法は知るのでしょうか?お知りたいなら、本文を読んでみてください。
VLC Media Playerは強力なメディアプレイヤーとして良く知られています。メディアファイルを再生するのはVLCの基本機能です。それ以外、VLCを利用して動画を変換・ダウンロードしたり、動画サイズを圧縮したり、DVDをコピーしたりすることもできます。
そして、VLCにはレコーディング機能が搭載されて、PC画面をキャプチャすることも可能です。次の内容では、VLCのレコーディング機能を利用してPC画面を録画する方法について詳しく解説します。
VLCのレコーディング機能で画面をキャプチャする詳細手順は以下の通りです。
1VLCをインストールしていない場合、まずは公式サイト(https://www.videolan.org/)からVLC Media Playerをダウンロードしてインストールしてください。
2VLCを起動し、ツールバーの「メディア」>「キャプチャーデバイスを開く」をクリックします。
3次のウィドウで、「キャプチャーモード」を「デスクトップ」に変更します。そして、フレームレートの入力ボックスにフレームレートの値を入力します。通常の場合10~15FPSであれば十分です。もし、もっと高画質に録画したいなら、30FPSでお試しください。ただし、フレームレートが高ければ高いほど、録画した動画のファイルサイズも大きくなります。
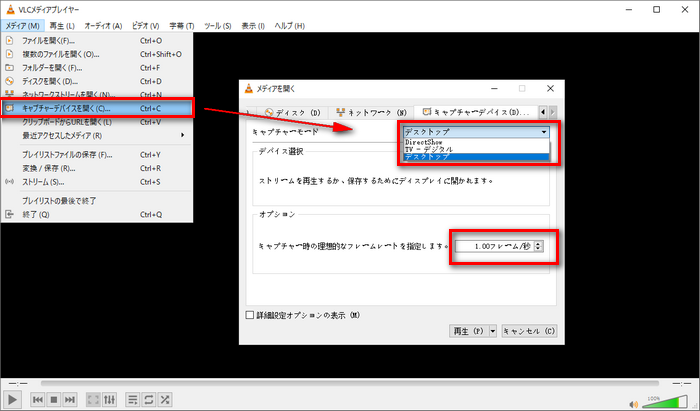
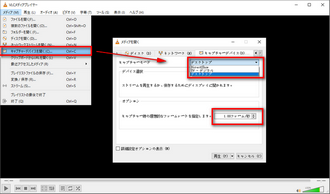
4下部の「再生」隣の「▼」ボタンをクリックして「変換」をクリックします。
5プロファイルで録画動画の出力形式を選択します。隣の編集ボタンをクリックすれば、出力動画のコーデック、ビットレート、解像度などを変更できます。
6「参照」をクリックしてレコーディングした動画の保存先を設定してから、「開始」をクリックすれば、VLCで録画し始めます。録画を終了させるには、「再生の停止」ボタンをクリックしてください。
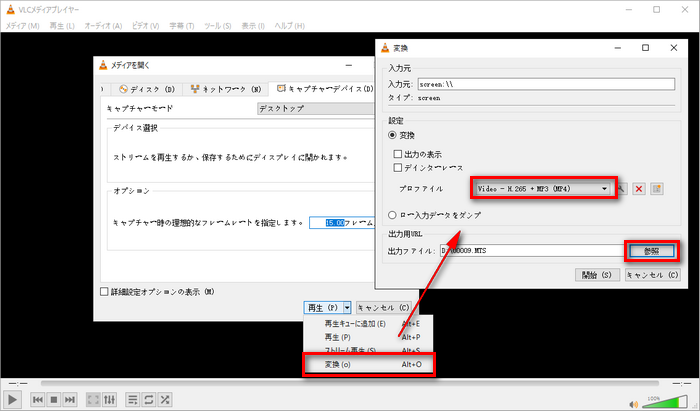
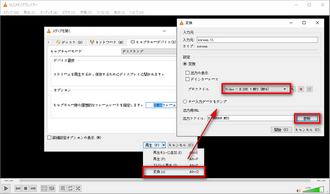
ご注意:
1、VLCで録画する際、音声を録音することができません。
2、全画面しか録画できません。
VLCで録画する場合、音声が録音できず、録画範囲を選択できないなどのデメリットがあります。ということで、VLCの代わりに「WonderFox HD Video Converter Factory Pro」というより強力な録画ソフトをお薦めしたいと思います。
このソフトを使えば、指定の範囲でPC画面を音声付きで録画することができます。パソコンのデスクトップ活動はもちろん、ストリーミング動画(YouTube、TVer、ABEMAなど)、ライブ配信、ゲーム実況などの録画や、PC内部音声とマイク音の録音にも対応します。
しかも、形式変換および編集機能が搭載され、録画した動画を他の形式に変換したり、編集したりすることも可能です。複雑な設定や操作は必要なく、僅かな手順で簡単に動画をキャプチャすることができるため、初心者の方も直感的に使いこなせます。
続いては、このVLCの代替ソフトでPC画面の録画手順を案内いたします。
録画ソフト「WonderFox HD Video Converter Factory Pro」を立ち上げ、最初の画面で「録画」を選択します。
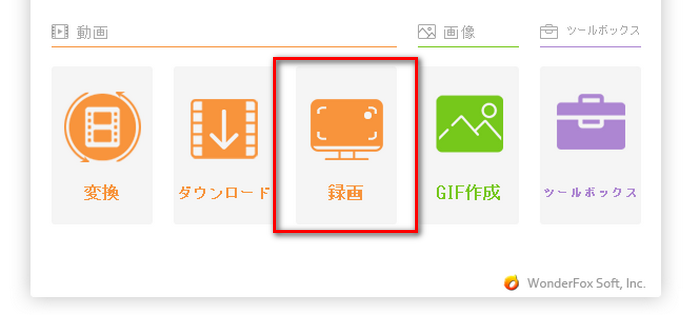
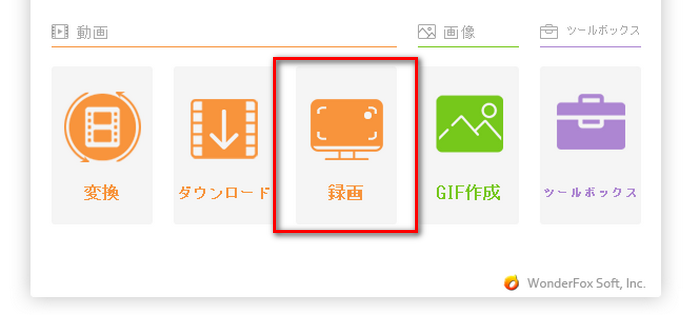
・録画範囲:「ウィンドウモード」または「全画面モード」を選択します。ゲームプレイ画面を録画する場合、隣の「ゲーム録画モード」を選択してください。音声のみ録音したいなら、「音声録音モード」を選択すればいいです。
・録画形式・品質:「形式」でMP4、AVI、MOVまたはMKVを選択します。品質は低品質、デフォルトと高品質といった三つの選択肢があります。フレームレートは10fps、30fps、60fpsがありますが、通常の録画は30fpsでいい、ゲーム録画は60fpsでいいです。また、GPUアクセラレーションをオン・オフに設定することができます。
・音声:PCで再生している音声、音楽などを収録したい場合、「システム音」のチェックを保留します。マイクから入力された音声を録音したい場合、「マイク音」のチェックを保留します。
・出力先:「▼」をクリックして録画動画の保存先を設定します。
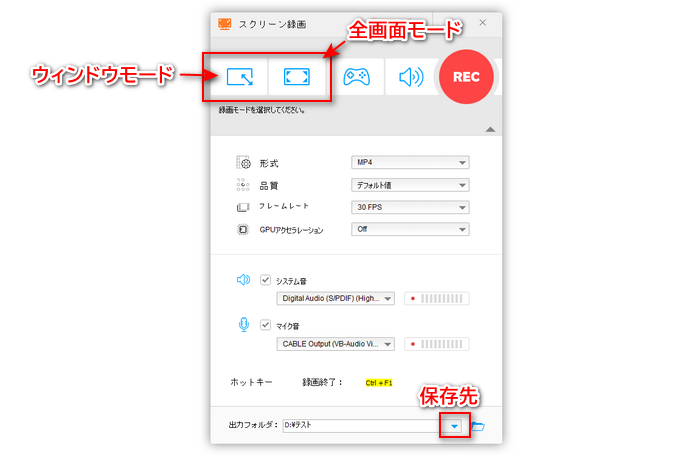
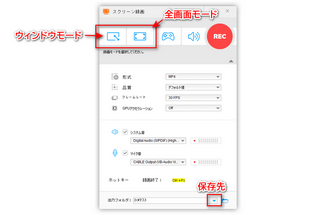
右上の「REC」ボタンをクリックすれば、カウントダウン5秒完了後録画が始まります。
ショートカットキー「Ctrl」+「F1」を押せば、録画が終了できます。
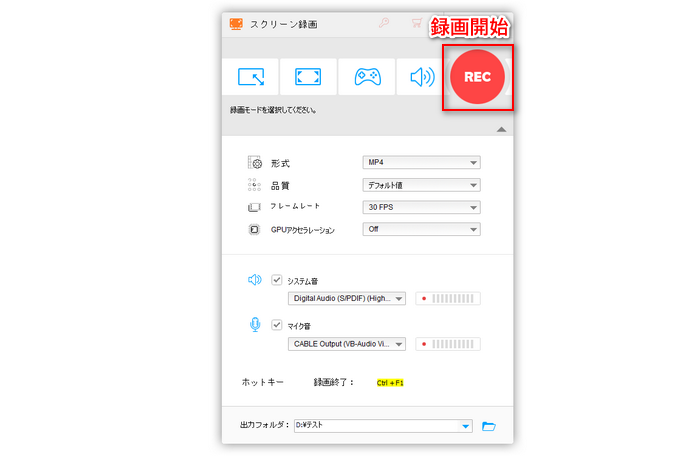
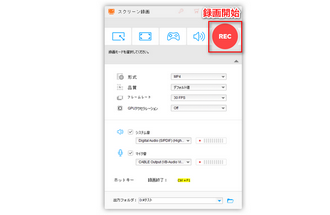
ヒント:
1、録画した動画を他の形式に変換したい場合、本ソフトの「変換」機能をご利用ください。
2、本ソフトの編集機能を利用すれば、録画動画をトリミングしたり、クロップしたり、サイズ圧縮したりすることができます。
以上はVLCのレコーディング機能でPC画面を録画する詳細手順です。より豊富な録画機能を利用したい場合、VLCの代替ソフト「WonderFox HD Video Converter Factory Pro」のほうがお薦めです。
利用規約 | プライバシーポリシー | ライセンスポリシー | Copyright © 2009-2025 WonderFox Soft, Inc. All Rights Reserved.