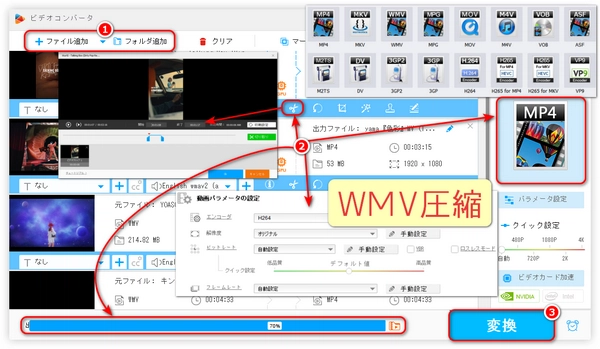


WMVファイルの圧縮方法にさまざまなアプローチがあります。以下、できるだけ多くの方法をカテゴリー別にまとめました。
HD Video Converter Factory Pro(WonderFox)
WMVをH.265でエンコードされたMP4やMKVに変換することで同じ品質でもファイルサイズを大幅に削減したり、解像度やビットレート等パラメータの数値を調整したりできるので、用途に合わせた圧縮が可能です。
高い圧縮効率と無劣化モード:WMVをH.265(HEVC)エンコーダを利用したMP4形式に変換することで、同等の画質を保ちながらファイルサイズを大幅に削減できます。パラメータ設定画面で解像度やビットレートを調整し、「ロスレスモード」を選択すれば、画質劣化を最小限に抑えながら圧縮可能です。
直感的なインターフェースと操作性:ファイル追加はドラッグ&ドロップで簡単にでき、出力フォーマットの選択もワンクリックで済みます。さらに「バッチ圧縮」機能を使えば、スライダー操作で一括して複数のWMVファイルを手軽に圧縮できます。
多機能な動画編集ツールとしての側面:WMVの圧縮だけでなく、動画の切り取りや結合、音声抽出、動画の形式変換、音楽の形式変換・編集、動画・音楽のダウンロード、GIF作成、録画、録音などの編集機能も充実しているため、1 つのソフトで多様な処理が可能です。
これらの機能により、WonderFox HD Video Converter Factory ProはWMVファイルのサイズを効率的に削減し、ストリーミングやメール添付、ストレージ節約など、さまざまなシーンで大変有用です。
最初は圧縮したいWMVファイルを動画圧縮ソフトに入れます
・動画圧縮ソフトWonerFox HD Video Converter Factory ProをWindows PCに無料ダウンロード無料ダウンロードして立ち上げます
・最初の画面で「変換」をクリックします
・次の画面で、画面上の「ファイル追加」をクリックしてWMVファイルをソフトに追加するか、または「+」に動画ファイルをドラッグして追加します
PS:一括変換できるので、「フォルダ追加」をクリックして複数の動画ファイルを一気に入れることもできます。
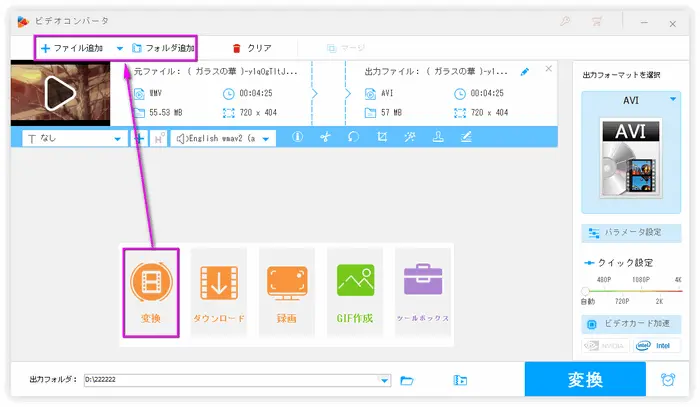
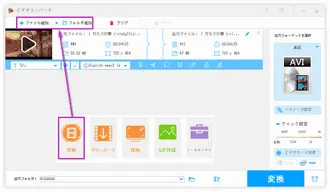
方法一、WMVをH.265でエンコードされたMP4に変換し、パラメーター数値を調整
・WMVファイルを動画圧縮ソフトに追加したあと、画面右上にある「出力フォーマットを選択」という文字の下にある四角い枠をクリックします
・次の画面で、「動画」をクリックします
・「動画」というカテゴリーに絞った後、「H265 For MP4」をクリックします
☆:このステップで既にWMVファイルのサイズを圧縮したが、最大限に圧縮したい場合は元のWMVファイルのパラメータ数値を確認した上で、「パラメータ設定」をクリックしてそういった数値を調整します。
PS:元のファイルのパラメータ数値は[i]をクリックすれば確認できます。
・「パラメータ設定」の画面で解像度やビットレートの数値を下げればファイルサイズも小さくなりますが、画質も幾分落ちます。画質を劣化させないには「ロスレスモード」のチェック欄にチェックを入れる必要があります。
☆:出力フォーマットを「H265 For MP4」の他に「H265 For MKV」やそれ以外の形式に設定することもできますが、汎用性や圧縮率からすれば「H265 For MP4」に設定するのがベストです。
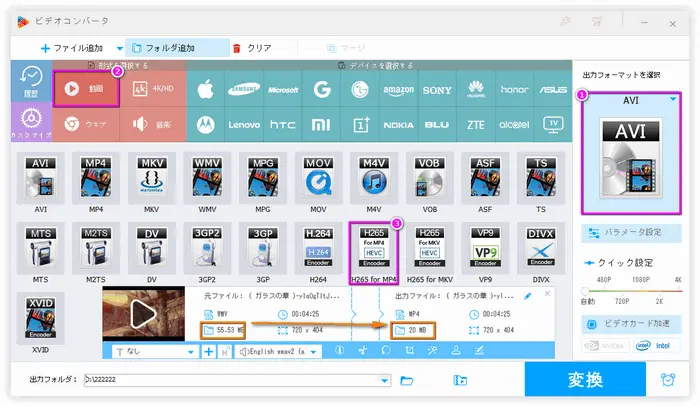
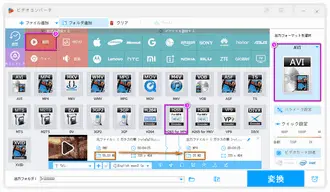
方法二、「バッチ圧縮」を使い手軽にWMVファイルを画質無劣化で圧縮
・WMVファイルを追加し、画面右の四角い枠に「MP4」、「AVI」が表示されている場合はそのままにしてもオッケーですが、そうでない場合は出力フォーマットをMP4や他に動画形式に設定する必要があります。
・出力フォーマットを設定したら、「変換」の左にあるフォルダーの様なアイコンをクリックします
・そうしたら青いバーが表示してきます
・バーにある横棒をドラッグして、「0%」を「50%」辺りに移動すればWMVファイルのサイズは一気に小さくなります。しかも解像度は元のまま、画質の劣化はありません。
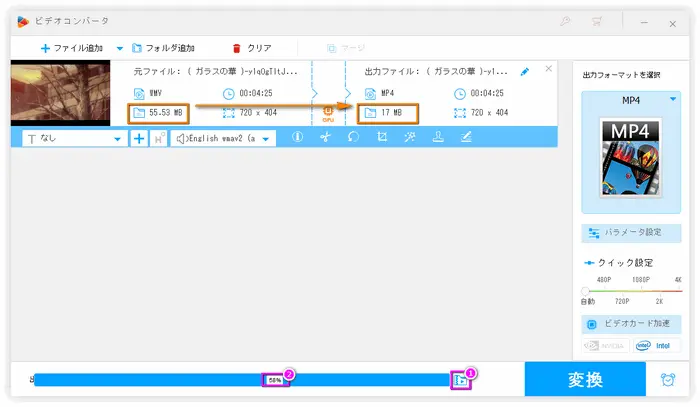
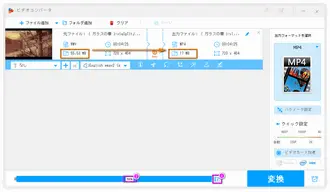
方法三、WMVファイルの再生時間を短縮
動画ファイルに含まれる膨大なデータを削ることでサイズを小さくする方法ですが、一部のシーンもなくなるのでお勧めの方法ではありません。
・ファイルをソフトに追加し、ハサミの様なアイコンをクリックします
・「開始」と「終了」の欄で的確な時間を入力すれば、指定の時間帯を切り取れます
・緑色の「切り取り」ボタンをクリックして、「OK」をクリックします
また、エフェクト追加、マージ、音声データ抽出等の編集機能も備わっています。
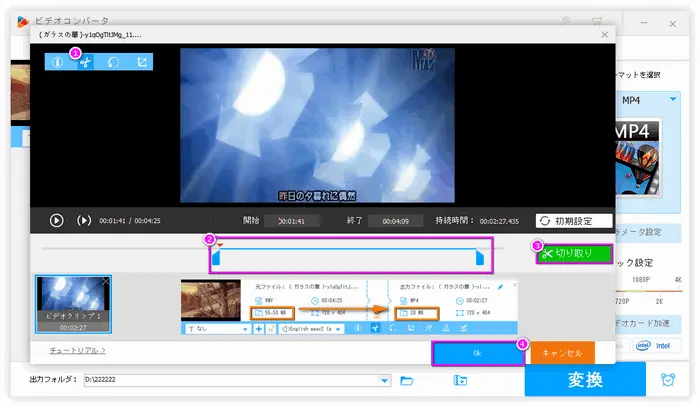
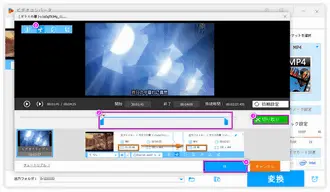
最後は出力先を選択して、WMV圧縮を開始
・上記三つの方法の何れもを取るにせよ圧縮を開始させる必要があります。
・設定を終えたあと、画面の下にある小さい「▾」をクリックします
・出力先を選択したら、「OK」をクリックします(出力先をCディスクに設定することをおすすめしません)
・画面右下の青い「変換」ボタンをクリックして、WMV圧縮を開始させます
PS:変換速度は取る方法により異なりますが、サイズが1GB辺りのWMVファイルを圧縮するには5分間以内に圧縮できます。
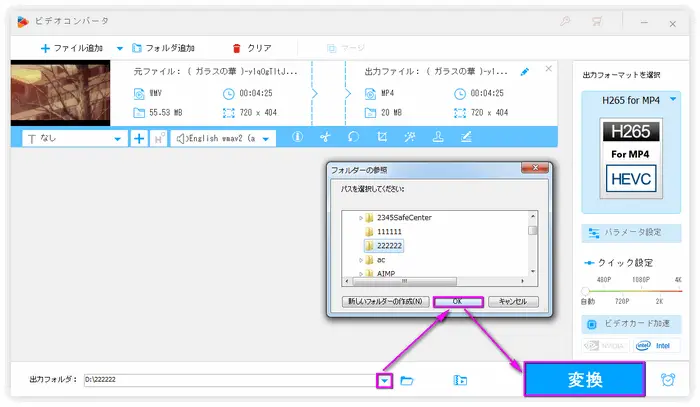
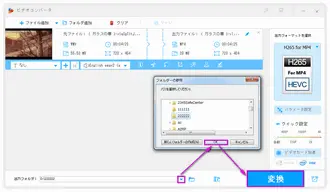
AnyMP4 動画変換 究極
WMVファイルを追加して解像度やビットレートなどのパラメータを細かく調整できます。さらに「バッチ圧縮」機能で、画質をほとんど落とさずにファイルサイズを半分程度に削減できます。
その他の動画変換・圧縮ソフト
VideoProc Converter、Any Video Converter、PowerDirectorなども、WMVの圧縮機能を備えています。これらは初心者向けの直感的なインターフェースで簡単に圧縮できるのが特徴です。
VEEDオンライン動画圧縮ツール
WMVを含む多くの動画形式に対応します。ファイルをアップロードし、圧縮設定(解像度・品質)を調整して圧縮できます。
ezyZip
ターゲットサイズや圧縮率(パーセンテージ)を指定してWMVファイルを圧縮できます。特にメール添付や容量制限をクリアしたい場合に有効です。
その他のオンラインツール
YouCompress、Zamzar、VideoSmaller、Online UniConverter、Clipchampなどを利用することで、ソフトのインストール不要で、手軽にWMVを圧縮できます。
Windows 10の内蔵ツールを利用
Windows 10ではフォトアプリやエクスプローラー上での簡易圧縮機能を使って、動画ファイルの容量を軽減できる場合があります。
PowerPointのメディア圧縮機能
プレゼンテーションに埋め込んだWMV動画の場合、PowerPointの「メディアの圧縮」機能を利用して、再生パフォーマンスを向上させながらファイルサイズを削減することができます。
クラウドストレージの自動圧縮
Googleフォトなど一部オンラインストレージはアップロード時に自動で動画の解像度を下げる設定があるため、実質的なファイルサイズが小さくなる方法もあります。
WMVの圧縮方法は専用ソフトによる細かなパラメータ調整や、オンラインツールでの手軽な圧縮、さらにフォーマット変換や不要部分のカットなど多角的なアプローチがあります。使用環境や目的に応じて、上記の方法を組み合わせることで、最適な圧縮結果が得られるでしょう。
各方法とも、目的(例えばメール添付、ストリーミング、保存容量の節約など)に合わせて最適なものを選ぶことが大切です。ぜひ、これらの方法を試して、最適なWMV圧縮方法を見つけてください。
解像度の変更
高解像度のWMVはファイルサイズが大きくなりがちです。720pや480pに下げることで大幅にサイズを削減できます。
ビットレート・フレームレートの低減
動画の1秒間のデータ量(ビットレート)やフレーム数を下げると、ファイルサイズが縮小されます。ただし、下げすぎると画質が劣化するため、バランスが重要です。
GOP(Group of Pictures)の設定変更
GOP値を高く設定すると、圧縮効率が上がり、同じ画質を保ちながらファイルサイズを小さくできる場合があります。
WMVからMP4(H.265/HEVC)への変換
WMVは古い形式でファイルサイズが大きくなりやすいため、より高い圧縮効率を持つMP4(H.265やVP9など)に変換する方法があります。これにより、ほぼ同じ画質でファイルサイズを大幅に削減できます。
カット編集
WMV動画の再生時間が長い場合、不要な部分をカットするだけでもファイル全体のサイズは小さくなります。スマホアプリやPC向けの動画編集ソフトを使って、不要シーンの削除をすると良いでしょう。
利用規約 | プライバシーポリシー | ライセンスポリシー | Copyright © 2009-2025 WonderFox Soft, Inc. All Rights Reserved.