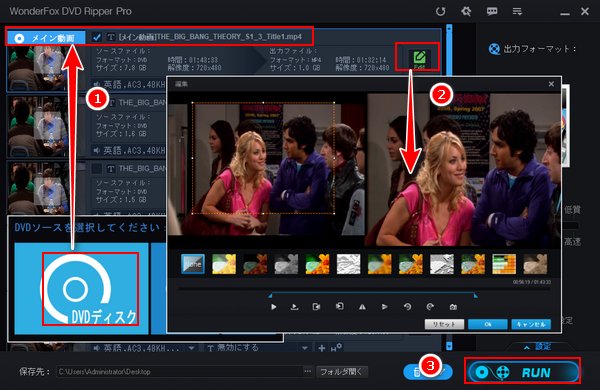
* 注意:WonderFoxはいかなる不法コピーや配布行為を推奨しません。本文で紹介するDVD編集ソフト及びDVDをパソコンに取り込み、編集を行う方法はあくまで私的利用の範囲内でご参考ください。また、全てのご利用は自己責任でお願いします。


最近、DVDを編集する方法について、ユーザーからいくつかの問い合わせを受けました。正直に言うと、DVD動画を直接編集できるプログラムはほとんどありません。DVDを編集するための一般的な方法は、DVDをMP4などに変換してデジタルファイルを編集することです。そのため、通常はDVD変換ソフトと動画編集ソフトが必要です。しかし、絶賛されるDVD編集ソフト-WonderFox DVD Ripper Proにはこの2つの機能を統合されています。ここではこのソフトを利用してDVDをパソコンに取り込んで編集する方法をご紹介します。ぜひ読んでみてください。
DVDをパソコンに取り込んで編集するのに一番おすすめしたいのはWonderFox DVD Ripper ProというWindows向けの強力なDVD編集ソフトです。ほぼ全てのDVDコピーガードに対応しているため、自作DVDを編集することはもちろん、購入してきたDVDまたは借りてきたDVDをパソコンに取り込み、色々編集を行うこともできます。DVDに字幕を追加したり、DVDからビデオクリップを切り取ったり、動画を切り抜き、反転・回転させたり、エフェクトを追加したり、DVDのVOBファイルを結合したりすることができます。そして編集後のDVD動画をMP4やMOV、WMV等様々な動画形式で出力することができます。必要に応じて動画の解像度やフレームレート、音量などをカスタマイズすることもできます。独自のエンコーディング技術のおかげでDVDデータを処理するスピードが超速いですし、画質も非常に高いです。
DVDをパソコンに取り込んで編集し、MP4等の動画ファイルとして書き出すことができる他、WonderFox DVD Ripper Proを利用してDVD内のデータを丸ごとコピーし、パソコンでDVDフォルダまたはISOイメージを作成することもできます。また、DVDから作成したISOイメージとDVDフォルダ内のデータを動画として編集することも対応します。
ここでWonderFox DVD Ripper Proを利用してDVDをパソコンに取り込んで編集する手順をご説明します。手順に従って実際に試してみたい方はこの強力なDVD編集ソフトを無料ダウンロード無料ダウンロードしてインストールし、無料トライアルをご利用いただけます。
DVDディスクをコンピュータに挿入して、WonderFox DVD Ripper Proを実行します。「DVDディスク」をクリックして、編集したいDVDのドライブレターを選択し、「OK」を選択します。
著作権で保護されたDVDムービーを選択しても、ソフトウェアは自動的にDVDコピーガードを削除し、DVDからビデオファイルを完全な動画にマージできます。
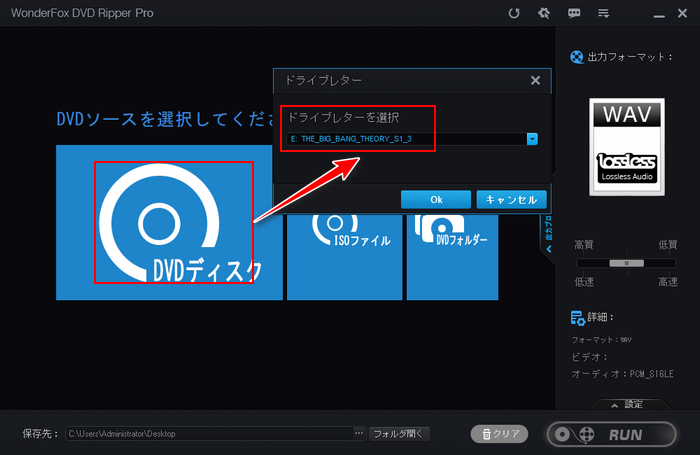
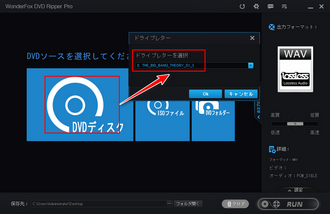
編集したいDVD動画の右側にある「Edit」ボタンをクリックして、編集ウィンドウを開きます。
◆クロップ:橙色の枠をドラッグして範囲を選択すれば、DVD内動画のクロップ編集ができます。
◆フィルタ:フィルタのアイコンをクリックするだけで、手軽にDVD動画に各種のフィルタをかけることができます。
◆トリミング:タイムラインにある二つのスライダをドラッグして範囲を選択すれば、DVD内動画のトリミング編集ができます。また、複数回トリミング編集をして出力すれば、DVD動画の分割もできます。
◆他:下の小さいアイコンをクリックしてDVD動画を左右・上下反転させたり、90度ずつ回転させたり、動画からフレームを抽出することができます。
最後に「Ok」をクリックして編集内容を保存するのをお忘れなく。
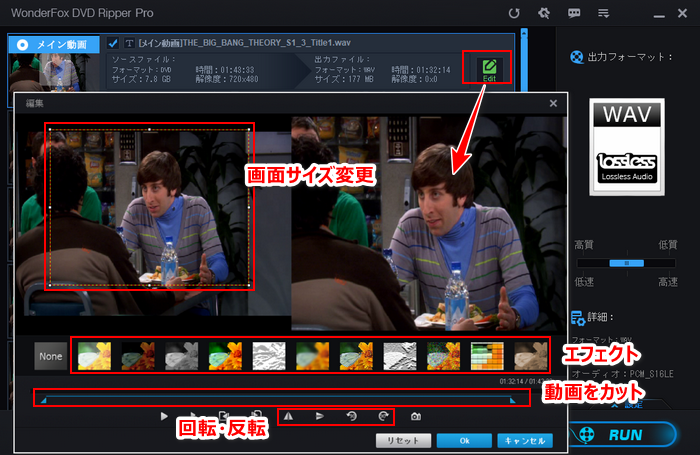
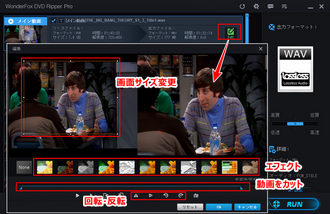
また、「T」ボタンを押すと、DVDに字幕を追加したり、字幕を無効にしたりすることができます。
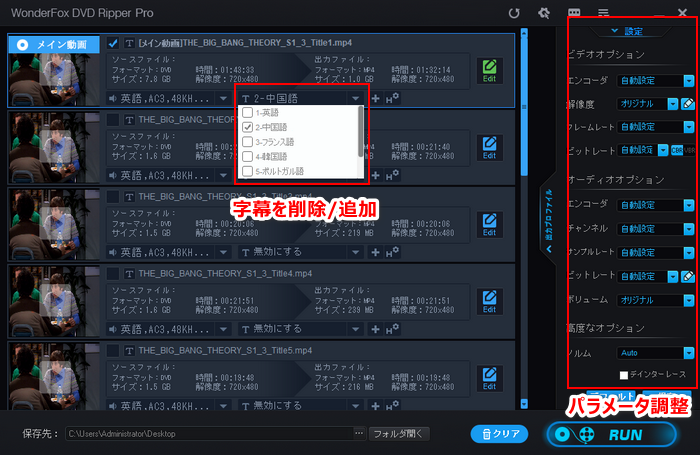
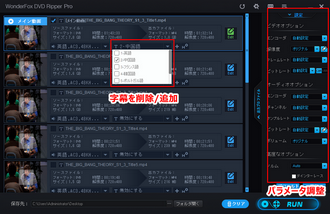
画面の右側にある「出力フォーマット」アイコンをクリックし、「動画」タブの下にある動画形式を選択します。例えば、DVDをAVI、MP4、MKV、WMV、MOV、MPGに変換します。様々なデバイスのプロファイルも提供されています。画面右下の「設定」ボタンをクリックすると、出力動画のパラメータを簡単に変更できます。
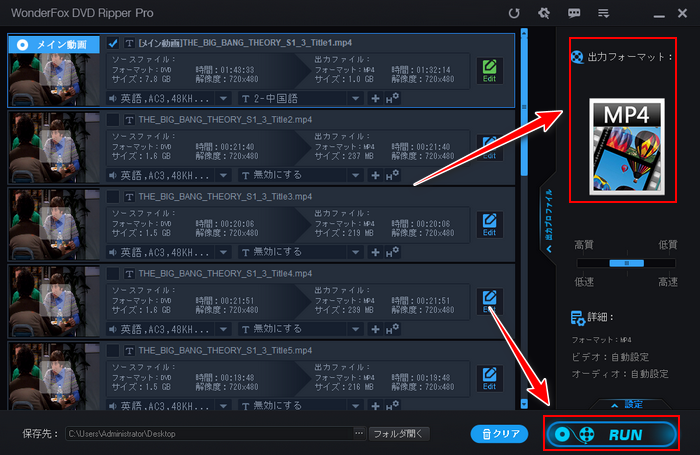
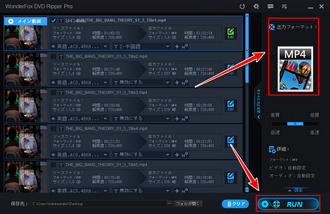
画面下中央の「...」をクリックして動画ファイルの保存先を設定します。最後に「RUN」ボタンをクリックし、編集後のDVD動画をパソコンに書き出します。
DVD編集ソフトWonderFox DVD Ripper Proを無料体験 >>DVD編集ソフトWonderFox DVD Ripper Proを無料体験 >>
レンタルや市販のDVDをパソコンに取り込み、編集をしたい場合はコピーガード対応の有料ソフトを利用しなければなりませんが、自分でDVDディスクに書き込んだ動画を色々編集したい場合はHandBrakeというWindowsとMacパソコンと互換性がある無料ソフトをご利用いただけます。
このソフトは各種のデジタル動画ファイルを取り込んでMP4またはMKV、WebM形式に変換するのがメイン機能ですが、ブルーレイやDVDディスクからデータを取り込んでこの三つの動画形式にエンコードすることもできます。また、エンコードの前に、切り取りやクロップ、回転、反転等の簡単編集をしたり、各種のパラメータを調整したりすることもできます。
このページでは強力なDVD編集ソフトWonderFox DVD Ripper Proを利用してDVDをパソコンに取り込み、編集する方法についてご紹介しました。ご参考になれたら幸いです。
WonderFox DVD Ripper ProではパソコンでDVDを取り込んで編集できる他、直接DVD動画をMP4やMOV等の動画ファイルに変換することもできます。スマホ等のモバイルデバイスでDVD動画を再生したい場合にこの機能が役立ちます。また、DVDディスクからISOイメージを作成してDVDのデジタルバックアップを作ることも可能です。ご興味あれば、ぜひこの素晴らしいソフトをインストールして使ってみてください。
DVD編集ソフトWonderFox DVD Ripper Proを無料体験 ↓↓↓
利用規約 | プライバシーポリシー | ライセンスポリシー | Copyright © 2009-2025 WonderFox Soft, Inc. All Rights Reserved.