Windows10で動画編集できる無料ソフトをお探していますか?経験がなくても、手軽に使えるフリーソフトで動画編集したいですか?本文をお読みください。初心者向けのWindows10動画編集フリーソフトで動画を編集する方法を紹介いたします。
実は、Windows10に内蔵されているアプリ「フォト」を利用すれば、簡単に動画をトリミングなどで編集することができます。ですが、フォトはすべての動画の編集に対応するとは限りなく、編集機能もそれほど多く無いです。また、フォトで編集した動画はMP4のみでエクスポートでき、最大1080Pの解像度しかサポートしません。そのため、フォト以外の編集ソフトでWindows10で動画を編集したい方が多くいます。
ということで、今回はもう一つの動画編集ソフトを紹介して、Windows10で動画を無料編集する方法について解説したいと思います。ご興味があれば、ぜひ読み進めてください。
Windows10で手軽に動画を編集したいなら、Free HD Video Converter FactoryというWindows10向けの動画編集ソフトがお薦めです。このソフトはとても使いやすく、説明書なしでも直感的に使えます。動画のカット、トリミング、回転、連結、字幕追加など様々な編集機能が搭載されています。
WonderFox Free HD Video Converter FactoryはWindows10用初心者向け動画編集フリーソフトです。これを利用すると、動画をトリミングしたり、動画を回転させたり、動画を結合したり、動画にエフェクトを付けたりするなどが簡単にできます。また、動画の色調や音量、解像度、アスペクト比なども変更できます。
さらに、動画を別のフォーマットに変換し、動画共有サイトから動画をダウンロードすることもできます。早速ですが、このソフトを無料ダウンロードして、Windows10で動画を編集する手順を見てみましょう。
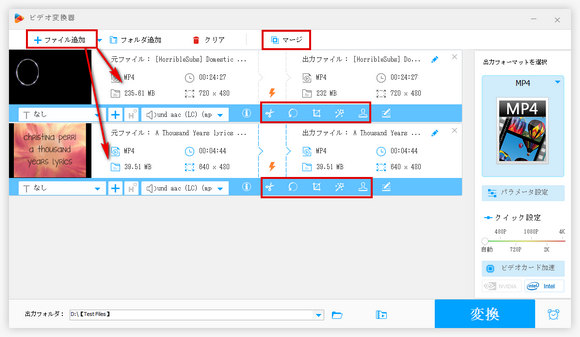
Windows10で動画編集ソフト「WonderFox Free HD Video Converter Factory」を実行し、メイン画面の「変換」をクリックします。
そして次の画面で、「ファイル追加」をクリックして編集したい動画をソフトに読み込みます。ファイル情報の下に5つの編集ボタン(切り取り、回転、トリミング、特効、ウォーターマーク)があります。また、二つ以上の動画をソフトに追加する場合、「マージ」(結合)機能も使えます。
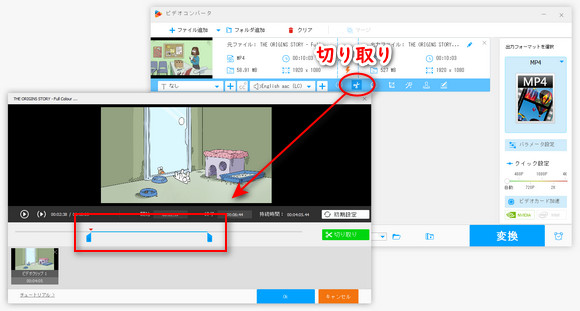
動画を短くカットしたい場合、「切り取り」ボタンを押してください。そして、切り取り編集画面で動画をカットして必要の部分を切り取ることができます。プレビューの下で青いスライダーをドラッグするか、開始時間と終了時間を入力して、「切り取り」をクリックすればクリップを作成できます。一つの動画をいくつかの短い動画に分割することもできます。最後は、「OK」を押して設定を保存することを忘れないでください。
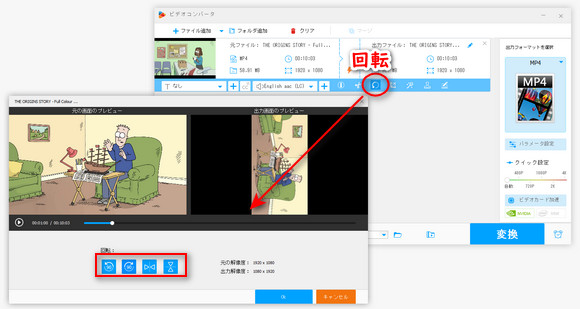
「回転」ボタンを押せば、動画を時計回りまたは反時計回りに90度回転させ、動画を左右または上下に反転させることができます。
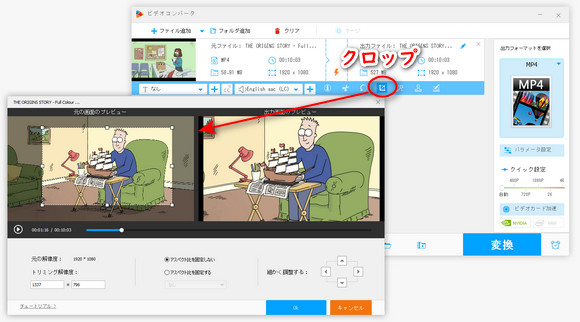
動画の画面をトリミングするには、「クロップ」ボタンを押してください。「クロップ」インターフェースで、長方形をドラッグしてトリミングしたい画面の範囲を調整します。右側でトリミングした動画の画面をプレビューできます。そして、「OK」を押して設定を保存します。
関連記事:Windows 10で動画をクロップする
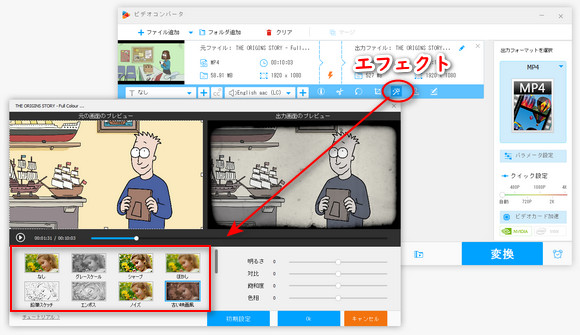
「エフェクト」ボタンを押して、お気に入りのエフェクトを選んで動画に付けます。左側は元の動画、右側はエフェクトを付けた後のプレビュー画面です。また、長方形をドラッグすれば、画面の一部にエフェクトを付けることもできます。さらに、動画の明るさ、対比、飽和度、色相を調整することもできます。
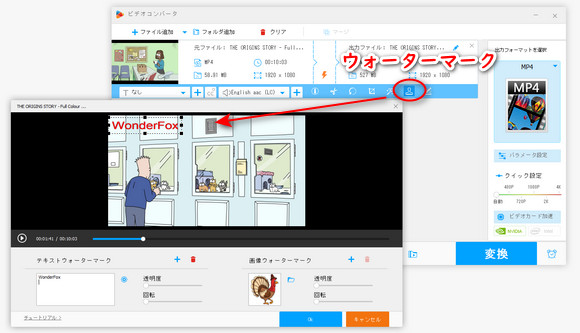
「ウォーターマーク」ボタンを押せば、動画にテキストまたは画像のウォーターマーク(透かし)を付けることができます。ウォーターマークのフォントや透明度を設定することもできます。設定が終わたら、「OK」を押します。
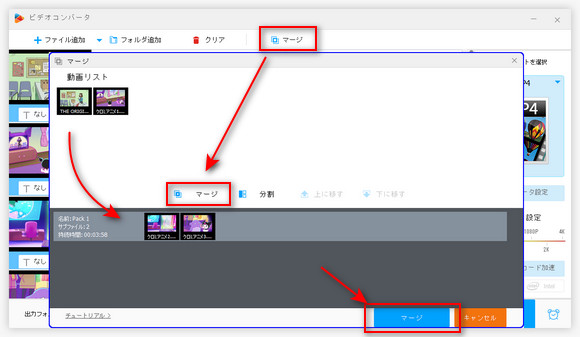
ソフトに二つ以上の動画ファイルを読み込む場合、「マージ」機能を利用できます。「マージ」インターフェースで、複数の動画を違う組み合わせで一つに結合することができます。
関連記事:Windows 10で動画を結合する方法
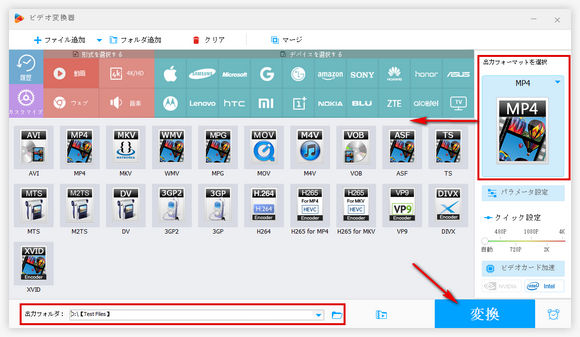
ソフト右側の出力フォーマットメニューを開き、500種類以上のフォーマットやデバイスから希望の動画形式を一つ選びます。「パラメータ設定」では動画の解像度、音量なども変更できます。
そして、一番下で出力先フォルダを指定します。最後は、「変換」をクリックすれば編集した動画を書き出して保存できます。
以上は、Windows10で動画を無料編集する方法でした。Free HD Video Converter Factoryは無料の動画編集ソフトだけではなく、素晴らしい動画変換ソフトでもあります。また、動画のサイズを小さくする、サイトから動画をダウンロードすることなどもできます。ご興味があれば、無料ダウンロードしてお試しください。

WonderFox HD Video Converter Factory Pro
WonderFox HD Video Converter Factory Proは実用で多機能なソフトウェアです。動画をAVI、MP4、MKVなどに変換したい場合、500種類以上のフォーマットをサポートするHD Video Converter Factory Proは一番の選択だと思います。その上に、動画編集、動画ダウンロード、画面録画など多くの機能も付いております。今すぐダウンロードして試してみましょう。
WonderFox Softプライバシーポリシー | Copyright © 2009-2025 WonderFox Soft, Inc. All Rights Reserved.