デジタルカメラやスマートフォンの普及により、動画を撮影する機会が格段に増えました。ただし、時には予期せぬエラーで大切なMP4動画が破損してしまうことがあります。再生できない、途中で止まる、音声がおかしい…そんなトラブルに遭遇した時、諦めるしかないのでしょうか?ご安心ください。本文ではMP4修復フリーソフトをおすすめします。これらのソフトを使えば、失われた思い出を蘇らせるチャンスがあります。
以下、代表的な無料のMP4修復ツールをいくつかご紹介します。それぞれ特徴や使い方が異なるので、目的や環境に合わせてお試しください。
概要
VLCはメディア再生ソフトとして有名だが、破損したMP4ファイルのインデックス(目次情報)を再構築する機能を備えています。完全に直るわけではないが、「再生できない」レベルの軽度な破損であれば、かなりの確率で修復できます。
主な特徴・長所
オープンソースかつ完全無料で利用可能。
Windows・macOS・Linuxの各プラットフォームに対応。
インストール後すぐに使える(追加ツール不要)。
GUI 上で操作が完結するため、コマンド操作に慣れていない方でも扱いやすい。
動作環境
Windows 7以降、macOS 10.9以降、主要なLinuxディストリビューションなど
使い方の流れ
公式サイト(https://www.videolan.org/vlc/index.ja.html)などからVLCをインストール。
VLCを起動し、メニューの「メディア」→「フォルダーを開く」ではなく、必ず「メディア」→「変換/保存」を選択。
「ファイル追加」ボタンで破損して再生できない MP4を選択し、「変換/保存」をクリック。
「変換」ダイアログが開くので、出力プロファイルとして「Video - H.264 + MP3 (MP4)」など標準的なMP4プロファイルを選択。
保存先を指定して「開始」をクリックすると、VLCが内部でインデックスを再構築しながら再パッケージ(リ – パック)を実行し、新しいMP4ファイルを生成。
変換後、新しく生成されたファイルを再生して正常に再生できるか確認。
注意点
インデックス損失や軽微なヘッダー破損には効果的だが、映像データそのものが大きく欠損している場合は修復できない可能性があります。
音声・映像のズレや、一部コマ落ちが残るケースもあります。
概要
FFmpegは強力なマルチメディア処理コマンドラインツールで、再パッケージ(リ – パッケージング)によって壊れた MP4のインデックス再構築をできます。GUIはないが、コマンドを1行打つだけで修復処理が可能です。
主な特徴・長所
完全無料かつオープンソース。
Windows・macOS・Linuxいずれも対応。
豊富なオプションによって細かいパラメータ設定ができる。
バッチ処理など自動化にも適している。
動作環境
Windows 7以降、macOS 10.10以降、主要なLinuxで動作
使い方の例(コマンド例)
公式サイト(https://ffmpeg.org/download.html)からFFmpegをインストールし、パスの通った状態にしておく。
コマンドプロンプト(Windows)やターミナル(macOS/Linux)を開く。
以下のようにコマンドを入力。
ffmpeg -i broken.mp4 -c copy fixed.mp4
-i broken.mp4 :修復したい元ファイルを指定
-c copy :再エンコードせずにストリームをコピー(リ – パッケージのみ実行)
fixed.mp4 :出力後の新規ファイル名
実行が完了すると、元ファイル(broken.mp4)からインデックスを再構築した新ファイル(fixed.mp4)が生成される。
新しいfixed.mp4を再生し、映像・音声が正常かどうか確認。
注意点
完全に再エンコードせず「コピー」だけで済むため、画質や音質の劣化は基本的にないです。
ただし、映像・音声データ自体が大きく破損している場合は修復できないです。
コマンド操作に慣れていないと最初は少しハードルが高いかもしれないです。
概要
Untruncは、参照用(正常な)MP4(またはMOV)ファイルを手元に用意し、それをテンプレートとして壊れた MP4のヘッダーやインデックスを再生成するツールです。GitHubでソースコードが公開されており、ビルドして使う形になるが、バイナリを配布している配布サイトもあります。完全無料です。
主な特徴・長所
末端まで壊れて映像が再生できない状態でも、テンプレートを用意できればヘッダーやメタ情報を丸ごと再構築可能。
ヘッダー部分だけの再構築ではなく、比較的「重度に壊れたMP4」にも対応できるケースがある。
オープンソースなので、プログラミングに詳しければカスタマイズも可能。
動作環境
Windows/macOS/Linux(ソースからビルドして利用)
メモリとディスクにある程度余裕があることが望ましい(映像ファイルのサイズによって大きく消費する場合あり)
使い方の流れ(Windowsでの一例)
GitHub(https://github.com/ponchio/untrunc)などからUntruncのバイナリ(あるいはソース)を入手。Windows向けであれば.exeファイルが配布されているケースがあります。
壊れたMP4(broken.mp4)と、同じコーデック構成・同じ解像度の正常なMP4(template.mp4)を同じフォルダーに用意。
コマンドプロンプトで以下を実行:
untrunc.exe template.mp4 broken.mp4
これにより、broken_fixed.mp4のような修復済みファイルが生成されるのが一般的だ(バージョンにより生成ファイル名は変わる)。
修復結果を再生し、映像・音声が正しく表示されるか確認。
注意点
「テンプレート」は必ず壊れたファイルと同じコーデック(H.264 + AAC)、同じ解像度で録画・エンコードされている必要があります。これが合わないと修復に失敗します。
コマンドライン操作が必須のため、GUI操作に慣れている方は最初戸惑うことがあります。
Windows向けのバイナリが見つからない場合、LinuxあるいはmacOSでビルドする必要があります(Conan/CMakeなどが必要になるケースがあります)。
概要
「MP4FrontFix」や「MP4Box GUI」を使って、MP4のヘッダー(ftypやmoovセクション)を再構築する方法です。完全にフリーのGUIツールとして数が少ないが、サードパーティ製のフリーソフトとして配布されているものもあります。以下は代表例です。
MP4FrontFix(コマンドライン+GUIフロントエンド)
もともとはMP4のMOOVヘッダーを後ろから前(フロント)に移動させるためのツールだが、破損したインデックスの再構築にも利用できます。
GUIフロントエンドは「MP4FrontFix GUI」などの名前で検索すると見つかります。
動作はシンプルで、ドラッグ&ドロップ後に「Start」をクリックするだけで作業が完了します。
MP4Box(GPACプロジェクト)
GPACプロジェクトに含まれるMP4Boxコマンド(https://github.com/gpac/gpac)を使い、再パッケージング(remux)することでインデックスを再構築できます。
GUIはないが、以下のコマンドでリ – パッケージを実行できます:
MP4Box -isma broken.mp4 -out fixed.mp4
GPACは無料で、Windows/macOS/Linuxいずれも対応し、やや敷居は高いが、結果は確実です。
完全にフリーのソフトではないが、オンラインで簡易的に試せるサービスもあります。下記のサービスは無料プランを備えているため、軽度の破損であれば試してみる価値があります。
Restore.Media
Web上でMP4をアップロードし、自動的に破損修復を試みてくれる。
無料プランでも小容量ファイルの修復が可能(ただしファイルサイズ・回数制限あり)。
操作はブラウザ上で完結するため、インストール不要。
ただし、プライバシー観点でファイルをクラウド上にアップロードするリスクがある点は留意。
Online Video Repairなど
同様にWebブラウザ上でアップロード→解析・修復→ダウンロード、という流れを提供。
無料トライアル枠があったり、有料版のみでしか直せなかったりするケースもあるので、最初に無料トライアルで試してみると良い。
VLC/FFmpegは定番かつ完全フリーで気軽に試せる。軽度のインデックス破損であれば高い確率で修復可能。
Untruncはテンプレートファイルを用意する手間はあるものの、ヘッダーが壊滅的な場合にも有効。オープンソースのため無料。
MP4FrontFix/MP4Box(GPAC)はやや専門的だが、GUIフロントエンドや簡単なコマンドで確実にリ – パッケージをできる。
オンラインサービスはインストール不要で手軽だが、ファイルをクラウドにアップロードするリスクと、ファイルサイズ・回数制限に注意。
もし「コマンド操作が面倒」「GUIでサクッと済ませたい」ということであれば、まずはVLCを試してみることをおすすめします。より本格的にコーデック・ヘッダーを修復したい場合、Untrunc + テンプレートファイルの組み合わせが強力です。いずれも無料で入手できるので、まずは自分の破損状況に合わせて使い分けてみてください。
動画変換ソフトとして知られているが、実は「破損したMP4ファイルを修復する」機能も搭載されています。拡張子の変更やサポートされていないコーデック/フォーマットによって引き起こされるMP4ファイルの破損を修復できます。MP4の他、対応フォーマットにはMOV、M4V、MKV、AVI、FLV、WMV、MPGなどもあり、無料版でも基本的な修復機能が利用可能で、簡単な操作で初心者でも修復できます。修復成功率が高くて、修復後の動画の画質・音質が劣化しないです。高速修復に対応し、ウイルス・マルウェアの心配がないです。動画が再生できないや音声が再生できない、画面がカクカクする、画像が乱れる、ファイルサイズが0になっている場合に役に立つことが期待できます。ちなみに、修復前に、必ずMP4ファイルのバックアップを取ってください。また、動画・音楽の形式変換・編集、動画からの音声抽出、動画・音楽のダウンロード、GIF作成、録画、録音など、便利な機能も搭載されています。
・HD Video Converter Factory ProをWindows PCに無料ダウンロード無料ダウンロードして立ち上げます
・最初の画面にある「変換」をクリックします
・次の画面で「ファイル追加」をクリックしてファイルを追加するか、もしくは追加したいファイルを「+」にドラッグして追加します
! 修復できない場合、このMP4ファイルをインポートできないエラーが出ます!
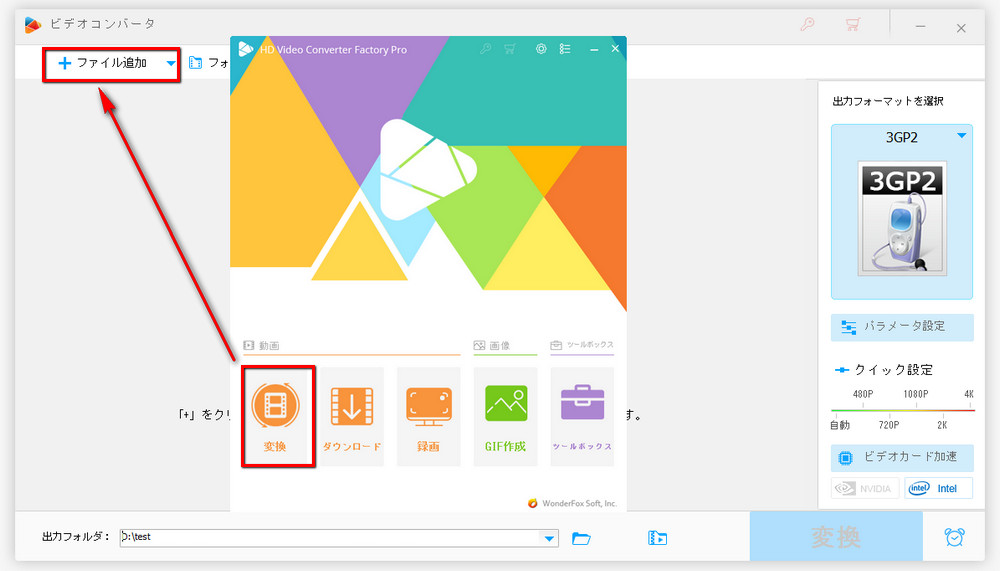
・画面の右側でファイル形式が表示されている四角い枠をクリックします
・次の画面の上の方で「形式を選択する」という文字の下にある「動画」をクリックします
・「動画」のカテゴリーで出力フォーマットを選択します
☆変換形式のパラメータを詳しく調整したい方は「パラメータ設定」をクリックすれば動画の解像度、ビットレート、アスペクトなどの数値を変換できます。
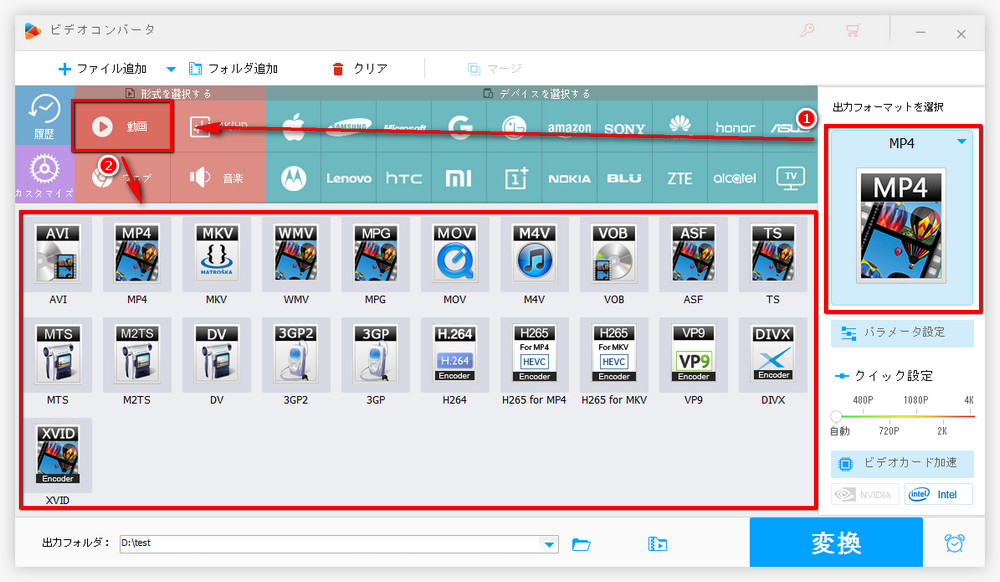
・画面の下にある小さい「▾」をクリックします
・出力フォルダーを選択し「OK」をクリックします
・画面右下にある「変換」をクリックして壊れたMP4の破損修復を開始します
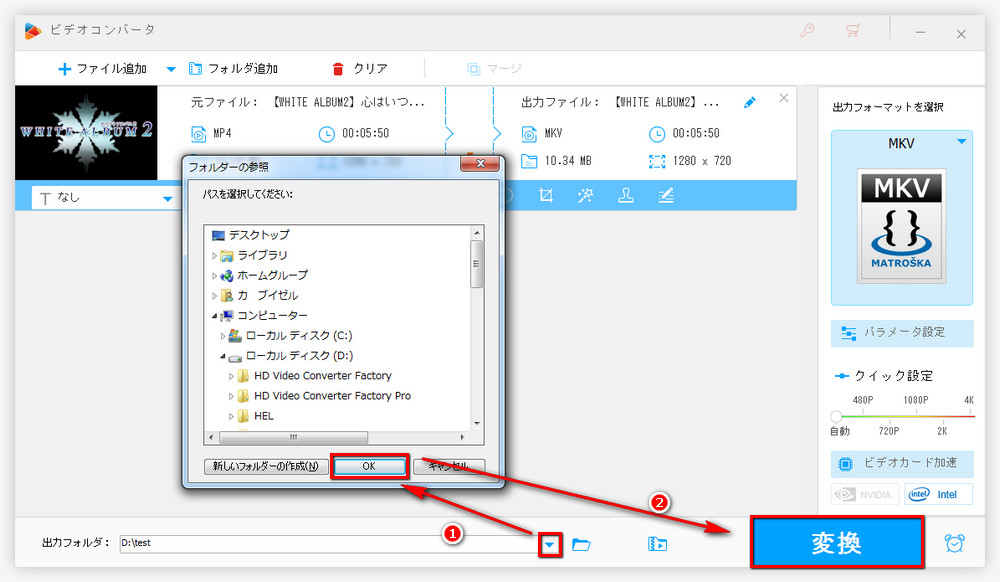
WonderFox Softプライバシーポリシー | Copyright © 2009-2025 WonderFox Soft, Inc. All Rights Reserved.