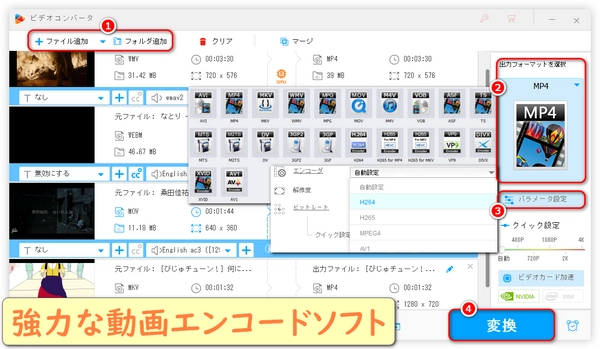
自分で撮影した動画や編集した作品、できるだけ綺麗な画質で、かつファイルサイズは小さくしたいですよね。それを実現するのが「動画エンコード」です。ただし、エンコードソフトは種類が多く、どれを選べば良いか迷ってしまうことも。画質を保ちつつファイルサイズを抑えるには、適切なソフト選びが重要になります。本文では動画エンコードソフトをおすすめします。それぞれの特徴や得意なことを比較しながら、ぴったりの一本を見つけるお手伝いができれば幸いです。
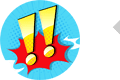
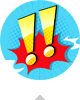
動画エンコードに必要な機能をオールインワンで備えたWindows向けソフトで、4K~12K対応の高画質変換からバッチ処理、ハードウェアアクセラレーションまで幅広くサポートしています。初心者でも扱いやすい直感的なGUIと、プロ用途にも耐える細かなエンコード設定を両立しているため、動画エンコードを効率化しつつ品質を保ちたいすべてのユーザーに最適です。
豊富な対応フォーマット
入力対応:AVI、MP4、H.264、H.265(HEVC)、VP9、MPEG-2 HD、AV1、MOV、MKV、MTS/M2TSなどフォーマットをサポート。
出力対応:4K/HD MP4、MKV、MOV、AVI、WMV、TS、Apple ProResなど主要コーデックに加え、AV1やHEVCによる高圧縮・高画質出力が可能。
デバイスプリセット:iPhone/iPad/Android/Apple TVなど500以上のデバイス向け最適化プリセットを内蔵。
高速エンコード技術
ライトニングモード:WonderFox独自の第2世代Rapid Video Encoding Technology(GRVE-2)により、通常比50倍の高速変換を実現。例えば、2時間のHD動画を数分で変換可能。
ハードウェアアクセラレーション
対応プラットフォーム:Intel QSV、NVIDIA NVENCに対応し、エンコード時にGPUリソースをフル活用可能で、大量処理でも安定して高速動作。
無劣化エンコード
0クオリティロス:エンコード速度を上げつつ画質劣化を防ぐアルゴリズムで、「オリジナルと見分けがつかない」との評価も。
バッチ処理と自動化
同時変換:最大10本までの動画を一括でキューイングし、連続自動処理が可能。
追加機能
オンライン動画ダウンロード:YouTube、Facebook、Vimeoなど1000以上のサイトから動画/音声を直接取得可能。
基本編集機能:トリミング、クロップ、エフェクト適用、GIF生成、スクリーンレコーディング機能を内蔵し、別途編集ソフトを用意する必要がないです。
システム要件
対応OS:Windows 11/10/8/7/Vista。32bit・64bit両対応。
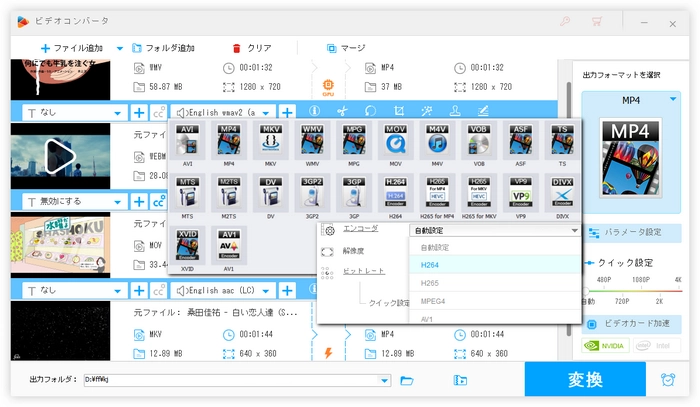
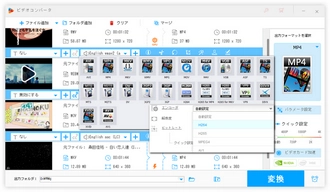
選び方のポイント
エンコード速度重視:GPUアクセラレーション+ライトニングモードで大量バッチ処理を高速化。
画質重視:PET-1によるシャープニングとゼロロスアルゴリズムで高画質を維持。
多機能性:ダウンロード・編集・スクリーン録画まで一括で完結。
以上のように、WonderFox HD Video Converter Factory Proは動画エンコードに必要な機能を備え、速度と品質の両立を実現するソフトです。
Premiere Pro/After Effectsとの密な連携が強みで、Watch Folder自動処理、LUT適用、オーディオラウドネス調整などプロ仕様のワークフローを実現します。
Windows向けバッチトランスコーダで、NVENC/QuickSync対応のハードウェア加速や豊富なプリセットを備え、細かいパラメータ調整が可能なフリーミアムモデルです。
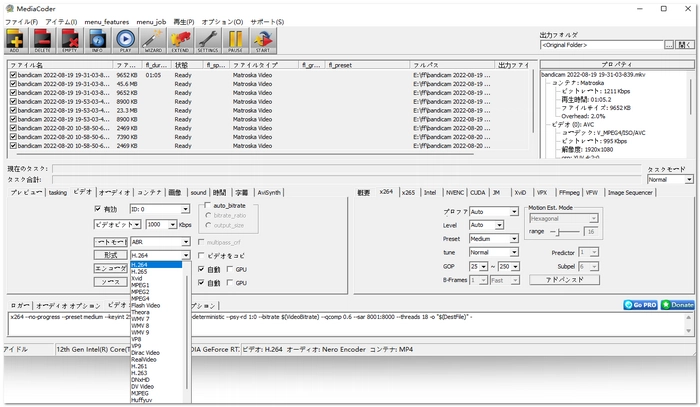
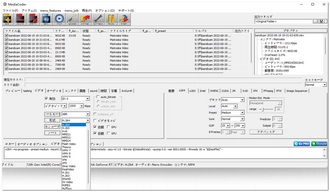
無料版でも多くのフォーマット変換が可能で、Pro版/Ultimate版ではDVDメニュー作成や4K出力、GPUエンコード対応などの拡張機能を利用できます。
Windows向けの無料GUIツールで、オンライン動画ダウンロード機能や基本的な編集機能を内蔵し、MP4/AVI/MPEGなど多彩な出力に対応します。
コマンドラインベースの総合メディア処理ツールで、ほぼすべての動画/音声フォーマットのエンコード・デコードに対応し、自動化やスクリプト運用にも最適です。
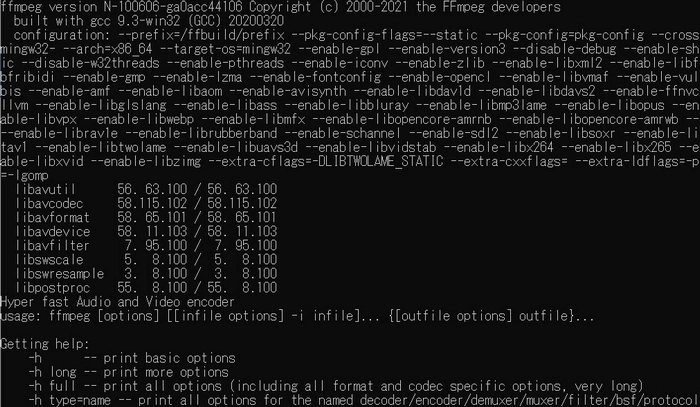
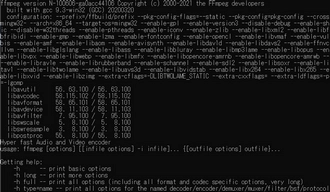
DVDや動画ファイルをH.264/H.265、AV1などの最新コーデックへ変換可能で、Windows/Mac/Linux対応のGUIを備え、プリセットも豊富で初心者にも使いやすいです。
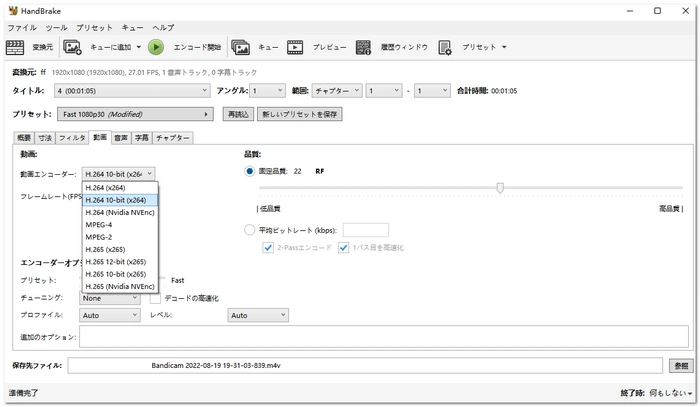
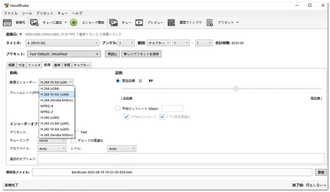
シンプルなカット・フィルタ・エンコード機能に特化し、多彩なフォーマットとコーデックをサポートし、プロジェクトのバッチ処理やスクリプト制御が可能です。
x264/x265(HEVC)をはじめ、MPEG-4 ASP(XviD)やAACなど多彩なコーデックをGUIから細かく制御できるWindows向けフロントエンドですです。
HandBrakeエンジンを利用したWindows専用GUIで、DVD/Blu-rayリッピングとトランスコード機能を手軽に利用できるのが特徴です。
AviSynth+/VapourSynthベースのスクリプト処理と、x265・mkvmerge・FFmpegなど多彩なバックエンドをGUIで統合し、並列処理やGPU加速にも対応したWindows向け高機能ツールです。
ブラウザ上でMP4、WEBM、AVIなど1100以上のフォーマットを相互変換できます。解像度やビットレートの調整、GPUエンコード機能も提供されます。
ファイルアップロード後に任意の動画フォーマットへ変換可能で、50MBまで無料、プレミアムで容量拡大できます。多用途なオンライン変換サービスとして定評があります。
OBS Studio(無料)…ライブ配信兼録画ソフトだが、録画時のエンコード設定が多彩で動画エンコード用途にも利用可能です。
Wirecast/vMix(商用)…プロ向けライブ配信エンコーダとして定評あり、複数カメラ入力やRTMP配信機能を統合します。
以上、ご紹介したソフトはすべて現時点で活発に開発・更新されているものです。用途(バッチ処理、自動化、GUIの使いやすさ、ハードウェア加速など)や対応OSに合わせて最適なツールをお選びください。
1、ソフトを起動:WonderFox HD Video Converter Factory ProをWindows PCに無料ダウンロード無料ダウンロードします。ダブルクリックして起動します。
2、「エンコーダー」を選択:メイン画面で「変換」タブをクリックします。
3、動画ファイルを追加:画面左上の「+ ファイル追加」をクリックして、動画ファイルを選択します。または、動画ファイルをドラッグ&ドロップして追加することも可能です。
4、出力形式の選択:画面右側の「出力フォーマットを選択」ボタンをクリックします。使用目的やデバイスに応じて適切なフォーマットを選択します(MP4、AVI、MKVなど)。
5、エンコード設定の調整(オプション):「パラメータ設定」アイコンをクリックして以下の詳細をカスタマイズできます:
ビットレート:動画の品質とファイルサイズを調整。
解像度:元の解像度を維持するか、変更可能。
フレームレート:動画の滑らかさを調整。
コーデック:H.264やH.265などのエンコーダーを選択可能。
6、出力先フォルダの選択:画面下部の「出力フォルダ」欄で保存先を指定します。
7、エンコードの開始:右下の「変換」ボタンをクリックすると、再エンコードが開始されます。
ヒント:複数の動画を一括処理する場合、複数ファイルを同時に追加できます。エンコード時間を短縮したい場合、ハードウェアアクセラレーションを有効にする設定が推奨されます。
これで、動画再エンコードが完了です。
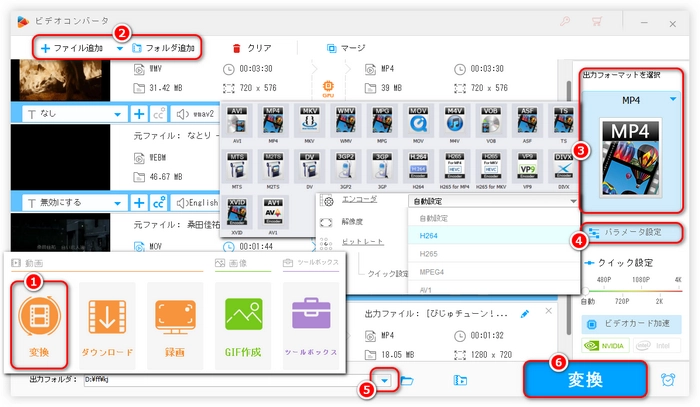
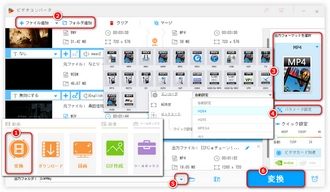
Topaz Video AI(有料):AIを活用した画質向上機能が強力。解像度アップスケーリングやノイズ除去が得意。
DVDFab Video Enhancer AI(有料):AI技術を使った自動画質補正。低解像度の映像を高画質化。
HitPaw Video Enhancer(無料トライアルあり):AIによる画質向上機能が特徴。ワンクリックで画質補正が可能。
WonderFox HD Video Converter Factory Pro(無料/有料版あり):動画を簡単にMP4形式に変換できる高性能なソフト。多彩な機能と直感的な操作性で、初心者からプロまで幅広く利用。
Freemake Video Converter(無料/有料版あり):シンプルなUIでMP4変換が簡単。無料版はロゴが入る制限あり。
Any Video Converter(無料/有料版あり):幅広いフォーマットに対応し、MP4変換も可能。有料版ではより高速な変換と追加機能が利用可能。
Format Factory(無料):多機能なフォーマット変換ツール。MP4以外にもさまざまな形式への変換が可能。
ロゴ・ウォーターマークの有無、無料版は変換後の動画にロゴが入る場合が多い、有料版はハードウェアアクセラレーションが利用できるのでより高速、無料版は対応フォーマットや編集機能が制限される場合がある、有料版では優先的なサポートが提供されることが一般的...
利用規約 | プライバシーポリシー | ライセンスポリシー | Copyright © 2009-2025 WonderFox Soft, Inc. All Rights Reserved.