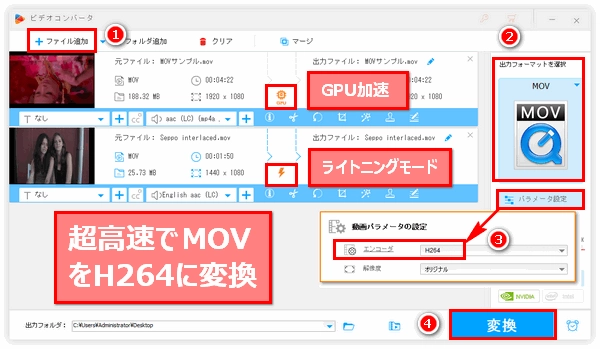
MOVはアップル社が開発した動画コンテナ形式で、動画コーデックとして主にMPEG4とH264を採用しています。H264はMPEG4 AVCとも呼ばれており、MEPG4から進化したバージョンと言えます。圧縮率はH264の方が高いから、同じデータ量でしたら、H264の方の画質がいいです。逆に同じ画質でしたら、H264の方のデータ量がより少ないです。これこそ、MOV動画のコーデックをH264に変換する理由です。また、iPhoneで撮影したMOV動画はHEVCコーデックが使用され、Windowsで再生できない場合があります。この問題を解決するのにも、MOVのコーデックをH264に変換する必要があります。
ここでMOV動画のコーデックをH264に変換する二つの方法をご紹介します。
あわせて読みたい:MP4コーデック変換 | MP4をMP4に変換する方法
Windows向けのプロフェッショナルな動画変換ソフトWonderFox HD Video Converter Factory ProはMOV、MP4、M4V、H264、MPEG4、H265等ほぼ全ての動画形式と動画コーデックをサポートし、MOV動画のコーデックをH264に変換するための一番簡単なソリューションを提供しています。GPU加速、ライトニングモード、バッチ処理モードなどの先端技術が搭載されており、他のどのツールよりも速いスピードでMOVをH264に変換できます。また、MOVのコーデックをMPEG4に変換したり、MOVをH264を採用するMP4やM4V等他の動画形式に変換したりすることもサポートします。そしてコーデックを変換すると同時に、解像度やフレームレート、ビットレート、ボリュームなどを調整することもできます。必要あれば、結合・切り取り・クロップ等でMOV動画を編集することができます。そして動画/音楽ダウンロード、パソコンの録画/録音、GIF作成などの機能もお役に立てると思います。
WonderFox HD Video Converter Factory Proを使ってMOV動画のコーデックをH264に変換する手順は下記になります。
WonderFox HD Video Converter Factory Proを実行し、メイン画面で「変換」機能を選択して「ビデオコンバータ」画面を開きます。次に「ファイル追加」もしくは「フォルダ追加」をクリックしてコーデックをH264に変換したい全てのMOVファイルをこの動画変換ソフトにインポートします。その後、ツールバーにある「ファイル情報」アイコンをクリックしてMOV元のコーデックを確認できます。
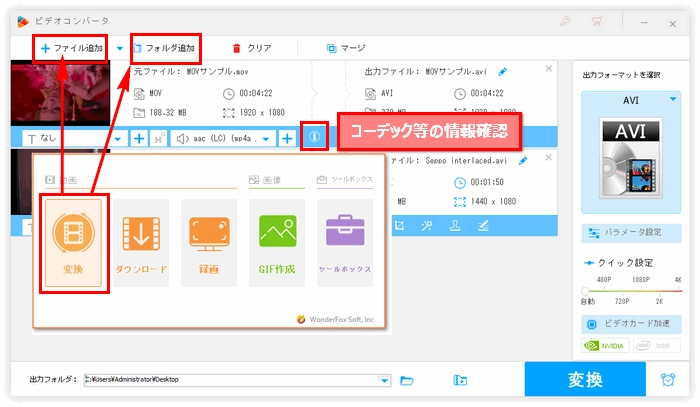
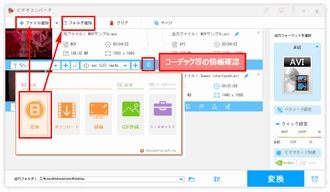
画面右側の形式アイコンをクリックして出力形式リストを開きます。MOV形式を維持したままコーデックをH264に変換したい場合は出力形式としてMOVを選択すればいいです。MOVをH264を採用する他の形式に変換したい場合は、AVI、MP4、MKV、M4V、MTS、M2TS、TS、3GP2などを選択できます。
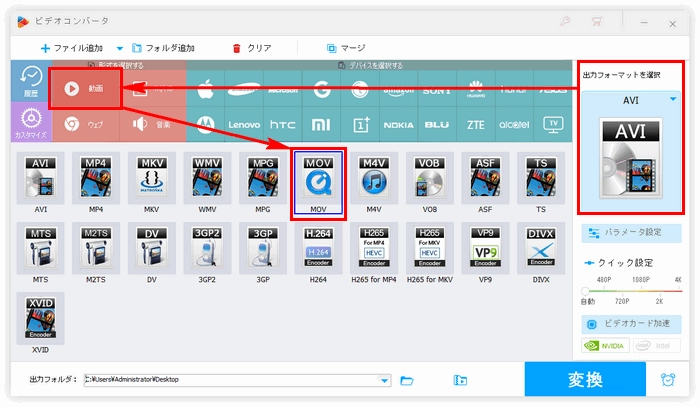
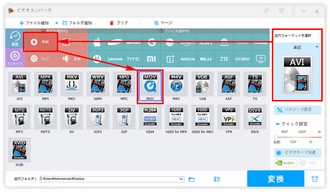
「パラメータ設定」ボタンをクリックして新しい画面を開きます。「動画パラメータの設定」セクションの「エンコーダ」ドロップダウンリストからH264を選び、下の「Ok」ボタンをクリックします。もちろん、他の動画/音声パラメータをカスタマイズすることも可能です。
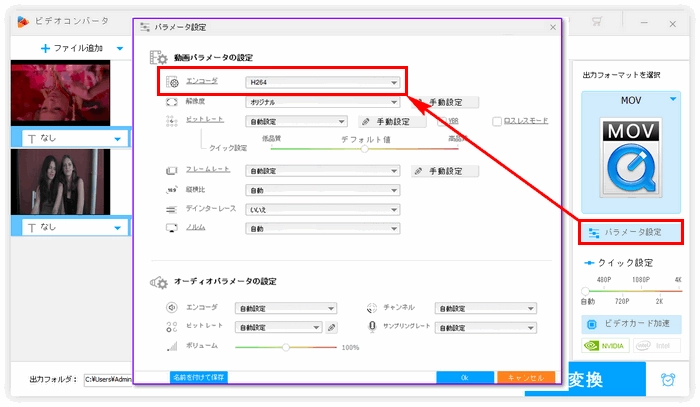
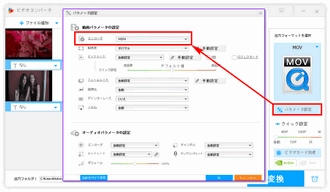
「▼」のアイコンをクリックして変換後の動画の保存先を設定します。最後に「変換」ボタンをクリックしてソフトにインポートされた全てのMOV動画のコーデックをH264に一括で変換します。
あわせて読みたい:H.264動画をMP4に変換 | MP4/MPEG4動画をH.264に変換
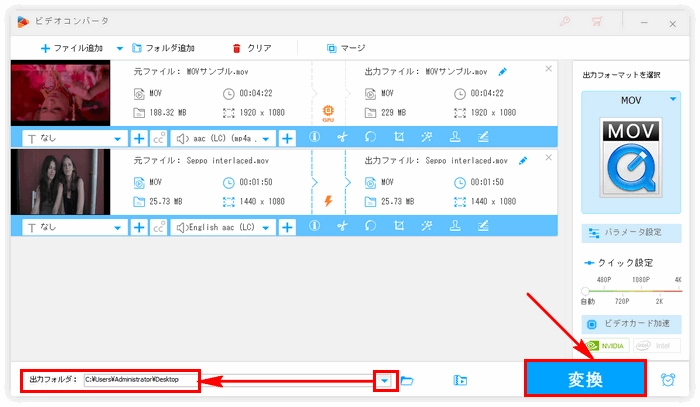
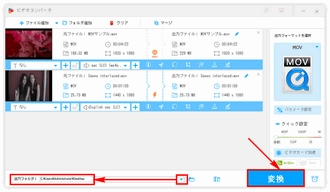
動画変換ソフトWonderFox HD Video Converter Factory Proを無料体験 >>動画変換ソフトWonderFox HD Video Converter Factory Proを無料体験 >>
ソフトをインストールしたくない場合は動画変換サイトを利用してオンラインでMOV動画のコーデックをH264に変換することもできます。次に二つのサイトをご紹介します。
①https://convertio.co/ja/mov-converter/にアクセスします。
②「ファイルを選ぶ」ボタンをクリックしてコーデックをH264に変換したいMOV動画をパソコンから選びます。
③出力形式のドロップダウンリストからMOVを選択します。
④歯車のアイコンをクリックしてMOVの動画コーデックを「H.264(AVC)」に設定し、下の「Ok」をクリックします。
⑤「変換」をクリックしてMOV動画のコーデックをH264に変換するプロセスを始めます。
⑥変換完了後、「ダウンロード」ボタンをクリックしてH264コーデックのMOVをダウンロードします。
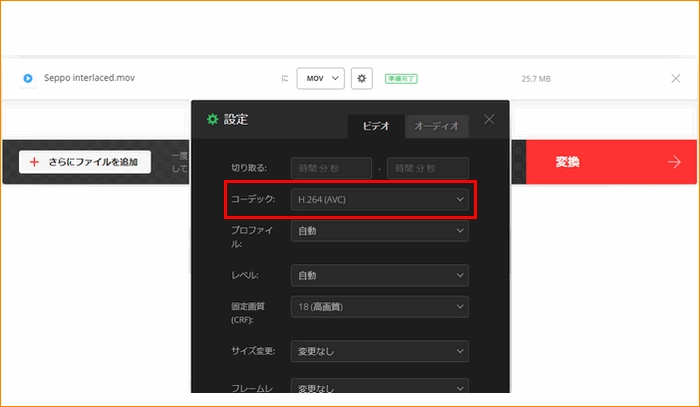
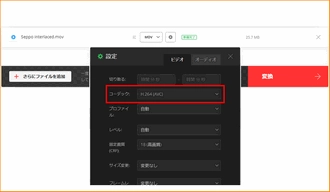
①https://video-converter.com/ja/にアクセスします。
②「ファイルを開く」ボタンをクリックしてパソコンからMOVファイルを選択します。
③出力形式をMOVに設定します。
④「設定」ボタンをクリックし、動画コーデックを「H.264/AVC」に設定します。
⑤「変換」ボタンをクリックしてMOV動画のコーデックをH264に変換します。
⑥「ダウンロード」をクリックして変換後のMOVファイルをダウンロードします。
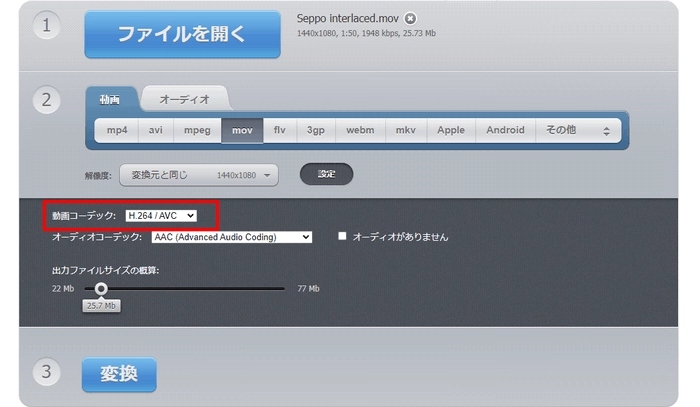
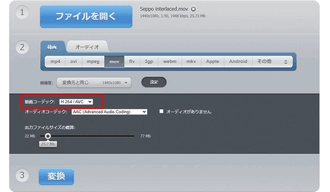
本文ではMOVをH264に変換する方法を紹介させて頂きました。お役に立てますと幸いです。
サイトの方はインストール不要というのが最大のメリットですが、変換の効率は極めて低いです。そして沢山の広告が掲載されており、誤クリックしますと、不要なソフトがインストールされるリスクがあります。また、変換できるファイルのサイズも制限されています。MOV動画のコーデックをH264に変換するのに、より効率高い、より安全な動画変換ソフトWonderFox HD Video Converter Factory Proを一番オススメします。
無料体験はこちら ↓
利用規約 | プライバシーポリシー | ライセンスポリシー | Copyright © 2009-2025 WonderFox Soft, Inc. All Rights Reserved.