
「HandBrakeってどうやって使うのでしょうか?」というような疑問を抱えている方のために、本文は、HandBrake(ハンド ブレイク)のダウンロードから使い方まで、画像付き分かりやすく説明したいと思います。HandBrakeを使って動画などを変換したい場合、ぜひ本文を参照してください。
HandBrake(ハンド ブレイク)は、完全無料の動画変換・エンコードソフトです。DVD / BD動画やMP4 / AVI / MKVなどの動画ファイルをMP4 / MKV / WebM / M4Vに変換することができます。その上、特定のチャプター抽出、クロッピング、デインターレース、字幕合成などの機能が付いています。
Windows / Mac / Linuxで利用可能ですが、今回はWindowsでバージョン1.9.2のHandBrakeの使い方について説明します。利用環境、製品バージョンによって表示画面などは違う場合があるので、ご注意ください。
まずは、HandBrake(日本語版)の導入方法について説明します。
1HandBrakeの公式サイト(https://handbrake.fr/downloads.php)にアクセスし、お使いの環境に応じて適切なバージョンをダウンロードすればいいです。
2ダウンロードしたexeファイルをクリックし、インストーラーの指示に従いインストールすればいいです。インストーラーは英語表記ですが、余計なものがインストールされないため、デフォルトのままで進めばOKです。
ご注意:Windowsでバージョン 1.5.0以降を実行するには、「.NET Desktop Runtime 6」をインストールする必要があります。
なお、バージョン 1.5.0以降はシステム言語を認識できるので、日本語で使えることができます。以前のバージョンは日本語化されていないので、日本語で使いたい場合、最新のバージョンに更新することをお薦めします。
次は、HandBrakeを使って、動画やDVDを変換する方法について説明します。
HandBrakeを実行すると、最初に下記の画面が表示されます。下部の「設定」をクリックすれば、設定画面に切り替えます。
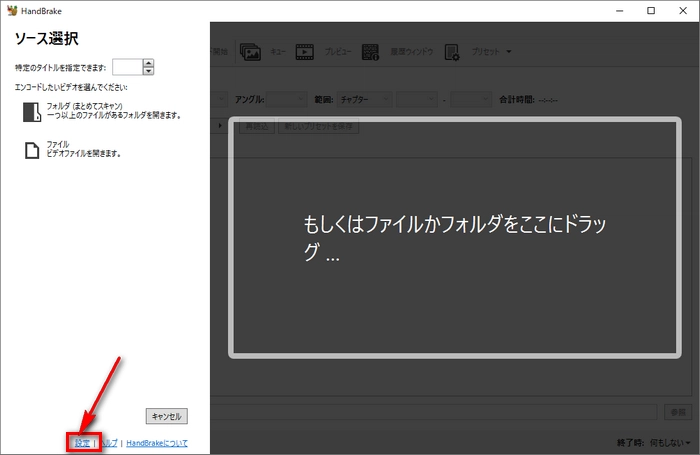
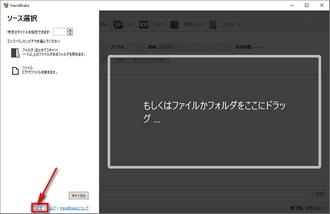
この画面では、表示言語、出力先などの一般的な設定が行え、製品のバージョン情報などを確認できます。設定が完了したら、「<戻る」をクリックして最初の画面に戻ります。
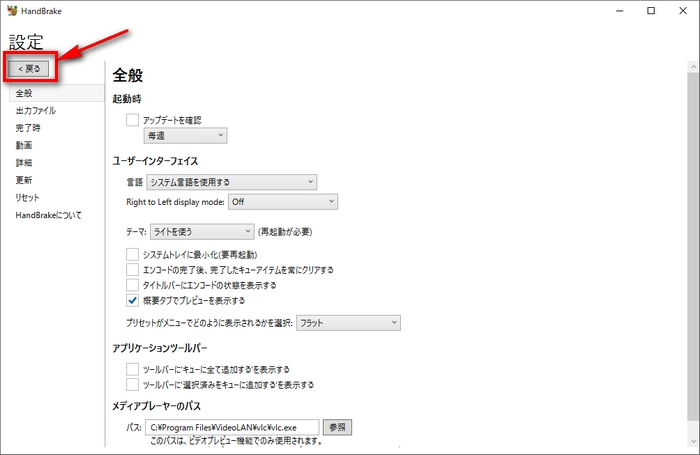
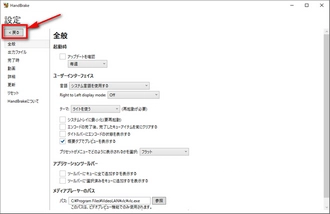
最初の画面で、変換元が一般的な動画ファイルやISOイメージファイルの場合、「ファイル」をクリックして動画をインポートします。変換元が「VIDEO_TS」フォルダ、または「AVCHD」フォルダの場合、「フォルダ(まとめてスキャン)」をクリックします。変換元がDVD/BDディスクの場合、ディスクをパソコンの光学ドライブに挿入してから、一番下のドライブをクリックすればDVDやBDデータをインポートできます。
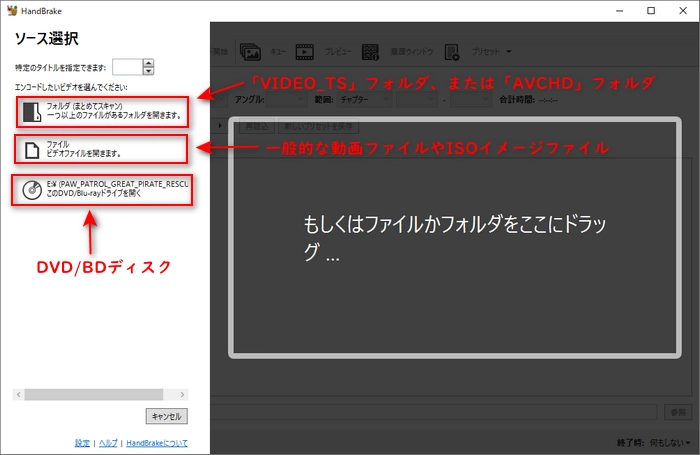
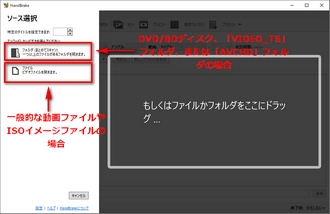
変換元がインポートされると、下記の画面に切り替えます。他に設定などをしたくない場合、画面左上の「プリセット」欄で出力プリセットを選択すればいいです。
より細かく設定したい場合、下部の出力設定ボックスの各タブで設定すればいいです。
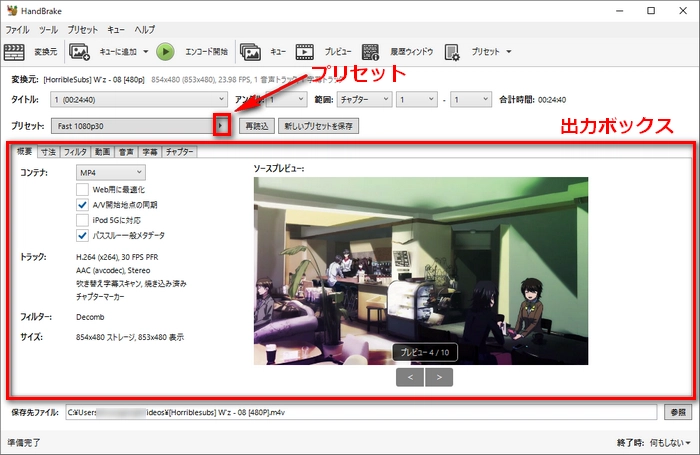
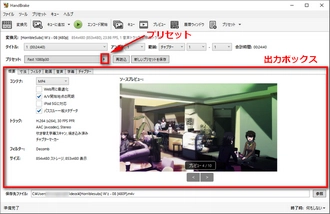
次は、各設定タブについて少し説明させていただきます。
コンテナのドロップダウンリストから出力フォーマットを選択します。選択できるフォーマットはMP4(.mp4、.m4v)、MKV、WebMです。
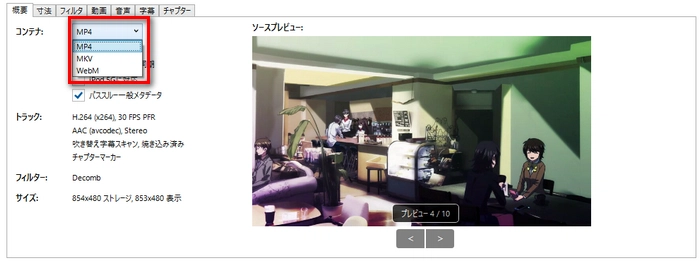
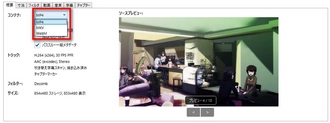
動画を回転・反転・クロッピングすることができます。
・反転:動画を水平方向に反転
・回転:動画を90/180/270度回転
・クロッピング:「カスタム」にチェックを入れ、左右上下に値を入力すれば、指定したピクセルサイズで動画の画面を切り抜きできる
それから、解像度調整、サイズの拡大/縮小、動画の境界を設定することもできます。
* 動画サイズを拡大するには、「アップスケールを許可する」のチェックを入れる必要があります。
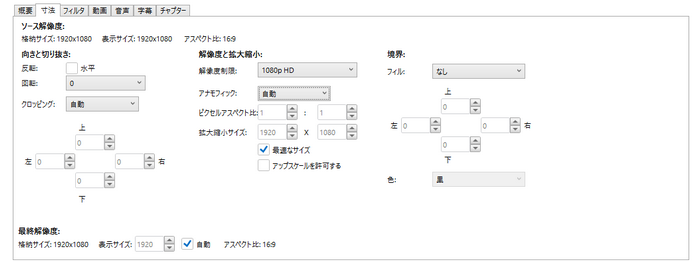
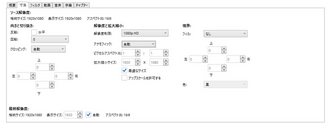
動画に逆テレシネ、インターレース検出、インターレース解除、デノイズ、シャープ化などのフィルタを設定することができます。
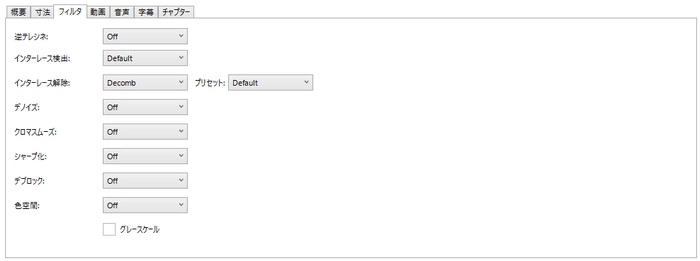
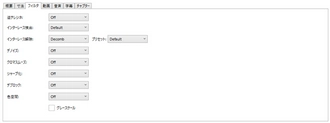
動画のエンコーダ(H264、H265、AV1、MPEGなど)、フレームレート、ビットレート、品質などを設定できます。
出力音声トラック、コーデック、ビットレート、チャンネルなど音声パラメータに関する設定を行います。
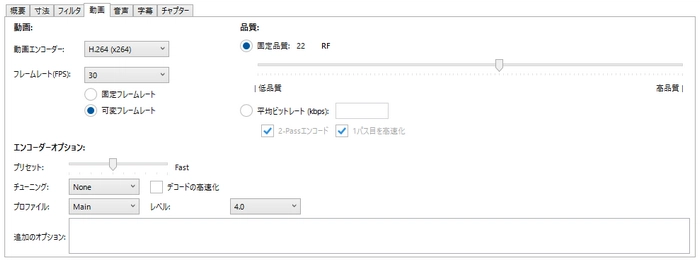
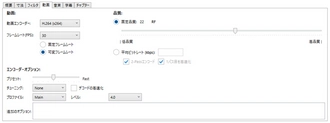
動画に字幕を焼き込んだり、字幕の表示方式を設定したりすることができます。字幕設定について詳しくは「HandBrakeの字幕設定」でご参考ください。
「チャプターマーカーを作成」にチェックを入れれば、動画にチャプターを打つことができます。
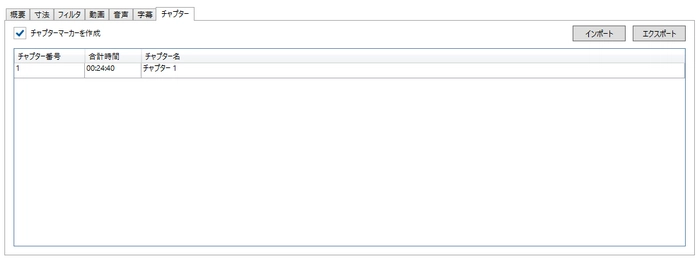
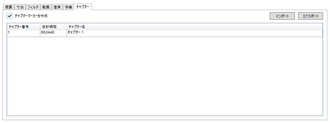
上記の設定が完了したら、画面下部の保存先ファイル欄で保存先を指定します。そして、ツールバーにある「エンコード開始」をクリックすれば、変換元動画を指定の出力フォーマットに変換することができます。
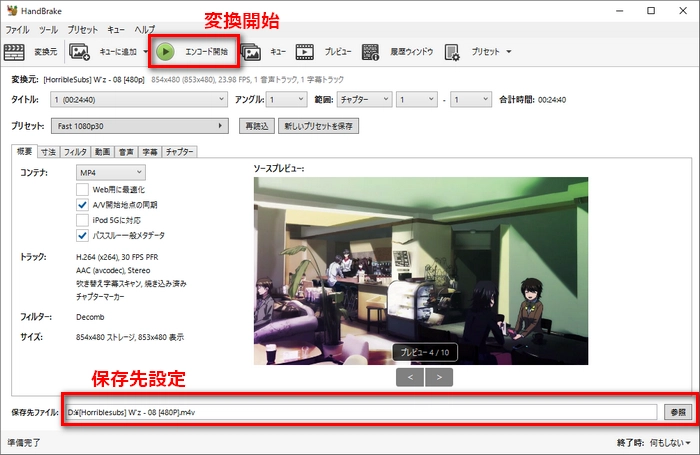
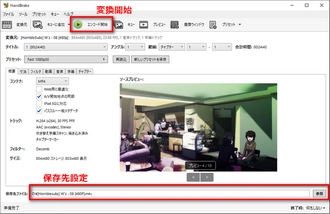
HandBrakeの字幕設定では、動画に字幕をソフト字幕として設定したり、動画に字幕を焼き付けたりすることができます。次は、各メニューの意味について説明します。
1、「トラック」メニュー
・新規トラック追加:新しい空きの字幕トラックを追加する。
・残り全てのトラックを追加する:動画・DVD・BDに含まれる字幕を全て読み込む。
・残りの全てのクローズドキャプションを追加する:動画・DVD・BDに埋め込まれた字幕を読み込む。
・選択済み言語の残り全てを追加する:デフォルトで選択されている字幕のみを読み込む。
・字幕をインポート:外部字幕ファイルを読み込む。
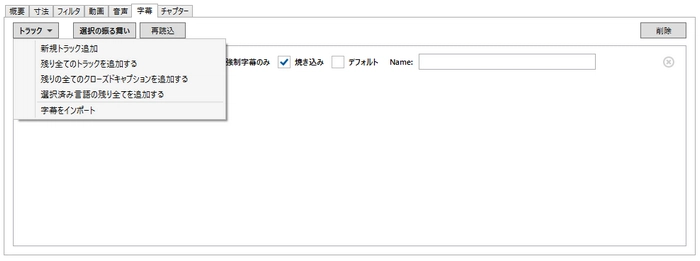
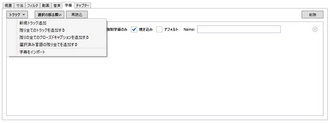
2、操作メニュー
・強制字幕のみ:チェックを入れると、強制フラグのある字幕のみを表示させる。
・焼き込み:チェックを入れると、字幕を動画に焼き込む。チェックを外すと、字幕をソフト字幕として表示させる。
・デフォルト:再生する時、選択された字幕を最初から流すようにする。
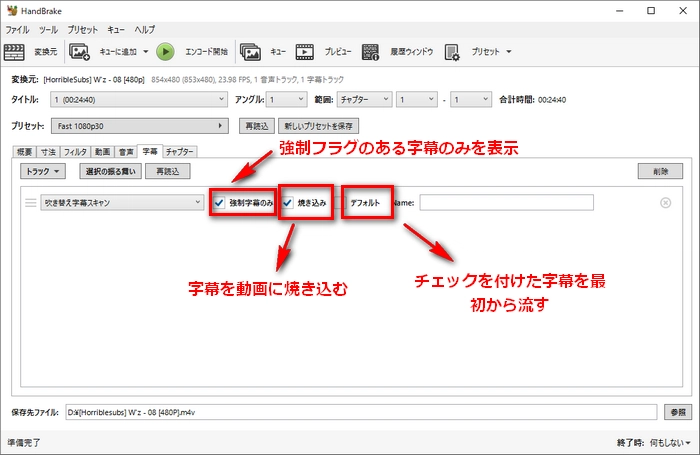
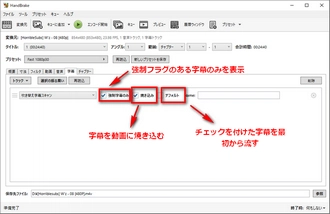
合わせて読みたい:HandBrakeで動画に字幕を埋め込み/焼き付ける方法
* ご注意:出力先はMP4とMKVの場合、字幕設定がそれぞれ違います。MP4の場合、「焼き込み」のみ設定でき、MKVの場合は、「焼き込み」と「ソフト字幕」の両方とも設定できます。
・ソフト字幕:動画再生する時、字幕を表示/非表示に設定することができます。
・焼き込み:動画に埋め込まれた字幕、非表示にすることはできません。
HandBrakeは完全無料で使えるので大変便利ですが、出力フォーマットが少なく、操作は複雑、コピーガード解除不可などのデメリットも明らかです。そこで、HandBrakeの代わりとして使えるソフトをお薦めしたいと思います。
「WonderFox DVD Video Converter」は高機能の動画&DVD変換ソフトです。500種類以上のプリセットが用意されており、各種の動画・音楽・DVD・ISOファイルを自由に変換することができます。コピーガード解除機能が搭載され、市販DVD・レンタルDVDなどコピーガードがかかったDVDも変換できます。その上に、動画編集、字幕追加、動画ダウンロードなどの機能も備わっています。インターフェイスが簡単ですので、初心者でも心配なく使いこなせます。
1ソフトをインストールしてから実行します。動画・音楽を変換したい場合、「ファイル追加」をクリックします。DVDを変換したい場合、「DVDディスク」をクリックします。
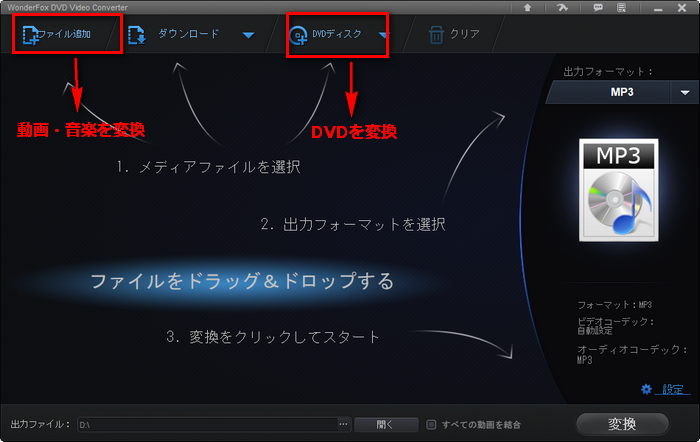
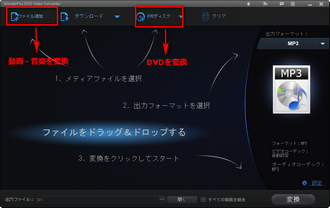
2画面右側の出力フォーマットアイコンをクリックして、プリセットされたフォーマットからお気に入りの形式を選択します。
ご覧の通り、一般的な動画・音楽以外、各種のデバイス向けフォーマットも用意されております。
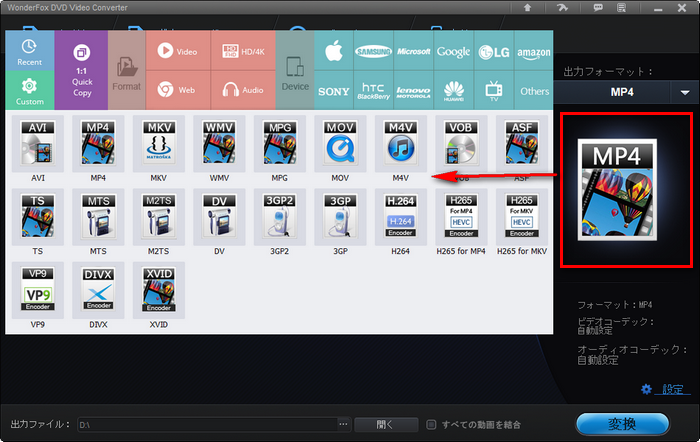
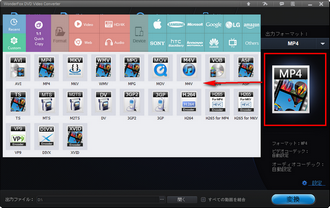
3ソフト下部の出力ファイル欄で動画の保存先を設定します。最後、「変換」をクリックすればOKです。
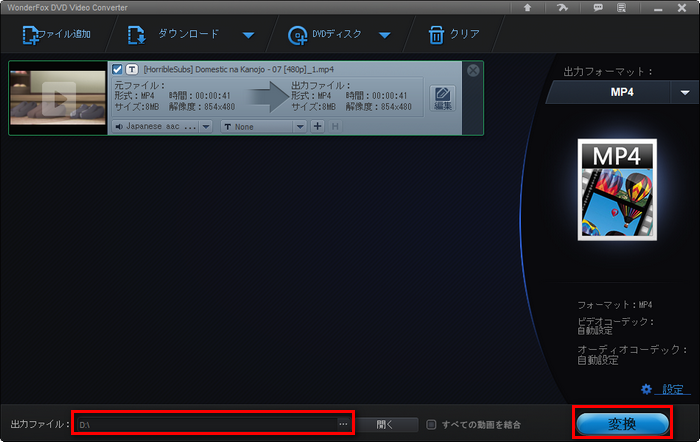
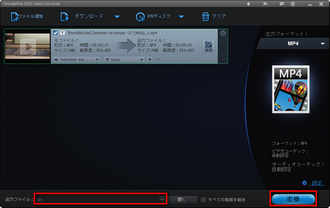
以上は、HandBrakeの使い方およびその代替ソフトに関する紹介でした。HandBrakeの使いについてご不明なところがある場合、本文をご参考ください。
利用規約 | プライバシーポリシー | ライセンスポリシー | Copyright © 2009-2025 WonderFox Soft, Inc. All Rights Reserved.