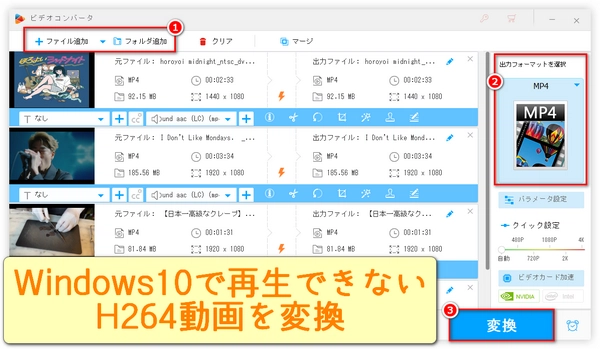
「お気に入りの動画が見られない!」「ファイル形式はH.264のはずなのに、なぜか再生エラーが出る…」そんな経験はないでしょうか?H.264は広く普及している動画形式だが、特定の環境や設定によって再生できないことがあります。ご安心ください、多くの場合、簡単な手順で解決できます。
本文ではH264が再生できない時の対処法を紹介いたします。原因を切り分けて、快適な動画視聴を取り戻しましょう。
H.264(MPEG-4 AVC)動画が再生できない場合、主に以下のポイントを順に確認・対処することで解決に至ることが多いです。
ファイル/形式の問題:拡張子とコンテナ(.mp4/.mkvなど)、プロファイルやレベルの互換性、大容量ファイルの制限。
トランスコード/変換:別コーデックやフォーマットへの再エンコード、リコンテナリング。
再生環境の確認:対応プレイヤーやコーデック(ffdshow、OpenH264など)の導入・更新。
ソフト・ドライバの更新:メディアプレイヤー本体やGPUドライバを最新に。
ストリーミング/ブラウザ再生時の対策:OpenH264の利用やキャッシュ・帯域幅のチェック。
代替環境の活用:別のPC・スマホやクラウドプレイヤーで再生を試す。
以下、各項目の具体的手順と注意点を詳述します。
拡張子のミスマッチ:ファイル名が.h264でも実際にMP4コンテナの場合があり、適切なプレイヤー/リコンテナが必要です。
Main/Baseline/Highプロファイル:使用するプレイヤーやデバイスがサポートするプロファイル/レベルを超えていると再生不能です。MediaInfo等でチェックし、必要なら再エンコードを検討します。
長時間録画ファイル:一部ソフトに再生容量制限があり、大容量のH.264ファイルは再生エラーを起こします。ファイル分割や小容量化ツールで対処してください。
MPEG-4 Part 2などへの変換:互換性重視ならH.264以外のコーデックに再エンコードします。WonderFox HD Video Converter Factory ProやUniConverterなどで簡単に実施できます。
MKV ↔ MP4:音声や字幕を含めた再パッケージング(リコンテナリング)で、再生互換性を改善することがあります。
「WonderFox HD Video Converter Factory Pro」
再生互換性を欠いたH.264動画ファイルに対し、拡張子・コンテナ・コーデック・フォーマットを一括変換し、ほぼすべての再生環境で問題なく再生できる形式へ最適化するとともに、内蔵のビデオ編集ツールで動画分割を実行可能な動画変換・編集・再エンコードオールインワンソフトです。変換処理はWonderFox独自のエンコード技術とIntel Quick Sync/NVIDIA CUDAなどのGPUハードウェアアクセラレーションで高速化され、バッチモードにも対応します。
ソフト概要
対応OS:Windows 11/10/8/7
主要機能:動画・音声の変換・再エンコード、編集(分割/結合/クロップ/回転/ウォーターマーク/フィルター/字幕追加など)、ダウンロード、画面録画、音声録音、GIF作成、ツールボックス(字幕抽出/写真スライドショー作成/分割画面メーカー等)
出力プリセット:500以上のフォーマットやiPhone、Android、TV、ゲーム機などデバイスプリセットを搭載
フルフォーマット変換サポート&非対応コーデックエラーの修正:MP4/MKV/AVI/MOV/TS/M2TSなどのコンテナ、H.264/H.265/AV1/MPEG‑4/DIVX/XVIDなどのコーデックを含む500以上の形式に対応し、.h264拡張子や特殊なコンテナのままでは再生できないファイルも標準的なMP4 (H.264) やMKV (H.264) などへ確実に変換できます。
知的なパラメータ設定:「再生できない」エラーが出る原因はプロファイルやレベル、ビットレート設定が不一致である場合、最適パラメータを自動適用し、手動設定が不要で確実に再生可能化します。
GPUハードウェアアクセラレーション:Intel® Quick Sync、NVIDIA® NVENC/CUDAなどを活用し、平均25×高速化します。CPUへの負荷を抑えつつ大量ファイルのバッチ変換もスムーズに実行できます。
分割機能:内蔵のビデオ編集ツールバーから、再エンコードせずに任意の位置で動画を分割、または指定秒数でトリミングできます。一括処理も可能で、大量のH.264ファイルをまとめて分割できます。
大容量ファイルの高速分割:何ギガバイトにおよぶ長時間録画や4Kソースでも、秒単位でクリップ分割をして、画質劣化なしに小容量ファイルへ分割できます。
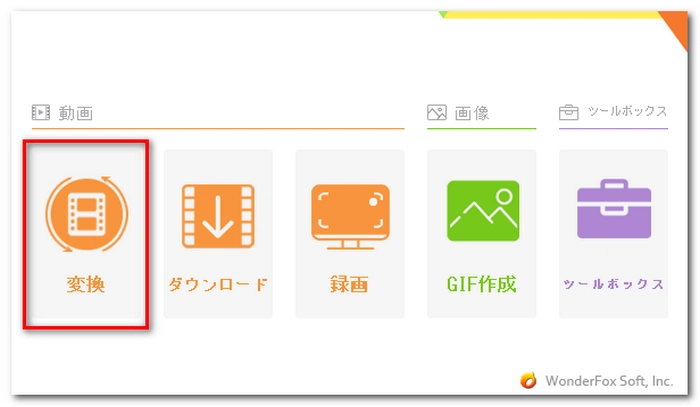
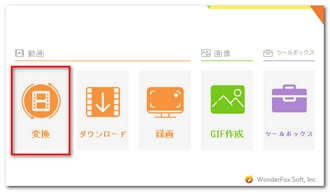
ビデオコンバータウィンドウの「ファイル追加」をクリックします。
再生できないH264動画を探し、「開く」をクリックするか、このウィンドウにH264ファイルを直接ドラッグ&ドロップします。
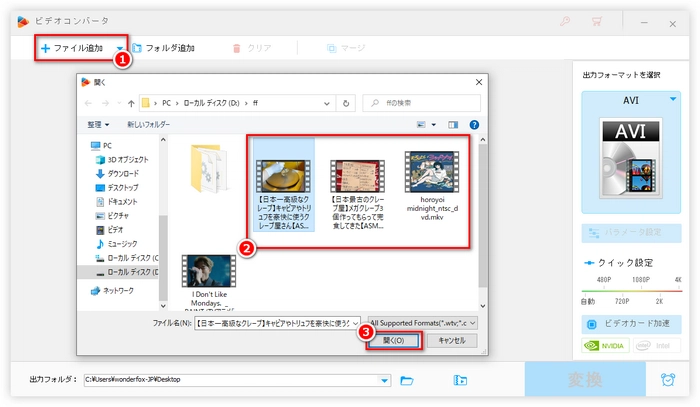
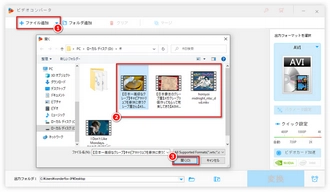
右の「出力フォーマットを選択」アイコンをクリックします。
「動画」カテゴリーで「MP4」などの形式・コーデックを選択します。
また、「コーデック/エンコーダー」は、選択したフォーマットに応じて、「パラメーター設定」パネルでさらに設定できます。
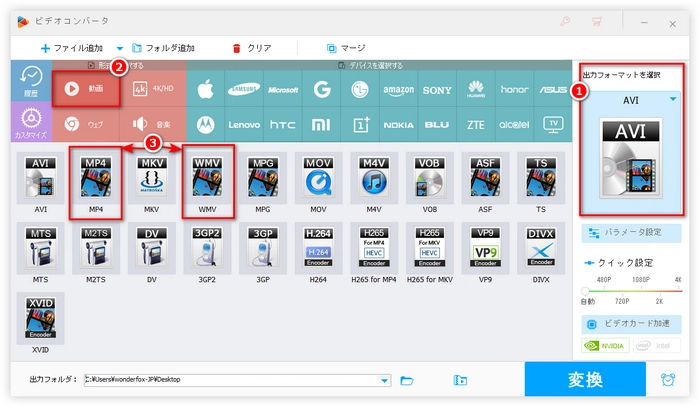
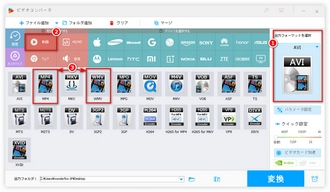
下部の三角形のアイコンをクリックし、出力先フォルダを選択します。
すべての準備ができたら、「変換」ボタンをクリックすると、再生できないH264動画を変換・再エンコードする作業が始まります。
変換が完了したら、お気に入りのソフトで出力ファイルを再生しましょう。
* 多くの場合、単にフォーマットを変換するか、再エンコードするだけで、H264が再生できない問題を解決できます。分割する必要がある場合、動画ファイルの下にあるツールバーの「切り取り」ボタンをクリックしてください。
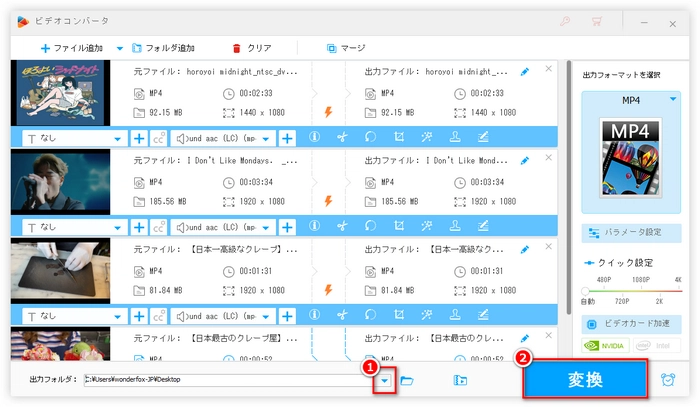
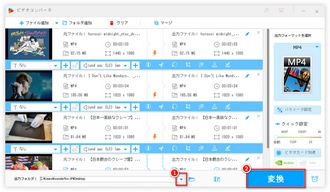
まとめ:WonderFox HD Video Converter Factory Proは、再生互換性を欠くH.264動画の形式変換と、強力な分割機能を一つのソフトで網羅します。初心者でも直感的に操作できるUIと、GPUアクセラレーションによる高速処理、バッチモード対応により、大量のH.264ファイルを短時間で再生可能な形式・クリップに仕上げられます。まずは無料体験版をお試しください。今すぐ、Windows PCに無料ダウンロード無料ダウンロードし、インストールしましょう~
VLCメディアプレイヤー:無料かつほぼ全ての動画形式に対応し、H.264も標準で再生可能です。まずはVLCで再生を試してください。
Windows標準 vs. サードパーティ:Windows Media PlayerやQuickTime PlayerはH.264対応が完全とは限らず、代わりにVLCやPotPlayerなどを導入すると成功率が高まります。
ffdshowの導入:DirectShowフィルタ兼VfWコーデックであるffdshowをインストールすると、Windows Media PlayerでもH.264再生が可能になります。
OpenH264の利用(ブラウザ再生時):Chromeなどブラウザ内で再生できない場合、Cisco製のOpenH264エンコーダを使うと改善します。
K-Lite Codec Packなど:多彩なコーデックをまとめてインストールすることで、H.264ほか多数の動画形式を一括対応できます。ただしセキュリティや互換性リスクに注意しましょう。
VLC/PotPlayerの最新版適用:バグフィックスやデマルチプレクサの改善が随時行われるため、最新バージョンへの更新で再生問題が解決する場合があります。
ハードウェアアクセラレーション:Intel Quick Sync、NVIDIA NVDECなどGPUを用いたデコードはドライバ依存です。最新版ドライバへの更新で再生性能・互換性が向上します。
Iフレームのみの生成:Chromeで差分フレーム(P/Bフレーム)が再生されない場合、最終手段としてIフレーム全面生成もあります。ただし圧縮効率が大幅に低下する点は留意が必要です。
ネットワークの安定性:ストリーミング時の遅延や途切れはキャッシュクリア、回線速度チェックで改善を図りましょう。
別のPC・スマホ:環境依存問題切り分けのため、他の端末で再生を試みるのも有効です。
YouTube/Google Driveへのアップロード再生:ブラウザ再生環境を問わずMP4(H.264)を再生可能で、プライベート設定で手軽にチェックできます。
上記の対処法を順に試すことで、ほとんどのH.264再生問題は解決可能です。特に「ファイル形式の再確認&トランスコード」「対応プレイヤーの変更」「コーデック/ドライバ更新」は効果が高いため、最初に取り組むことをおすすめします。もしそれでも動作しない場合、別環境での再生も視野に入れてください。各手順を丁寧に確認し、快適な動画再生環境を整えましょう。
利用規約 | プライバシーポリシー | ライセンスポリシー | Copyright © 2009-2025 WonderFox Soft, Inc. All Rights Reserved.