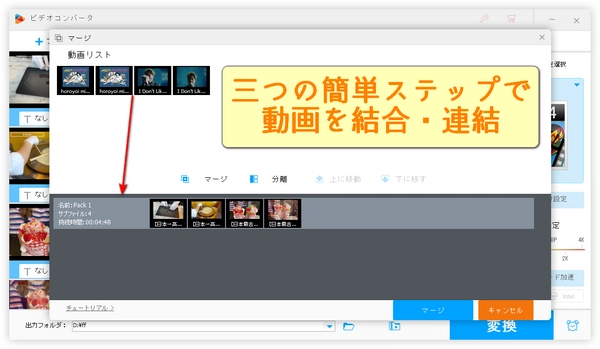




FFmpegは、音声・動画の形式変換・編集・パラメータ変更(ビットレート、解像度、エンコーダ...)など強力な機能を搭載しているオープンソースのフリーコンピュータプログラムです。もちろん、FFmpegを使って複数の動画を1つのファイルに結合することができます。
次にまず、FFmpegのダウンロード、インストール方法とインストール後のシステム環境設定について詳しく説明いたします。
そして、FFmpegでMP4・TSなど動画を結合するときの必要なコマンドと具体的な結合方法を紹介いたします。
ご自分のニーズに合わせてお読みください。
初めてFFmpegを使用する方にとって、ダウンロードとインストールは少し面倒かもしれないです。また、後でFFmpegを活用できるように(例えばFFmpegを使って動画を結合)、インストールが完了したら、まず、システム環境を適切な状態に設定したほうがいいです。それでは、今すぐ始めましょう。
ヒント:この記事では、公式に提供されているダウンロード方法(安全性と利便性が一番高い)を紹介いたします。
1.FFmpeg公式サイトにアクセスします。
2.左側のメニューの「Download」(ダウンロード)をクリックします。
3.コンピュータシステムによって、対応するインストールパッケージをダウンロードします。(Windows10を例にとる)
マウスポインタをWindowsアイコンの上に移動し、下に表示されるファイルリストの中の最初のファイル「Windows builds from gyan.dev」をクリックします。
4.ダウンロードページで「ffmpeg-git-full.7z」をクリックし、ダウンロードを開始します。
すべての機能を使うために、「full」バージョンをダウンロードしましょう。
5.ダウンロードが完了してから、ダウンロードした圧縮ファイルを解凍します。(FFmpegの保存パスには日本語が含まれないほうがいい)
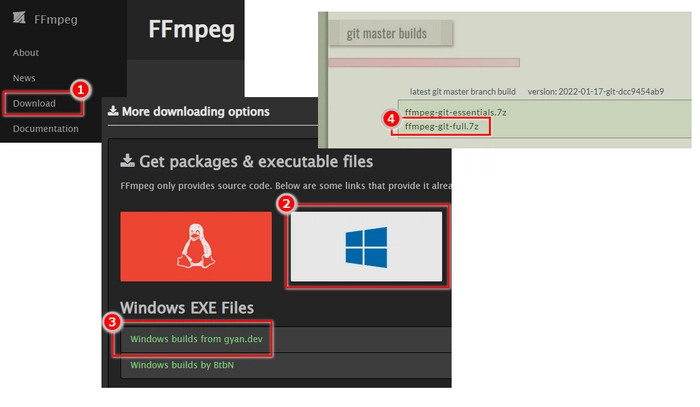
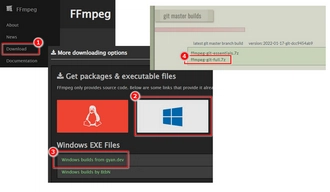
FFmpegは通常のソフトウェアと違って、パソコンのコマンドプロンプト(cmd.exe)から実行する必要があります。そのため、使用前のシステム環境を設定する目的は、FFmpegの保存場所をコンピュータに記憶させるということです。それにより、実行したいときに簡単なコマンドで直接実行でき、FFmpegでMP4・TSなど動画を結合したり、他のタスクを実行したりする時の操作手順を最大限度で簡略化することができます。
1.「スタート」「設定」をクリックします。
2.「Windowsの設定」ウィンドウで「システム」をクリックします。
3.一番下の「バージョン情報」をクリックします。
4.右側の「関連設定」欄で「システム情報」をクリックします。
5.左側の「システムの詳細設定」をクリックします。
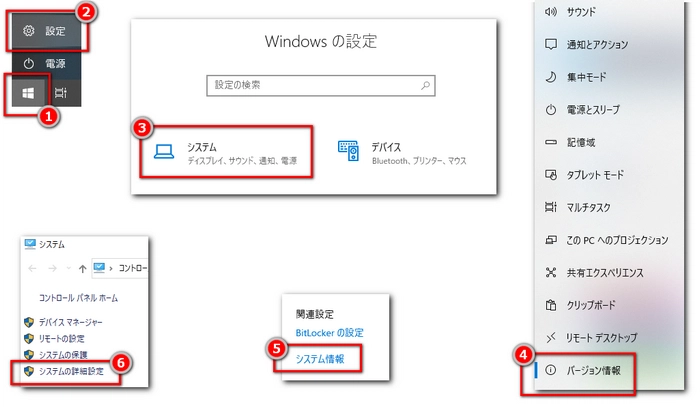
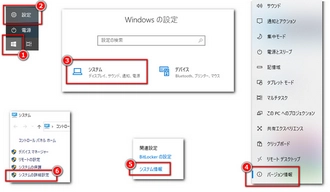
6.「システムプロパティ」ウィンドウの「詳細設定」タブで「環境変数」をクリックします。
7.「環境変数」ウィンドウで「システム環境変数」パネルの「パス」をダブルクリックします。
8.表示される「環境変数名の編集」ウィンドウで「新規」をクリックします。
9.FFmpegのインストールフォルダにある「bin」フォルダのパスをコピーしてここに貼り付けます。
10.貼り付けが完了したら「OK」、「OK」、「OK」をクリックし、環境設定を保存します。
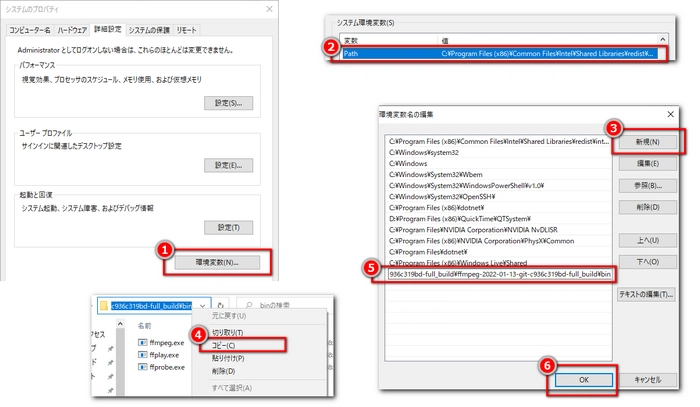
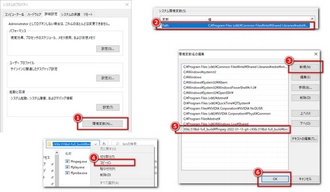
1.「Win」+「R」を同時に押します。
2.cmdと入力して「Enter」キーを押し、cmd.exeを開きます。
3.ffmpegと入力して「Enter」キーを押します。
インストールが成功すれば、このような画面が表示されます。
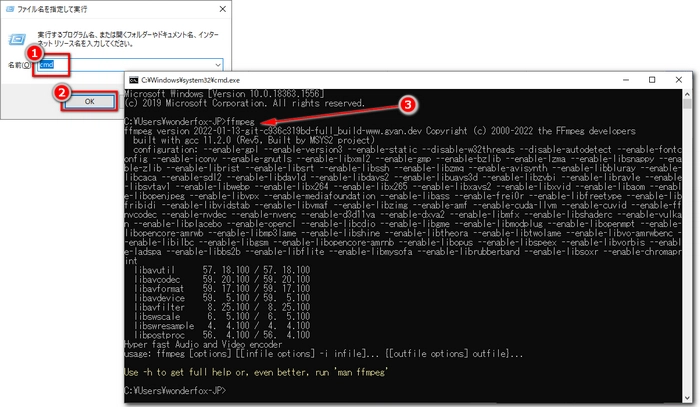
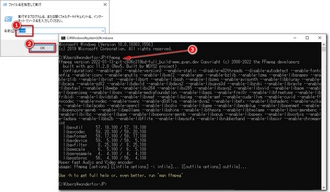
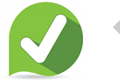
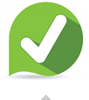
FFmpegには、複数の動画ファイルを1つの動画ファイルに結合するコマンドが多くあるが、実際のテストによると、主に次のコマンドは優れた結合効果があります。
1、concatプロトコルを使用します。この方法は、MPEG形式の動画、またはMPEGエンコーダ(H.264、DivX、XviD、MPEG4、MPEG2、AAC、MP2、MP3など)非MPEG形式の動画に適しています。
MPEG動画の場合は、直接結合できます。
ffmpeg -i "concat:input1.mpg|input2.mpg|input3.mpg" -c copy output.mpg
MPEGコンテナではなく、MPEGエンコーダの動画の場合は、まずTS形式のコンテナに変換し、次に連結してからMP4形式に戻す必要があります。
ffmpeg -i input1.mp4 -c copy -bsf:v h264_mp4toannexb -f mpegts input1.ts
ffmpeg -i input2.mp4 -c copy -bsf:v h264_mp4toannexb -f mpegts input2.ts
ffmpeg -i "concat:input1.ts|input2.ts" -c copy -bsf:a aac_adtstoasc output.mp4
2、concatスプリッターを使います。この方法は異なるエンコーダとフォーマットの動画ファイルを結合することができ、成功率が高く、一番良いが、FFmpeg 1.1以上が必要です。
まず、動画ファイル名を挙げたテキストファイル filelist.txt を作成します。
file 'input1.mp4'
file 'input2.mp4'
file 'input3.mp4'
次に、concatスプリッターを使って動画ファイルを結合します。
ffmpeg -f concat -i filelist.txt -c copy output.mp4
3、concatフィルターを使います。この方法は異なるエンコーダーとフォーマットの動画ファイルを結合できるが、再エンコードするので、非可逆圧縮になります。
連結する動画ファイルと音声ファイル、出力動画と音声を指定します。
ffmpeg -i input1.mp4 -i input2.webm -i input3.avi -filter_complex '[0:0] [0:1] [1:0] [1:1] [2:0] [2:1] concat=n=3:v=1:a=1 [v] [a]'
出力ファイル名とエンコーダオプションを指定します。
ffmpeg ... -map '[v]' -map '[a]' <エンコーダオプション> output.mp4
ヒント:FFmpegで結合したい動画ファイルのエンコーダ/コンテナ形式/ビットレート/フレームレート/解像度/アスペクト比などのパラメータによって、使用できるコマンドが異なる場合があります。失敗した場合、別のコマンド、あるいは下記のFFmpegで動画を結合する代替案(初心者向け)を試してみてください。
以上はFFmpegのダウンロード、インストール方法及び使い方(つまりFFmpegで無劣化でMP4・TSなど動画を結合・連結する方法)です。お役に立てれば幸いです。
いろいろ試してみても、FFmpegで結合したい動画ファイルを結合できない場合、初心者向けの動画結合ソフト「WonderFox HD Video Converter Factory Pro」を使ってみるのが悪くないと思います。そのソフトを使用すると、僅かな手順で複数の動画を結合でき、動画クリップの順序を自由に調整できます。FFmpegでMP4・TSなど動画を結合するよりも簡単かつ便利で、ほぼすべての形式の動画を結合することができ(形式の異なる動画を結合可能)、よく見られる動画形式(MP4、AVI、MOV、Apple ProRes、MPG、MTS、H264、DIVX、XVID、MPEG4など)から出力形式を自由に選択できます。
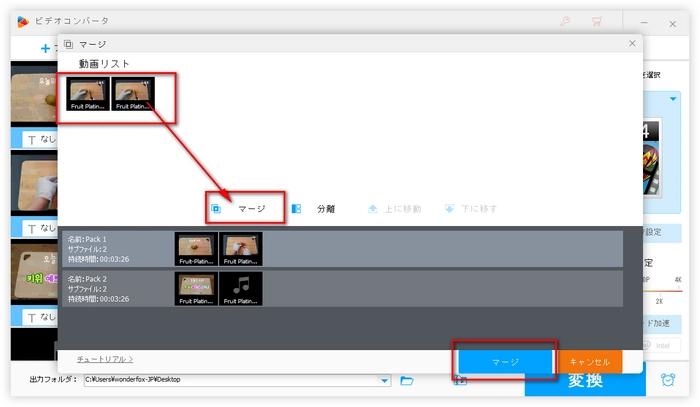
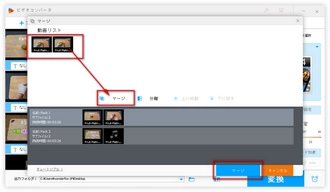
利用規約 | プライバシーポリシー | ライセンスポリシー | Copyright © 2009-2025 WonderFox Soft, Inc. All Rights Reserved.