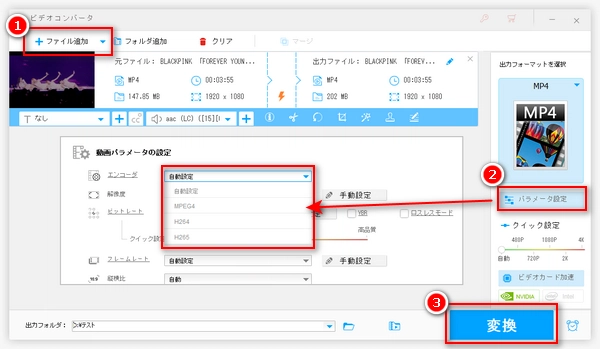
動画コーデックH.264とMPEG-4の違いについて知っていますか?動画をエンコードする際、H.264とMPEG-4のどっちを選べばいいのか迷っていますか?ここでは、H.264とMPEG-4を比較して、H.264とMPEG-4の違いを詳しく説明いたします。また、H.264をMPEG-4に変換、またはMPEG-4をH.264に変換する方法も合わせて紹介いたします。
ここでは、MPEG-4とH.264の違いを定義、ファイルサイズ、品質と汎用性に分けて説明したいと思います。
✅MPEG-4:MPEG-4はMoving Picture Experts Group phase 4の略称であり、動画・音声データの圧縮方式の一つです。MPEG技術の発展により、MPEG-4は複数の「部(Part)」に分れて標準化されています。通常MPEG-4動画と言えば、第二部(MPEG-4 Part 2)のことを指すことが多いです。
ちなみに、MP4はMPEG-4の略称だと思われる場合も多くあります。MP4は動画コーデックではなく、動画や音声データを格納する動画コンテナフォーマットのことです。それに対して、MPEG-4は動画コンテナフォーマットに格納される動画や音声データを圧縮する方式です。詳しくは、MPEG4とMP4の違いをご参考ください。
✅H.264: MPEG-4 Part 10 Advanced Video Coding(MPEG-4 AVC)とも呼ばれます。MPEG-4の次世代圧縮規格です。つまり、H.264はMPEG-4の技術に基づいて、より高い性能が備わっている圧縮規格です。
MPEG-4に比べて、H.264の圧縮率がもっと高いです。他の動画パラメータが同じの場合、H.264でエンコードされた動画はMPEG-4動画より、ファイルサイズが1~2倍くらい小さいです。
H.264はそれ以前の動画コーデックに比べて、より高い圧縮率で同じ画質の動画をエンコードすることができます。そのため、H.264とMPEG-4動画の品質を比較すると、H.264の方が高いです。
MPEG-4はオンライン動画、携帯電話の動画形式、Blu-ray Discの動画記録形式の標準の一部、地上デジタル放送などによく採用されています。デジタルカメラや、スマートフォンの撮影・録画機能の動画形式としてもよく利用されています。H.264は高品質の動画をより効率的にストリーミングできるという需要の高まりとともに開発された規格で、ほとんどの機器、プログラム、プラットフォームと互換性があります。
関連記事:H.264とH.265の違い | MPEG-4からMP3への変換方法
「WonderFox HD Video Converter Factory Pro」は多機能の動画変換ソフトであり、動画&音声ファイルのコンテナフォーマットを変換するだけではなく、動画や音声ファイルのコーデックを変換することもできます。僅かな手順でH.264からMPEG-4へ、またはMPEG-4からH.264へ変換することができる上、H.264、MPEG-4とほか様々なコーデックを相互変換することも可能です。
その他に、このソフトには、動画・音楽編集、動画・音楽ダウンロード、録画・録音など様々な魅力的な機能が付いております。
変換ソフト「WonderFox HD Video Converter Factory Pro」を起動し、メインインターフェイスで「変換」をクリックします。
次に、「ファイル追加」または「フォルダ追加」をクリックして、変換したいH.264動画またはMPEG-4動画を追加します。ファイルを直接ドラッグ&ドロップして追加することも可能です。
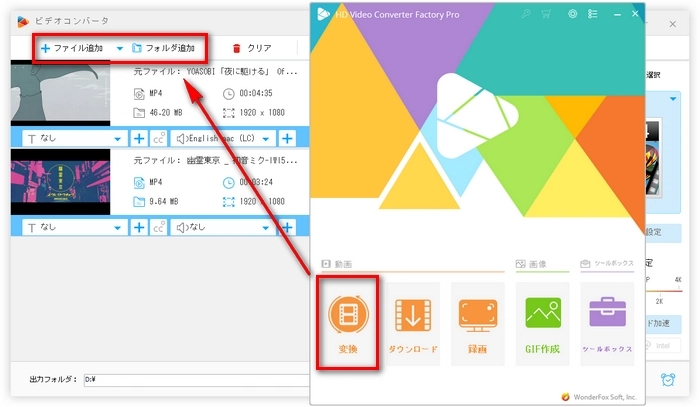
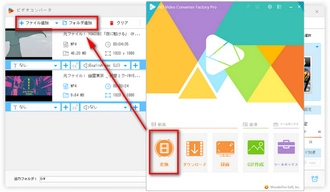
画面右側の形式アイコンをクリックして、「動画」カテゴリで「H264」を選択すれば、出力動画のコーデックをH.264に変換できます。
MPEG-4に変換する場合、「動画」カテゴリで「MP4」または他MPEG-4をサポートする形式を選択してから、「パラメータ設定」をクリックし、「動画パラメータの設定」セクションで「エンコーダ」を「MPEG4」に設定してください。同じ方法で、他のコーデックへ変換することもできます。
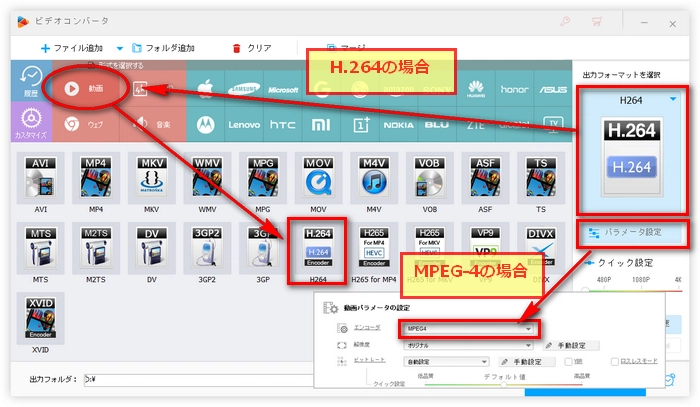
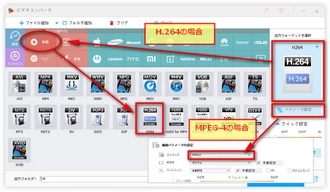
合わせて読みたい:MP4/MPEG4動画をH.264に変換 | H.264動画をMP4に変換
下部の逆三角形ボタンをクリックして動画の保存先を指定します。
「変換」をクリックして動画を書き出します。
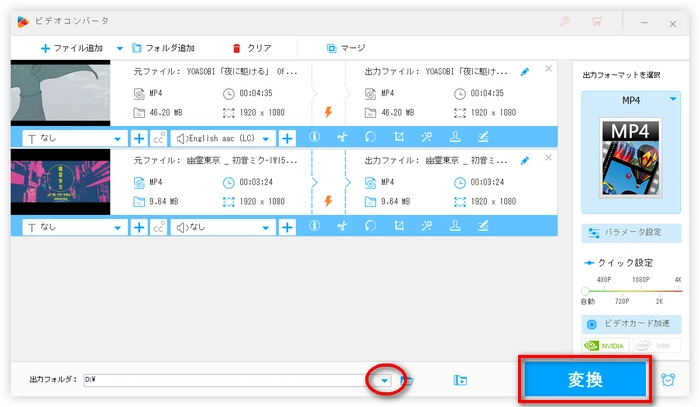
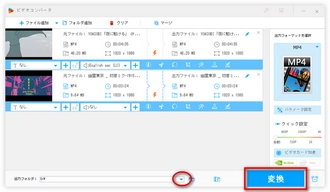
利用規約 | プライバシーポリシー | ライセンスポリシー | Copyright © 2009-2025 WonderFox Soft, Inc. All Rights Reserved.