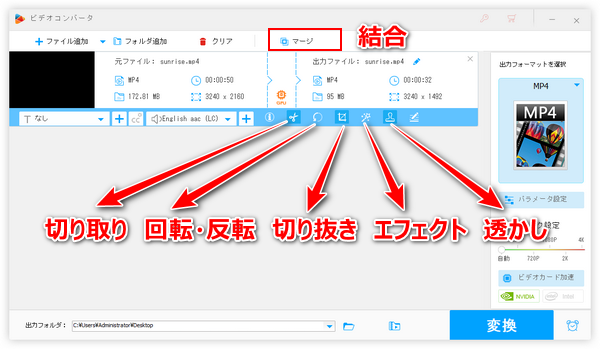
現在、YouTubeやニコニコ、FC2、Vimeo等の動画サイトは大人気ですね。様々なジャンルの動画が無料で楽しめるだけでなく、自分でも動画を作って世界中の人々と共有できます。そして動画制作が上手になって見る人が多くなれば、広告を投入して収益化も可能です。
ここではこれから動画編集に挑戦してみたい方のために、動画編集の始め方をご紹介します。各入門級動画編集ツール(機能)の使い方を詳しくご説明しますので、ぜひご参考ください。
あわせて読みたい:切り抜き動画の作り方、YouTubeショート動画の作り方、PCゲーム実況動画の作り方
動画編集ソフトはWonderFox HD Video Converter Factory Proのような入門級からAdobe Premiere ProやDavinci Resolveのようなプロ級まで、数え切れない程ありますが、どんな編集ソフトでも結合、切り取り、回転・反転、切り抜き、透かし、エフェクト等の基本的編集機能が搭載されています。
結合機能は複数の動画ファイルを一つにまとめます。ワンシーンの動画でなければ、基本的にこのツールが利用されています。
切り取りはカット、トリミングなどとも呼ばれており、時間的に動画から不要な部分を削除したり、動画を複数のファイルに分割したりできます。結合機能とあわせて利用すれば、あの有名なYouTube切り抜き動画を作れます。
回転・反転機能はあんまり多く利用されていないと思いますが、縦で撮影した動画を横にしたり、横動画を縦にしたりするには動画を回転させる必要があり、ダンスを学ぶために動画を反対方向にしたり、動画の上下逆さまを直したりするには反転機能を利用します。
切り抜きは動画の画面から不要な部分を削除します。既に撮影した動画の構図を変更するにもこの機能を利用します。
透かしは動画の画面に文字や画像を入れます。ロゴを追加したり、スタンプを入れて顔を隠したりしたい場合にこの機能が役立ちます。
エフェクトでは動画色のスタイルを変更してより人目を引く作品を作るのに役立ちます。
WonderFox HD Video Converter Factory ProはWindowsパソコンで使える入門級の動画編集ソフトで、動画を編集した経験がない方でも手軽に利用できます。ほぼ全ての動画ファイルに対応しており、各ブランドのスマホやカメラで撮影した動画、インターネットから入手した動画など様々な動画を読み込んで編集できます。そして書き出しは500以上の形式&プリセットが利用できる上、各パラメータは自動的に最適化されるため、動画のパラメータについて詳しくない方でも心配する必要がありません。強力なGPUエンコード機能と独自のライトニングモード等の先端技術によって最高レベルの出力画質を実現するとともに、動画の処理スピードを大幅向上させることができます。
各入門級ツールを利用して動画を編集できるほか、WonderFox HD Video Converter Factory Proは動画ファイルの形式変換とサイズ圧縮にも対応しています。そしてYouTube等1000以上のサイトから動画と音楽を保存できる「ダウンロード」機能、パソコンの画面と音声をキャプチャして動画/音声ファイルに保存できる「録画」機能、画像と動画ファイルを素材としてGIFアニメを作る「GIF作成」機能も実用的です。
ここではWonderFox HD Video Converter Factory Proを利用して上記で紹介した各入門級動画編集機能の使い方を詳しくご説明します。手順に従って練習してみたい方はこの初心者向けの動画編集ソフトを無料ダウンロード無料ダウンロードして無料トライアルを使ってみてください。
WonderFox HD Video Converter Factory Proを実行し、五つのメイン機能から「変換」を開きます。
「ファイル追加」ボタンをクリックして編集したい動画ファイルを選択して読み込みます。
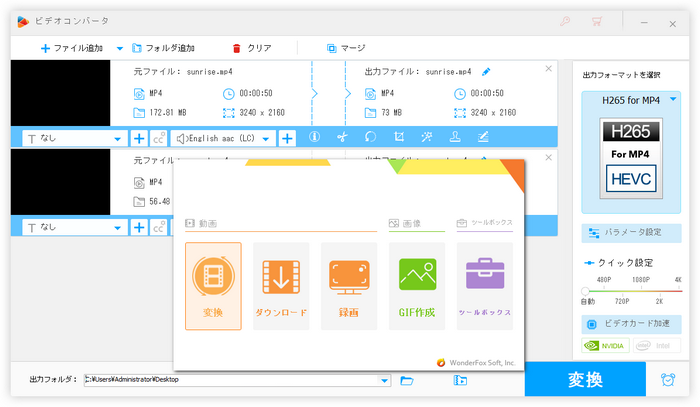
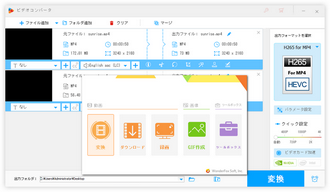
◆結合機能の使い方
複数の動画ファイルを読み込んだ場合のみ結合機能が利用できます。まずは画面トップの「マージ」をクリックして結合インターフェースを開いてください。
「動画リスト」にある動画ファイルを選択した状態で画面中央の「マージ」ボタンをクリックして結合パックを作成します。必要あれば、パック内の動画をドラッグしてその順を調整できます。
下の青い「マージ」ボタンをクリックして編集内容を保存します。
関連記事:二つの動画をつなげる方法
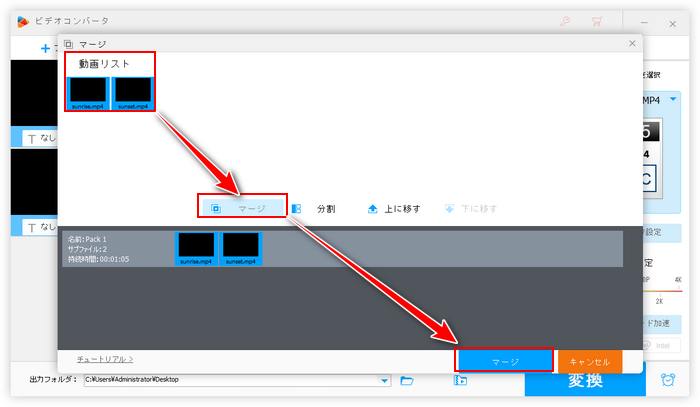
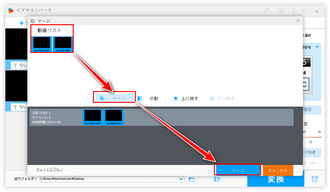
◆切り取り機能の使い方
ツールバーにあるハサミのアイコンをクリックして動画の切り取り編集インターフェースを開きます。
タイムラインには2つの青いスライダーがあり、それぞれをドラッグして残したい部分の開始時間と終了時間を設定してから緑の「切り取り」ボタンをクリックし、選択した範囲で動画クリップを作成します。このクリップを出力すれば、動画から不要な部分を削除できます。また、この操作を繰り返して動画から複数のクリップを切り取って出力すれば動画を分割することになります。
編集後は下の「Ok」をクリックして編集内容を保存します。
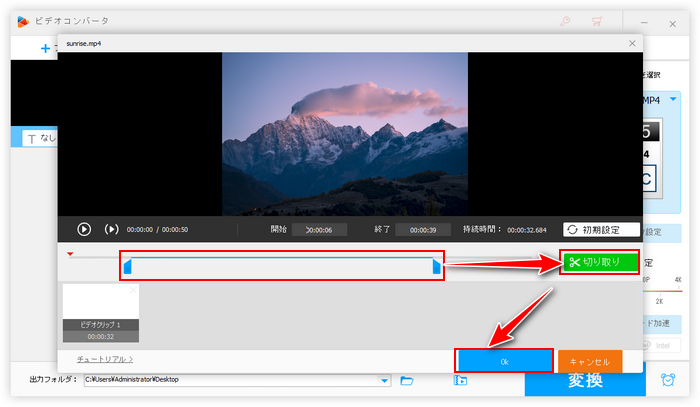
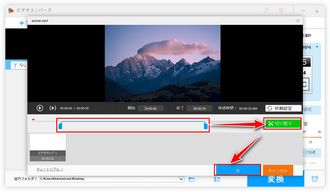
◆回転・反転機能の使い方
ツールバーにある「回転」アイコンをクリックして回転・反転インターフェースを開きます。
インターフェースの下には青いアイコンが四つ並んでおり、その一つ目と二つ目をクリックして動画を反時計回りまたは時計回り90度回転させることができます。三つ目と四つ目のアイコンをクリックして動画を左右または上下反転させることができます。
編集後は下の「Ok」をクリックして編集内容を保存します。
あわせて読みたい:動画を90度回転させて保存する方法、GoPro動画を上下反転させる方法
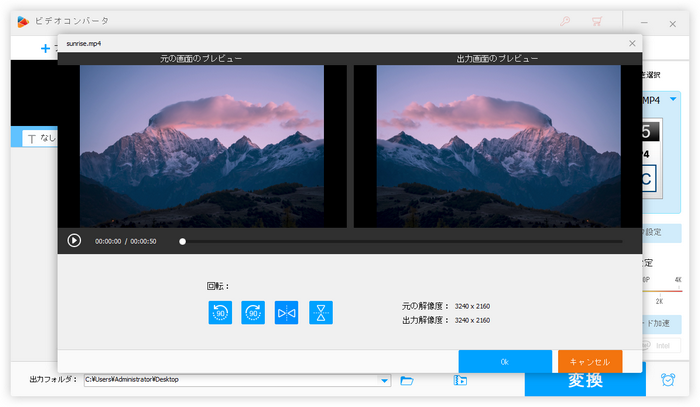
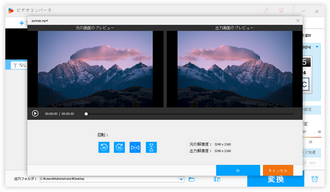
◆切り抜き機能の使い方
ツールバーにある「クロップ」アイコンをクリックして切り抜き編集インターフェースを開きます。
このインターフェースには2つのウィンドウがあり、左側のウィンドウにある破線ボックスの枠をドラッグして残したい範囲を選択します。右側のウィンドウでは出力のプレビューが確認できますので、それを見ながら範囲を選択しましょう。
下の「Ok」ボタンをクリックするのをお忘れなく。
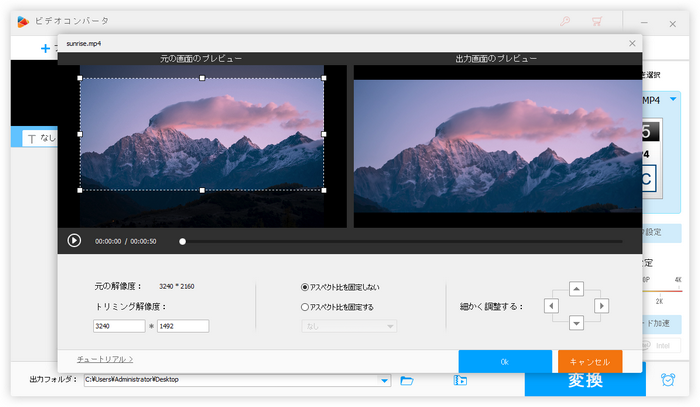
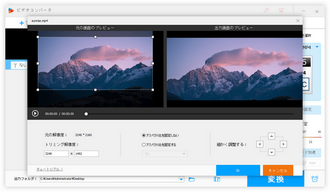
◆エフェクト機能の使い方
ツールバーにある「エフェクト」アイコンをクリックします。
インターフェースの左下には多くのフィルターアイコンが並んでおり、それをクリックするだけで一瞬で動画のスタイルを変更できます。そして右下のスライダーをドラッグするだけで動画画面の明るさと対比、飽和度、色相を変更できます。
「Ok」をクリックして編集内容を保存します。
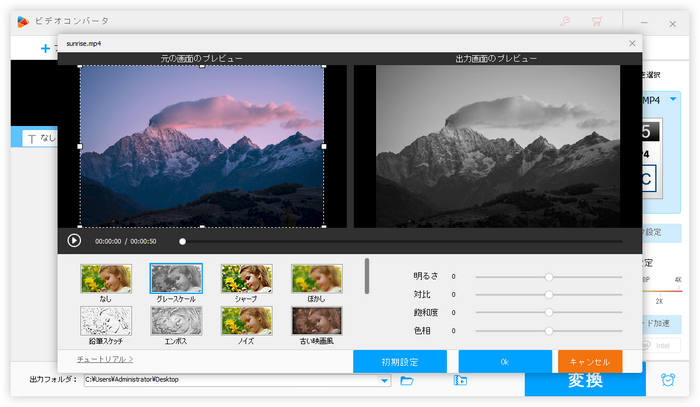
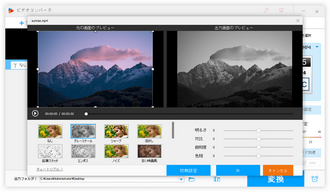
◆透かし機能の使い方
「ウォーターマーク」アイコンをクリックして透かし追加インターフェースを開きます。
左側の入力ボックスにテキストを入力して「+」をクリックすれば、テキストを動画画面に追加できます。右側のフォルダアイコンをクリックして「画像追加」をクリックし、パソコンから画像ファイルを選択すれば、それを動画に追加できます。もちろん、画面に追加した文字と画像の位置やサイズ、透明度などを必要に応じて自由に調整できます。
「Ok」をクリックするのをお忘れなく。
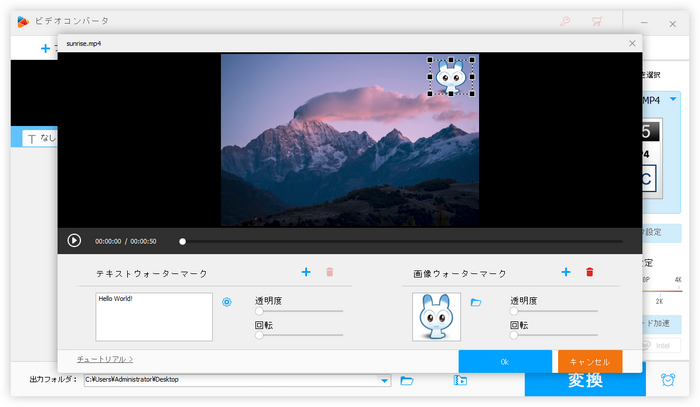
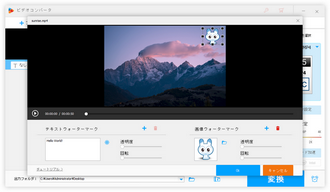
画面右側の形式アイコンをクリックして出力形式リストを開き、「動画」カテゴリから必要な動画形式を選択します。
画面下中央の「▼」アイコンをクリックして保存先を設定します。
最後に「変換」ボタンをクリックし、編集後の動画を書き出します。
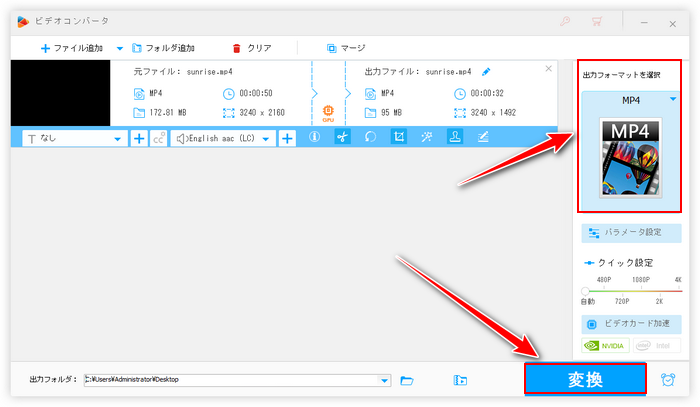
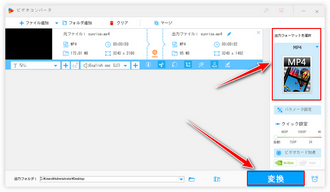
この記事では動画編集の始め方をめぐって、各基本的動画編集機能のご紹介と具体的な使用例として入門級動画編集ソフトWonderFox HD Video Converter Factory Proに搭載されている編集ツールを使って実際に動画を編集する手順についてご紹介しました。ご参考になれたら幸いです。
各動画編集ソフトはそれぞれ使い方が違うかもしれませんが、本文で紹介した基本的編集機能の使い方を掌握しておけば、どんな編集ソフトでもすぐに使えるようになると思います。
動画編集をゼロから練習していきたい方はぜひWonderFox HD Video Converter Factory Proをインストールして無料で試してみてください。
無料体験はこちら ↓
利用規約 | プライバシーポリシー | ライセンスポリシー | Copyright © 2009-2025 WonderFox Soft, Inc. All Rights Reserved.