



ここでは無劣化&超高速で2つの動画を接続する方法をご紹介すると共に、動画の接続に対応する無料ソフトとオンラインサイトもあわせておすすめします。
画質を重視する場合、2つの動画を接続するのに一番おすすめしたいのは初心者向けの動画編集ソフトWonderFox HD Video Converter Factory Proです。独自のエンコーディング技術によって高品質を維持しながら超高速で2つの動画、若しくは2つ以上の動画を一つのファイルに接続することができるほか、逆に動画を複数のファイルに分割して保存したり、動画から不要な部分を削除したりすることもできます。そして動画画面のトリミング、動画の回転・反転、透かし追加、エフェクト追加、音声追加、字幕追記などにも対応します。ほぼ全ての動画ファイルの読み込みに対応し、編集後の動画を500以上の形式&プリセットに変換して書き出すことができます。そして2つの動画を接続すると同時に、動画のパラメータを調整したり、動画のファイルサイズを圧縮したりすることも可能です。
WonderFox HD Video Converter Factory Proを利用して無劣化で2つの動画を接続する手順は下記をご参考頂けます。
WonderFox HD Video Converter Factory Proを実行し、最初の画面で「変換」機能を開きます。
「ファイル追加」ボタンをクリックして接続したい動画を選択してソフトに読み込みます。
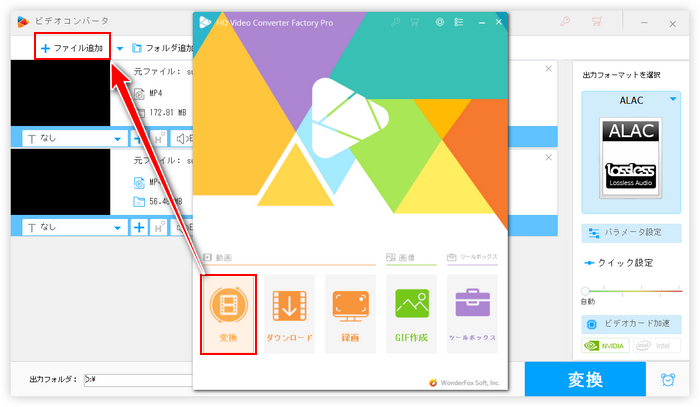
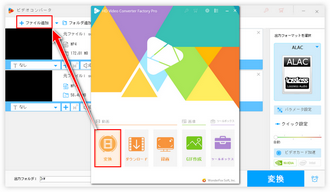
画面トップにある「マージ」ボタンをクリックして結合画面を開きます。
動画リストにある2つの動画を選択した状態で画面中央にある「マージ」ボタンをクリックして結合パックを作成すれば、この2つの動画を接続することができます。
下の青い「マージ」ボタンをクリックして結合パックを保存します。
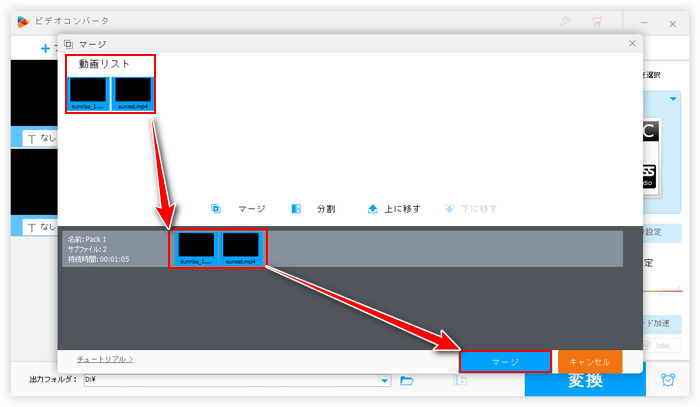
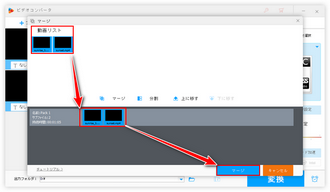
画面右側の形式アイコンをクリックして500以上の形式&プリセットから構成する出力形式リストを開き、「動画」カテゴリから必要な出力形式を選択します。
「パラメータ設定」ボタンをクリックして出力動画の解像度等を調整できます。
「▼」アイコンをクリックして動画の保存先を設定します。
「変換」ボタンをクリックし、接続した動画を書き出します。
あわせて読みたい:無劣化!長い動画を分割してそれぞれ保存する3つの方法
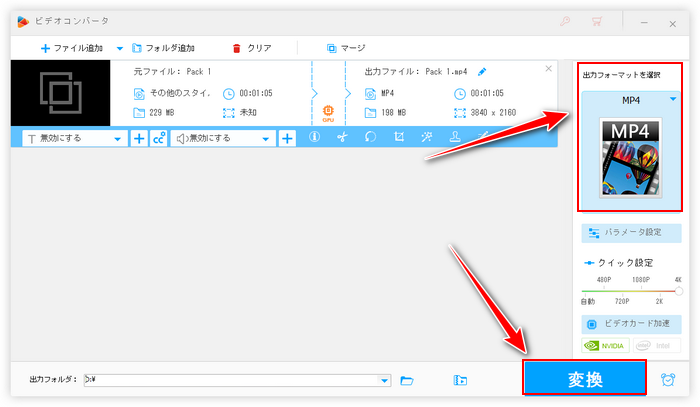
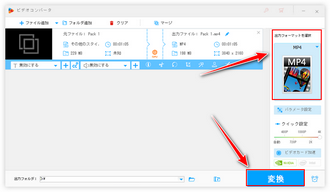
Windows11パソコン標準搭載の動画編集アプリClipchampを利用して無料で2つの動画を接続することができます。豊富な動画形式の読み込みに対応していますが、書き出しの形式はMP4のみをサポートします。また、動画のビットレートやフレームレート等をカスタマイズすることもできません。
Clipchampで2つの動画を接続する手順
Windows11パソコンの検索ボックスに「Clipchamp」を入力してアプリを立ち上げる >> 「新しいビデオを作成」ボタンをクリックしてプロジェクトを作成 >> 「メディアのインポート」ボタンをクリックして接続したい動画を読み込む >> 2つの動画を前後の順でタイムラインに配置しておけば動画を接続できる >> 「エクスポート」ボタンをクリックして出力画質を選択し、接続した動画を書き出す。
あわせて読みたい:Clipchampで動画をトリミングする方法
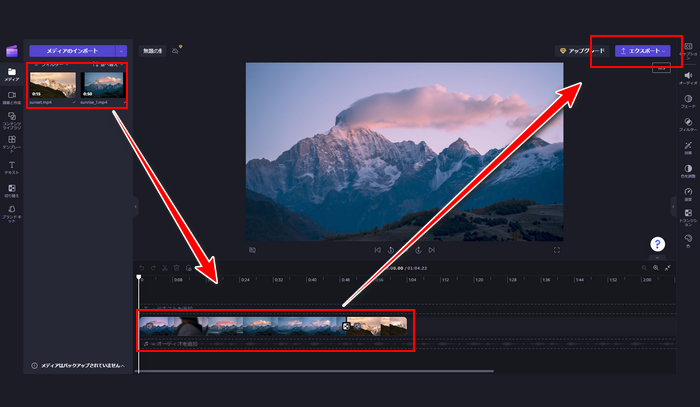
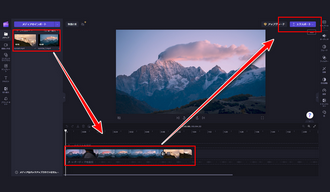
インストール不要なソリューションを求めるなら、オンラインの動画編集サイトを利用して2つの動画を接続することもできます。ここではCanvaをおすすめします。無料プランでは接続した動画を最高画質1080PのMP4で書き出すことができます。また、広告が掲載されていないため、安全・安心にご利用頂けます。
Canvaで2つの動画を接続する手順
https://www.canva.com/ja_jp/create/video-compilations/にアクセス >> 「動画を結合」ボタンをクリック >> 左側のメニューから「アップロード」と「ファイルをアップロード」をクリックして接続したい動画を選択してアップロード >> アップロードした動画で下のページを埋める >> 画面右上の「共有」と「ダウンロード」をクリック >> 「ファイルの種類」を「MP4形式の動画」に設定して「ダウンロード」をクリックし、接続した動画をパソコンに保存。
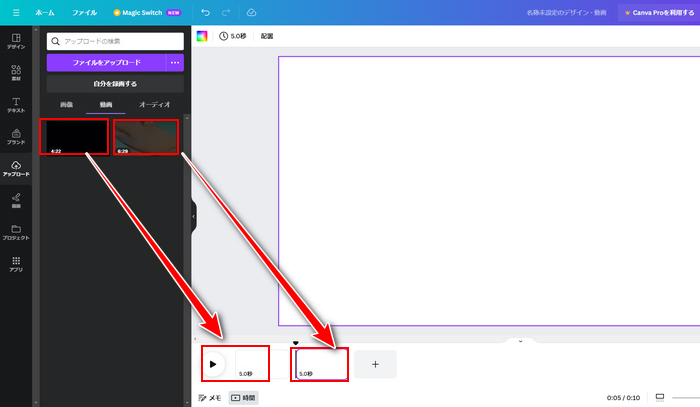
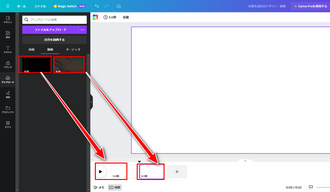
今回の記事では初心者向けの動画編集ソフトWonderFox HD Video Converter Factory Proを利用して無劣化で2つの動画を接続する方法と動画の接続に対応するフリーソフトとオンラインサイトを紹介させて頂きました。お役に立てればと思います。
ClipchampとCanvaを利用して無料で2つの動画を接続することができますが、スピードが遅いですし、画質劣化が発生する可能性もあります。一方、WonderFox HD Video Converter Factory Proの方では独自のエンコーディング技術のおかげで動画を編集するスピードが超速いですし、品質を最大限に維持することができます。無劣化で2つの動画を接続したいなら、ぜひこのソフトをインストールして使ってみてください。
無料体験はこちら ↓
利用規約 | プライバシーポリシー | ライセンスポリシー | Copyright © 2009-2025 WonderFox Soft, Inc. All Rights Reserved.