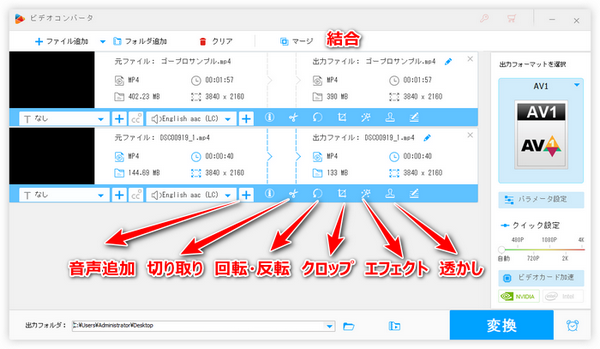


GoProなどのアクションカメラで撮影した動画を結合したり、カットしたり、回転・反転させたりしたいなら、この記事がお役に立てます。ここでは動画編集の経験を殆ど持たない方でも手軽に使える動画編集ソフトをおすすめし、無劣化でアクションカメラの動画を編集する方法をご紹介します。
あわせて読みたい:パソコンでビデオカメラで撮った動画を編集する方法、iPhoneスマホで撮った動画をパソコンで編集する方法
GoProなどのアクションカメラで撮影した動画を簡単に編集したいなら、WonderFox HD Video Converter Factory Proという初心者向けの動画編集ソフトをぜひ使ってみてください。アクションカメラで撮影した長い動画または大容量動画を無劣化で複数のファイルに分割して保存したり、分割された複数の動画クリップを一つのファイルに結合したり、動画の画面または時間サイズをトリミングしたり、動画にエフェクトや透かしを追加したり、動画を回転・反転させたり、動画にBMGまたは別撮りの音声を追加したりできます。
入力動画の容量やパラメータには制限がなく、必要に応じて出力動画の解像度やフレームレート、ビットレートなどをカスタマイズすることができます。また、500以上の形式とプリセットが用意されており、アクションカメラの動画を編集しながらそのファイル形式を変換することができます。そして、最低限の品質劣化でアクションカメラで撮影した動画のサイズを圧縮することが可能です。独自のライトニングモードと強力なGPUエンコード技術のサポートにより、動画を処理するスピードが超速い上、無劣化での編集も可能です。
手軽にアクションカメラの動画を編集するほか、WonderFox HD Video Converter Factory Proを使ってYouTubeなど1000以上のサイトから動画/音楽をダウンロードすることもでき、YouTube等から動画編集の素材をダウンロードしたい場合にお役に立てます。また、高品質&長時間でパソコンの画面と音声をキャプチャできる「録画」機能も実用的です。


動画をアクションカメラからパソコンに取り込んでから、WonderFox HD Video Converter Factory Proを実行し、「変換」機能を開きます。
「ファイル追加」若しくは画面中央の「+」をクリックして編集したいアクションカメラ動画を選択してソフトに追加します。
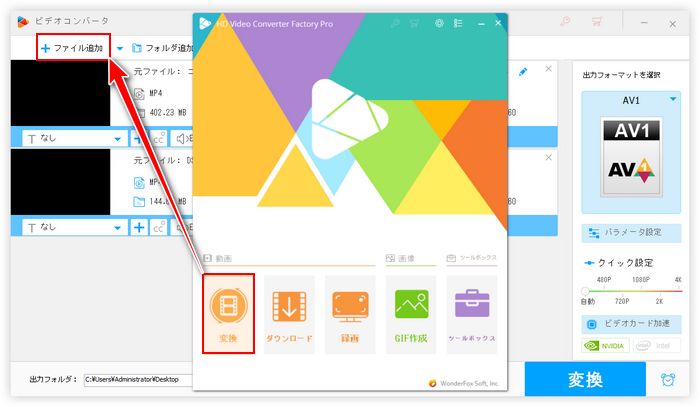
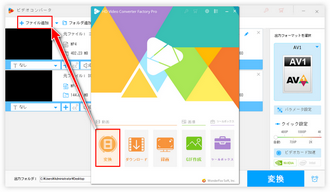
◆アクションカメラ動画の結合編集:複数の動画ファイルを読み込んだ場合は画面トップにある「マージ」ボタンをクリックしてこれらの動画を一つのファイルに結合することができます。
◆アクションカメラ動画の音声追加:ツールバーにある二つ目の「+」アイコンをクリックして動画にBGMを追加したり、別撮りした音声を動画に入れたりできます。また、音声トラックオプションで元の音声トラックのチェックを外せば、それを動画から削除できます。
◆アクションカメラ動画の切り取り編集:ツールバーにあるハサミのアイコンをクリックすれば、アクションカメラで撮影した動画から不用な部分を削除したり、動画を複数のファイルに分割したりできます。
◆アクションカメラ動画の回転・反転:「回転」アイコンをクリックすれば、動画を90度回転させたり、上下・左右反転させたりできます。例えば、GoPro動画を上下反転させて上下逆さまを直すことが可能です。
◆アクションカメラ動画のクロップ編集:「クロップ」アイコンをクリックして動画の画面から不用な部分を削除したり、動画の画角をトリミングしたりできます。
◆アクションカメラ動画にエフェクトを追加:「エフェクト」アイコンをクリックすれば、アクションカメラで撮影した動画にフィルターをかけたり、動画画面の明るさ、対比、色相、飽和度を調整したりできます。
◆アクションカメラ動画に透かしを追加:「ウォーターマーク」アイコンをクリックして動画に文字透かしまたは画像透かしを追加できます。また、この機能を利用して動画にスタンプを入れることも可能です。
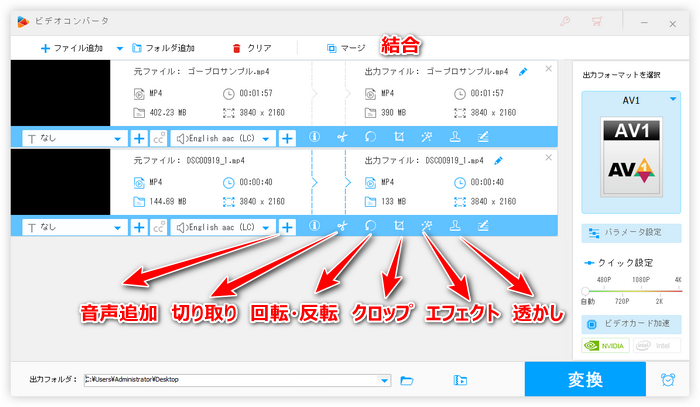
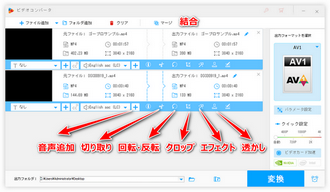
画面右側で「出力フォーマットを選択:」との文字の下にある大きな形式アイコンをクリックして500以上の形式&プリセットから構成する出力形式リストを開き、「動画」カテゴリから必要な出力形式を選択します。
「パラメータ設定」ボタンをクリックして出力動画のパラメータをカスタマイズできます。ここで適切なパラメータを設定しておけば、高品質を維持しながらビデオカメラで撮った動画のファイルサイズを圧縮することができます。
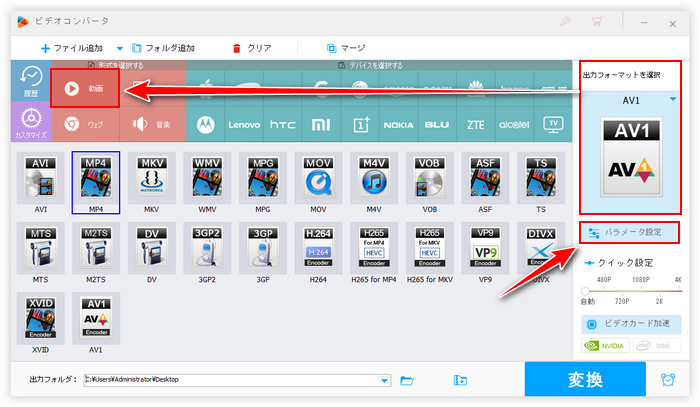
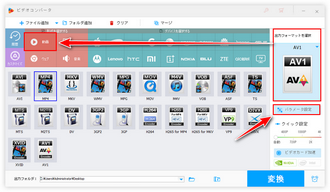
出力フォルダ欄の「▼」アイコンをクリックして出力先を設定してから「変換」ボタンをクリックし、編集後のアクションカメラ動画を書き出します。
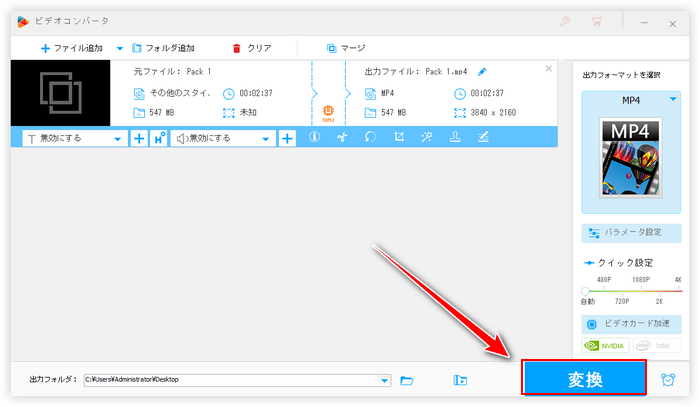
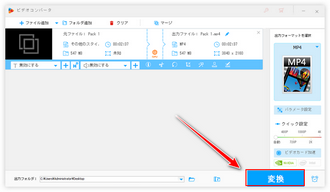
この記事では初心者向けの動画編集ソフトWonderFox HD Video Converter Factory Proを利用して手軽にGoProなどのアクションカメラで撮影した動画を編集する方法についてご紹介しました。ご参考になれたら幸いです。
アクションカメラの動画を編集するほか、WonderFox HD Video Converter Factory Proを利用して超高速でアクションカメラで撮影した動画のファイル形式を変換したり、各種のパラメータを調整したり、動画のファイルサイズを圧縮したりすることもできます。そして動画/音楽ダウンロード機能と録画/録音機能をあわせて利用すれば、更に多くのことができます。この素晴らしいソフトを今すぐインストールして使ってみましょう!
無料体験はこちら ↓
利用規約 | プライバシーポリシー | ライセンスポリシー | Copyright © 2009-2025 WonderFox Soft, Inc. All Rights Reserved.