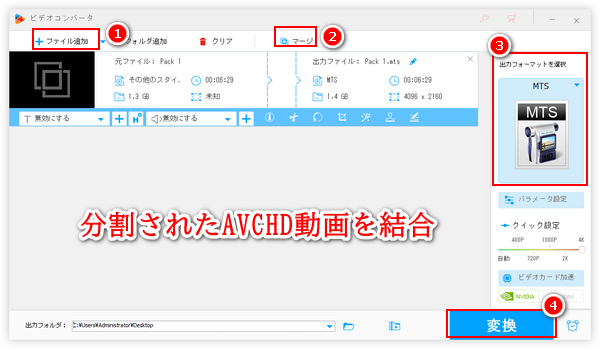


ビデオカメラで撮った動画が4GBごとに分割されるのはAVCHD規格と関係ありません。SDカードのフォーマットが原因です。FAT32フォーマットのSDカードを利用する場合、ファイルシステムの原因で4GB以上の動画を保存することができません。それで、ビデオカメラで長い動画を撮影すると、ファイルは自動的に4GBごとに分割されるのです。実際、動画ファイルだけでなく、どんなファイルでも、4GB以上でしたら、FAT32フォーマットのSDカードで保存できません。また、同じ原因で、FAT32フォーマットのUSBも4GB以上の大容量動画を保存できないんです。
ここではビデオカメラの分割されたAVCHD動画を結合する超簡単な方法をご紹介します。ビデオカメラの動画が勝手に分割される問題に困っているなら、ぜひ読んでみてください。
あわせて読みたい:PCで分割されたGoPro動画を結合する方法
WonderFox HD Video Converter Factory ProはWindowsパソコンで使える初心者向けの動画編集ソフトです。わずかなステップだけで超簡単&無劣化でビデオカメラの分割されたAVCHD動画を結合することができるだけでなく、逆に大容量の長い動画を分割してそれぞれ保存することもできます。動画の画角をトリミングしたり、動画を回転・反転させたり、動画に透かしやエフェクトを追加したりすることもできます。そして動画を編集しながら、解像度やフレームレート、音量などを調整することができます。編集後の動画をMP4やMOVなどより汎用性の高い動画形式に変換することができます。GPUエンコード技術のサポートにより、動画を処理するスピードを最高25倍に向上させることができます。
無劣化でビデオカメラのAVCHD動画を編集・変換できるほか、WonderFox HD Video Converter Factory ProにはYouTubeなど1000以上のサイトから動画/音楽を保存できる「ダウンロード」機能と高品質でパソコンの画面と音声をキャプチャできる「録画」機能も搭載されています。他に、GIF作成、動画の字幕編集、画像で動画作成などの機能も実用的です。
次にビデオカメラで分割されたAVCHD動画を結合する具体的な手順をご説明します。まずは準備としてWonderFox HD Video Converter Factory Proを無料ダウンロード無料ダウンロードして、お使いのWindowsパソコンにインストールしておきましょう!
初心者向けの動画編集ソフトWonderFox HD Video Converter Factory Proを実行し、メイン画面で「変換」機能を開きます。次に「ファイル追加」若しくは「フォルダ追加」ボタンをクリックしてビデオカメラの分割されたAVCHD動画を選択してソフトに読み込みます。
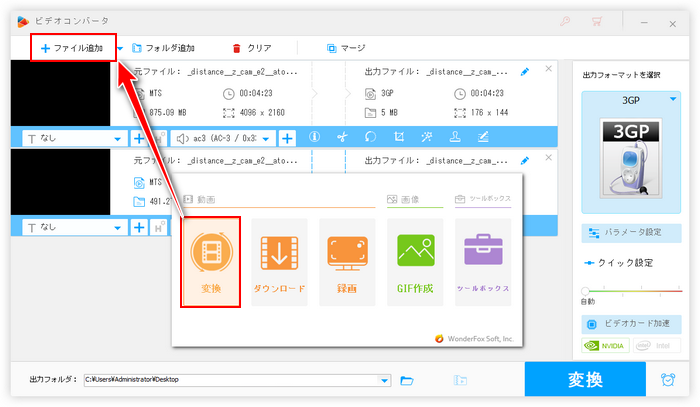
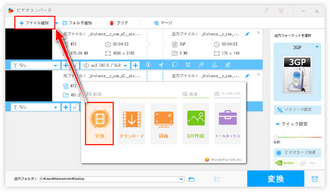
動画を読み込んだら、画面トップにある「マージ」をクリックします。
動画リストから結合したい動画クリップを選択した状態で画面中央の「マージ」をクリックして結合パックを作成します。パック内のクリップをドラッグしてその順を調整できます。
下の青い「マージ」ボタンをクリックすれば、分割されたAVCHD動画を結合できます。
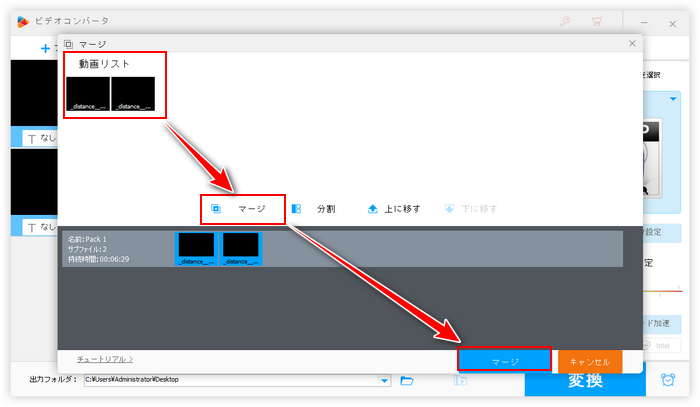
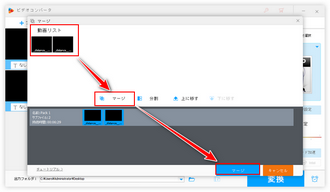
「出力フォーマットを選択」との文字の下にある大きな形式アイコンをクリックすれば出力形式を選択するための画面が展開されます。「動画」カテゴリから必要な動画形式を選択します。元の形式を維持することができれば、結合したAVCHD動画をMP4など他の形式に変換して出力することもできます。
動画の解像度などを調整したい場合は「パラメータ設定」ボタンをクリックします。
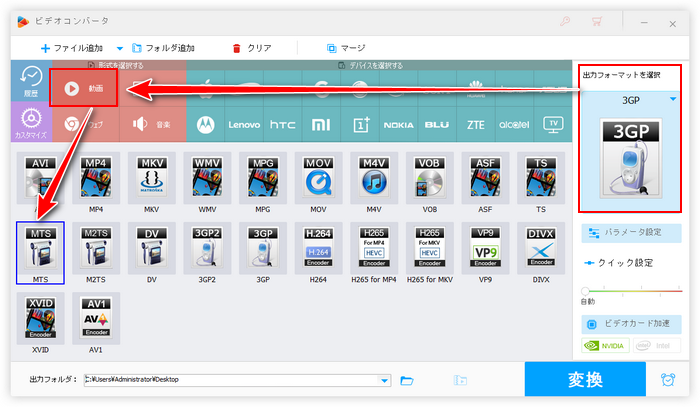
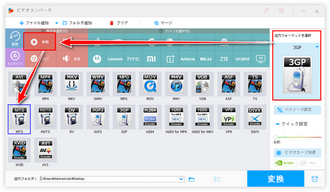
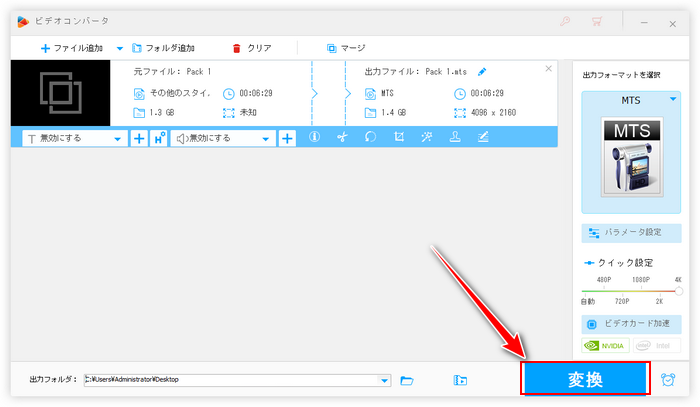
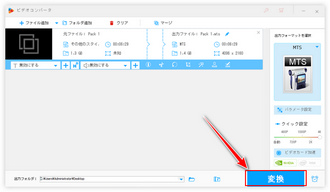
Windows標準搭載のClipchampアプリを使って無料でビデオカメラの分割されたAVCHD動画を結合することができます。ファイルをインポートして前後の順でタイムラインに配置し、画面右上の「エクスポート」ボタンをクリックすればいいです。しかし、4K画質の動画を書き出すには有料プランを利用する必要があり、出力形式はMP4のみをサポートしますので、ご注意ください。
今回の記事ではビデオカメラのAVCHD動画が分割される原因と、分割されたAVCHD動画の結合方法についてご説明しました。ご参考になれたら幸いです。
WonderFox HD Video Converter Factory Proを利用すれば、誰でも簡単にビデオカメラで撮ったAVCHD動画を分割したり、結合したり、クロップしたり、透かしやエフェクトを追加したりできます。他に動画の字幕編集、動画の音声編集などにも対応します。手軽にビデオカメラの動画を編集したいなら、ぜひこのソフトをインストールして無料で体験してみてください!
利用規約 | プライバシーポリシー | ライセンスポリシー | Copyright © 2009-2025 WonderFox Soft, Inc. All Rights Reserved.